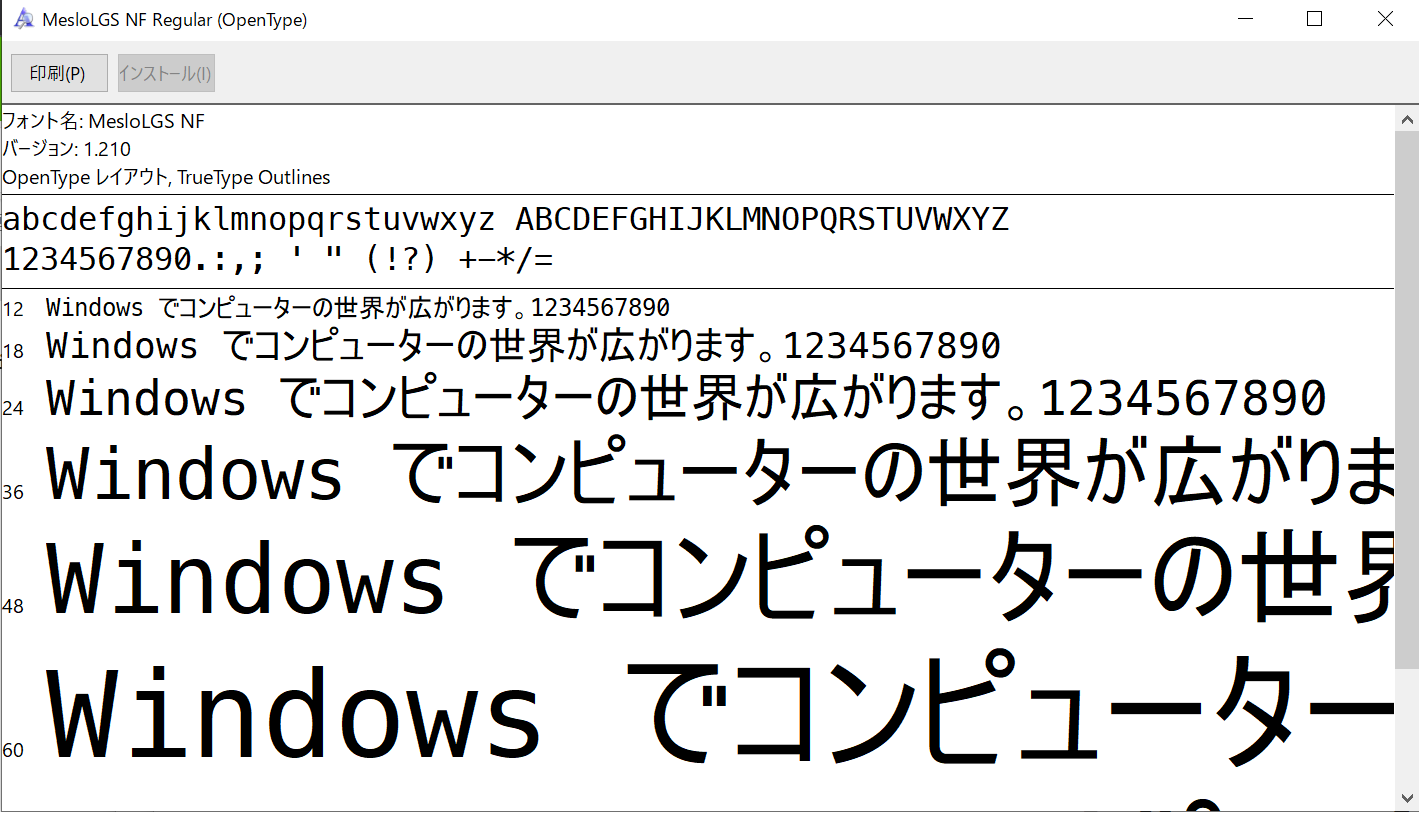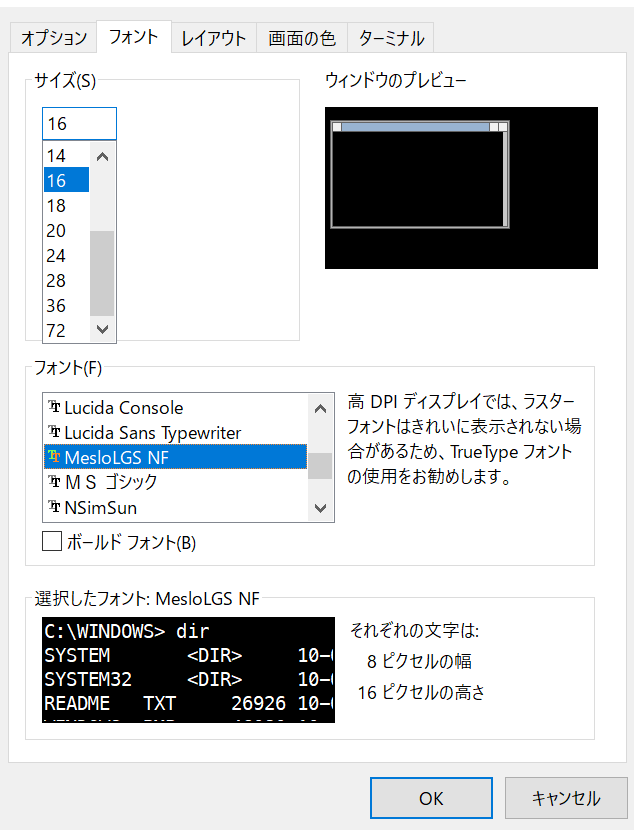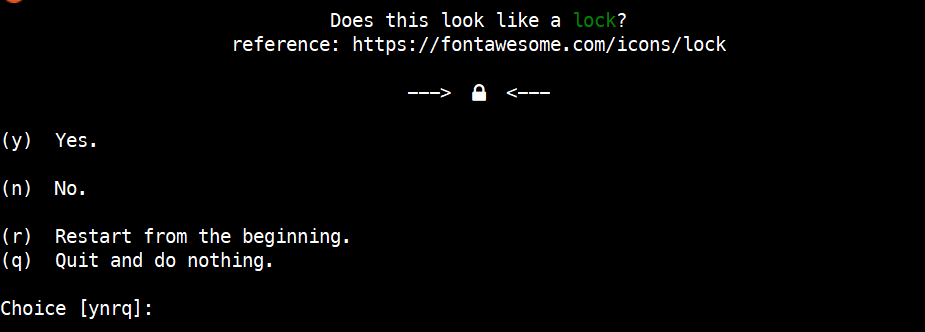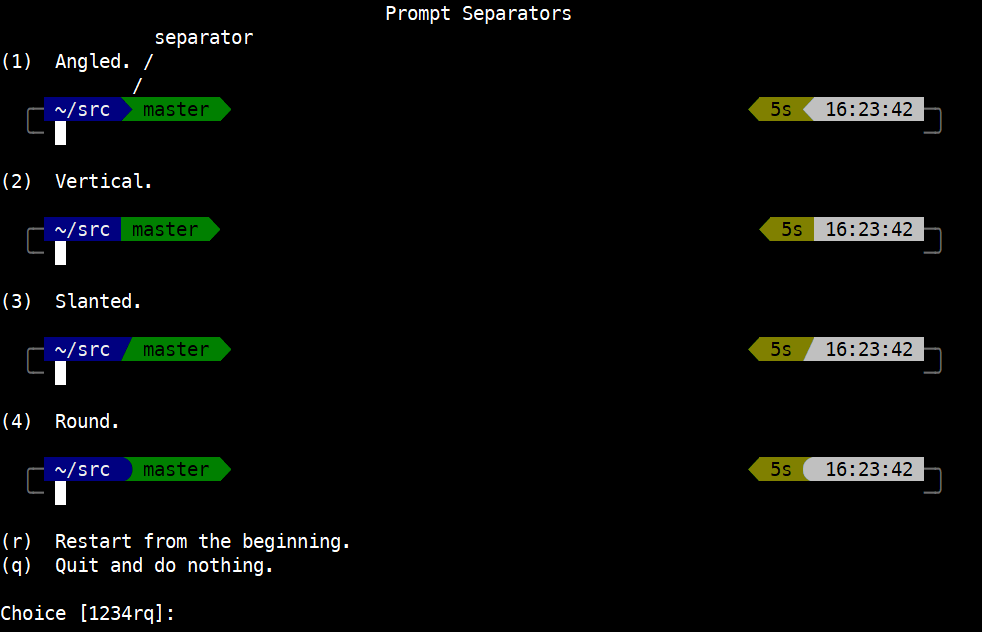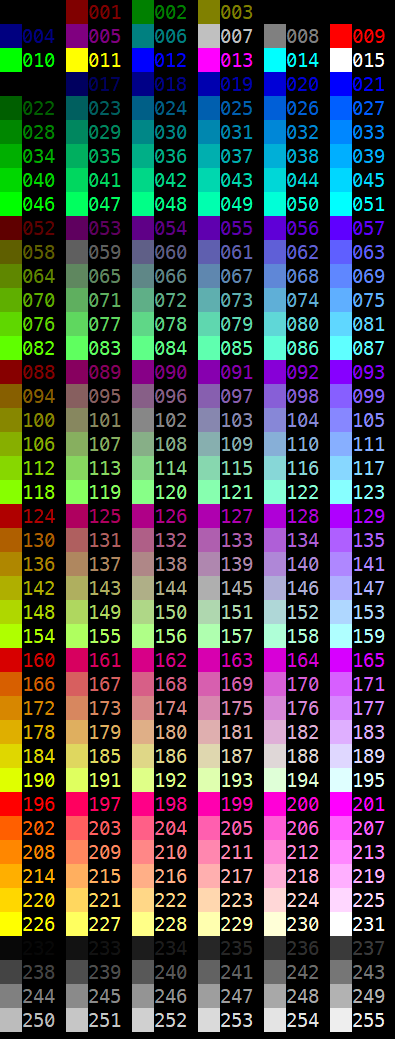はじめに
ターミナルをかわいくして開発モチベをぶちあげたい!!!
ということで、zshのテーマを自分なりに整えてみたので紹介します。
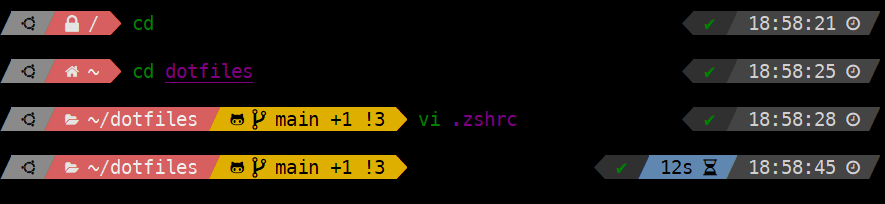
環境
WSL2 (ubuntu)
ここではzshのインストールは済んでいるものとして、話を進めます。
また、私の場合はWSL2ですが、他の環境でも導入可能です。
手順
- zinitのインストール
- powerlevel10kのインストール
- 色変更などでさらにカスタマイズ
1. zinitのインストール
自分はプラグインマネージャにzinitをインストールしたのですが、その直後にzinitのオリジナルの作者さんがレポジトリを消去してしまいました...つらい...
ここでは、有志の方がフォークしてくれているレポジトリを使ってzinitのインストールを行います。
公式に書かれているようにインストールします
sh -c "$(curl -fsSL https://git.io/zinit-install)"
zshrcを再読み込み
source ~/.zshrc
zinit self-update
ここではzinitを使いましたが、突然消えるなど不安定なところがあるので、Oh My ZshやPreztoなど、お好きなものを使うのがいいと思います。次に説明する見た目を作るpowerlevel10kは、zinitでなくても問題なくインストールが可能です。
2. powerlevel10kのインストール
powerlevel10kはzshのテーマであり、OSやGitなどのアイコンを表示させることができます。さらに、案内に従うことで簡単に自分の好きなように表示をカスタマイズすることができます。
フォント
powerlevel10kでアイコンを表示させたい場合、公式が出しているフォントのダウンロードが必須です。
こちらからttfファイルをダウンロードしてください。
以下はWSLの場合です。
powerlevel10k
powerlevel10k本体を公式のREADMEに従ってインストールします。こちらはzinitの場合ですが、ご自身のプラグインマネージャのものを参照してインストールしてください。
git clone --depth=1 https://github.com/romkatv/powerlevel10k.git ~/powerlevel10k
echo 'source ~/powerlevel10k/powerlevel10k.zsh-theme' >>~/.zshrc
シェルを再起動します。
exec zsh
コマンド実行後、設定画面に移ります。
このような選択肢がたくさん出てくるので、自分の好きなものを選んでいくと、好みのテーマが出来上がります。
選択肢の詳細については公式のREADMEにあるので、よく分からないものがあったら確認しました。
また、この設定をやり直したい場合は、以下のコマンドで再度設定画面を表示させることができます。
p10k configure
とりあえず完成!
すでにかわいい!ですが、もう少し色を工夫してみます
色を変える
色の変え方については、こちらに記載があります。
色を変更には、作成されている ~/.p10k.zsh というファイルの書き換えを行います。
例えば、.p10k.zsh の中に以下のような記述があります。
typeset -g POWERLEVEL9K_DIR_BACKGROUND=4
typeset -g POWERLEVEL9K_DIR_FOREGROUND=254
こちらはカレントディレクトリの場合ですが、他にもOS表示部分などそれぞれの部分の背景色と文字・アイコン色が数字で指定されています。
色は256色から数字で指定する形で、256の色と番号の対応は以下のコマンドで表示することができます。
for i in {0..255}; do print -Pn "%K{$i} %k%F{$i}${(l:3::0:)i}%f " ${${(M)$((i%6)):#3}:+$'\n'}; done
私はこれらの表とにらめっこしながら、いい感じになりそうな色の組み合わせを探っていきました。
色を書き換えたら以下のコマンドで再読み込みすると反映されます。
source ~/.p10k.zsh
完成!!!!
自分で決めていくのは少し大変でしたが、唯一無二の超きゅーとなターミナルを作れてハッピーです!
さいごに
お読みいただきありがとうございました!初Qiita投稿で初アドベントカレンダーでした。
何かご指摘ありましたらお気軽にコメントをお願いします!!
参考