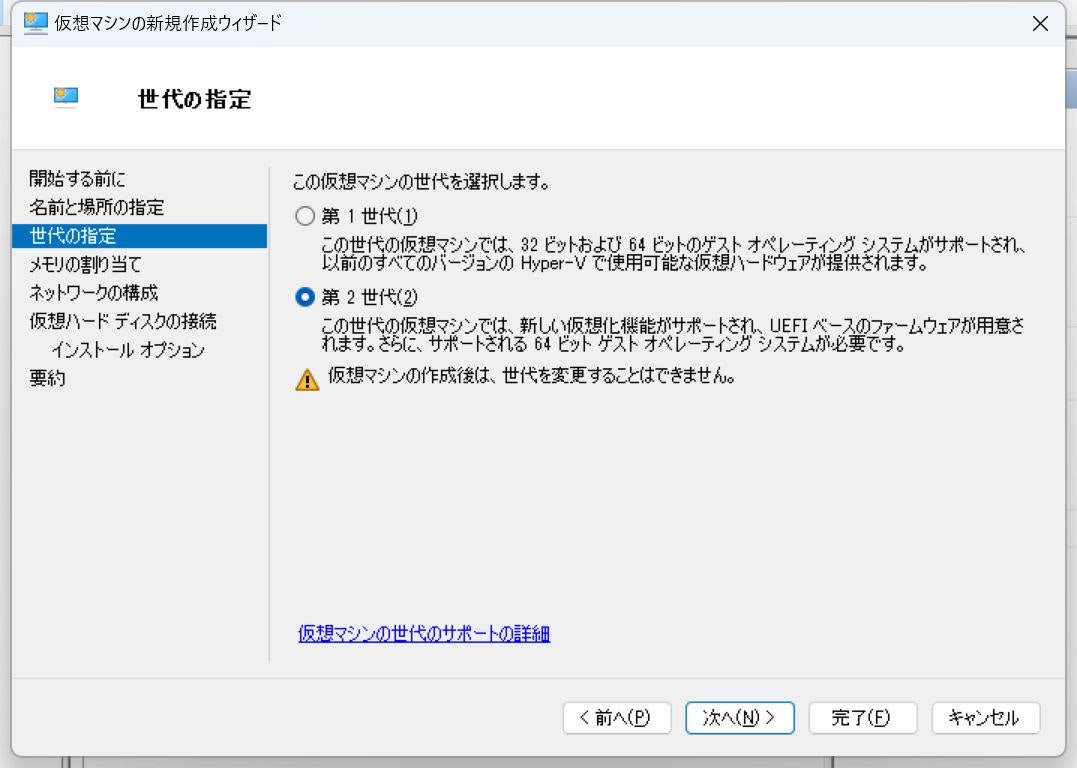はじめに
Hyper-V で仮想マシンを構築した時のおはなし
OSのインストールには触れていません
前提条件
1.Hyper-V を有効化していること
有効化していない方は こちら の記事を参照して有効化してください
Hyper-V マネージャの起動
Windowsボタン右横の検索窓に Hyper-V と入力し、検索結果から 「Hyper-V マネージャ」を起動します


仮想マシンの構築
1.最初に仮想マシンが利用するデータ領域(フォルダ)を作成します
今回は C:\Hyper-V フォルダを作成しました

2.Hyper-V マネージャの右側より、「新規」-「仮想マシン」の順にクリックします

3.「仮想マシンの新規作成ウィザード」が表示されます
「開始する前に」では変更する箇所はありませんので、「次へ(N)>」ボタンをクリックします
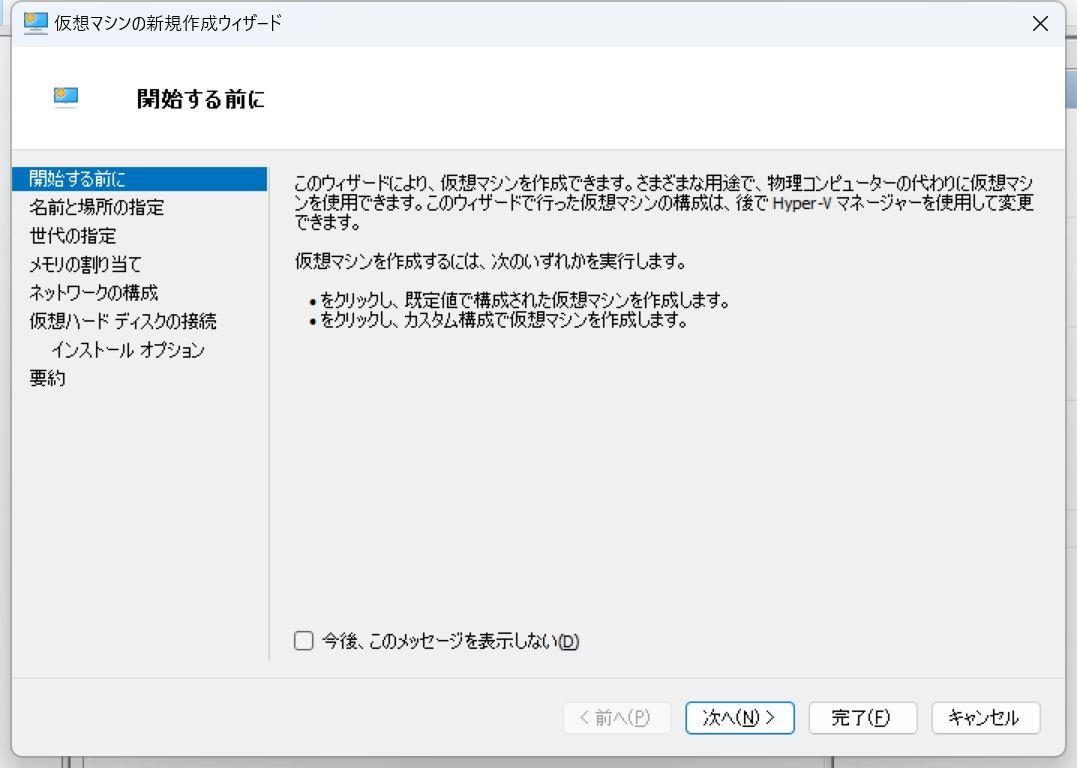
4.「名前と場所の指定」では、名前に仮想マシンの名前を、場所には先ほど作成した仮想マシンのデータ領域(C:\Hyper-V)を指定します
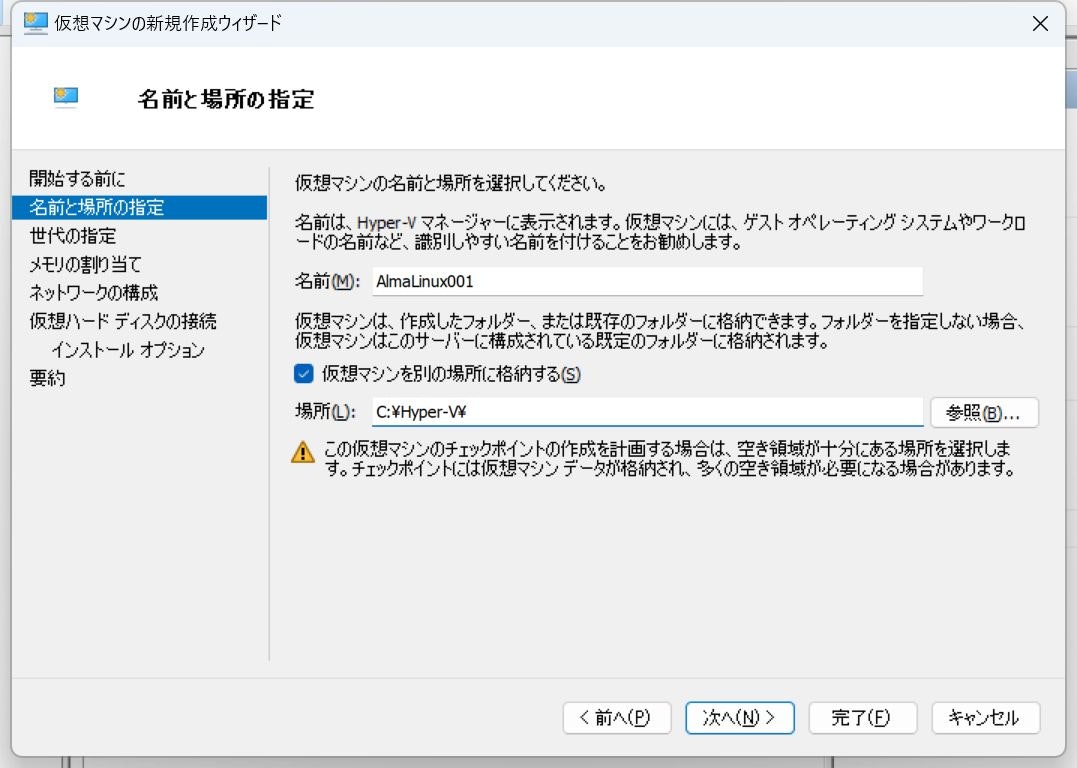
6.「メモリの割り当て」では、仮想マシンに割り当てるメモリの容量を指定します
今回は 4,096 MB として、「この仮想マシンに動的メモリを使用します。(U)」はチェックが入ったままとしました

7.「ネットワークの構成」では、「接続しない」を選択します
※後ほど設定変更を行います

8.「仮想ハード ディスクの接続」では、「仮想ハード ディスクを作成する(C)」を選択し、ディスクサイズを指定します
「名前」や「場所」はデフォルトのままとして、「サイズ(S)」は 50 GB としました

9.「インストール オプション」では、「ブート イメージ ファイルからオペレーティング システムをインストールする(M)」を選択し、インストールする OS のイメージファイルを指定します
OS のイメージファイルを入手していない場合は、「後でオペレーティング システムをインストールする(L)」を選択してください

10.「要約」では、これまで設定した内容が表示されます
設定内容を確認し、「完了 (F)」ボタンをクリックします

仮想マシンの設定変更
1.仮想マシンを右クリックして、表示されたメニューから「設定(E)...」をクリックし、下記の項目を変更します

ファームウェア
DVDから起動するように、DVDドライブ が1番上にあることを確認します
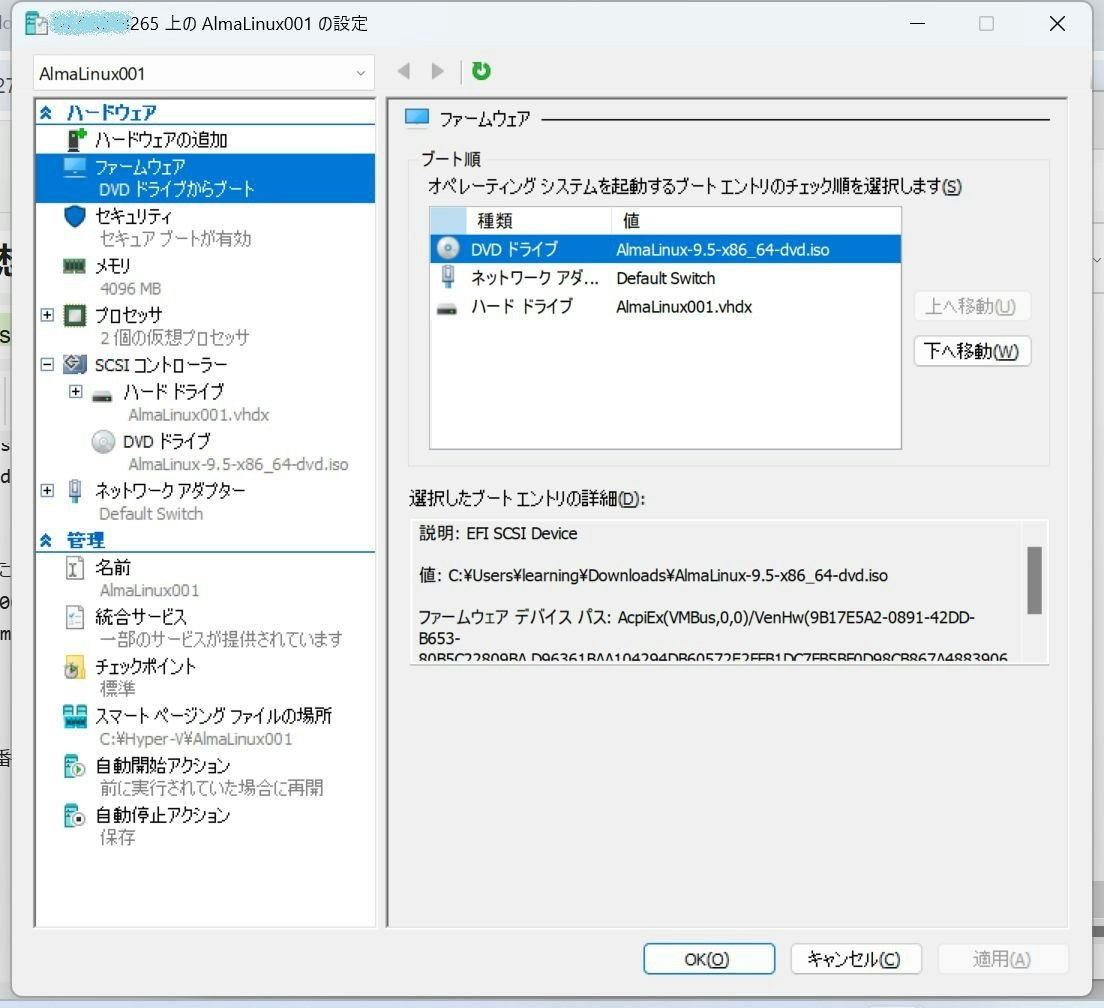
セキュリティ
Windows以外の OS をインストールする場合は、セキュアブートのテンプレートを「Microsoft UEFI証明機関」に変更します
「Microsoft Windows」のままだと、インストールメディアを読み込んでくれません

メモリ
動的メモリ の 「最大RAM(X)」 をデフォルトの 1,048,576 から 4,096 に変更します
1,048,576 は大き過ぎますね・・・(^_^;)

プロセッサ
「仮想プロセッサの数(N)」 を 6 から 2 に変更します。

SCSIコントローラ
iso ファイルから OS をインストールするため、SCSIコントローラ配下に DVDドライブ が表示されていることを確認します
DVDドライブが表示されていない場合は追加してください
追加方法はこの記事の下の方に載せておきました

ネットワーク アダプタ
DHCPでIPアドレスを自動取得する前提で Default Switch を選択します

チェックポイント
自動チェックポイントを 使用する から 使用しない に変更します
自動チェックポイントが有効となっていると、ゲストOS起動直後のスナップショットが作成されてしまうため、それを無効化しています

2.すべての項目の設定が完了したら、「OK(O)」ボタンをクリックします
初期設定は以上となります
DVDドライブの追加方法
1.仮想マシンの設定画面左側から「SCSI コントローラ」を選択します
画面右側から「DVD ドライブ」を選択し、「追加(D)」ボタンをクリックします

2.画面左側から追加された「DVD ドライブ」を選択し、イメージファイルを選択します
最後に「OK(O)」ボタンをクリックします

まとめ
Hyper-Vで仮想マシンを構築する手順をまとめました!!
Windows Server や Linux の検証環境もお手軽に構築できますね!