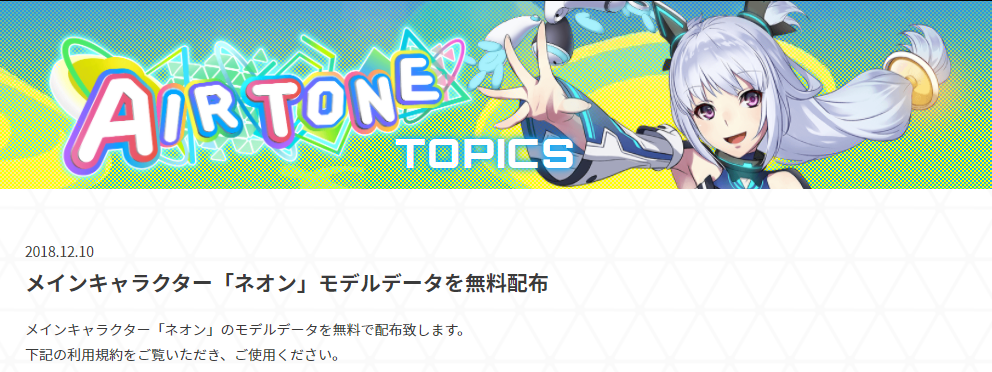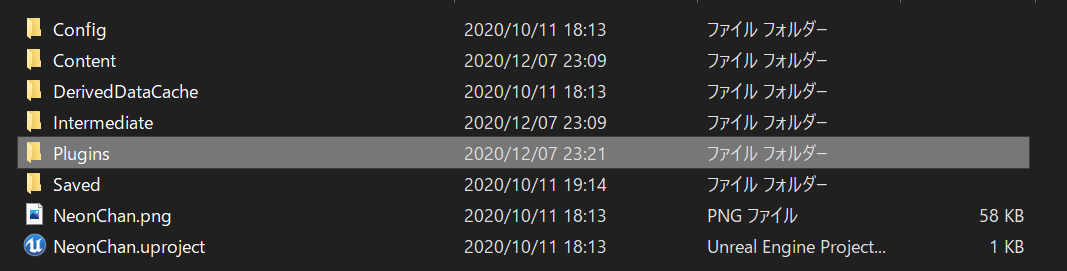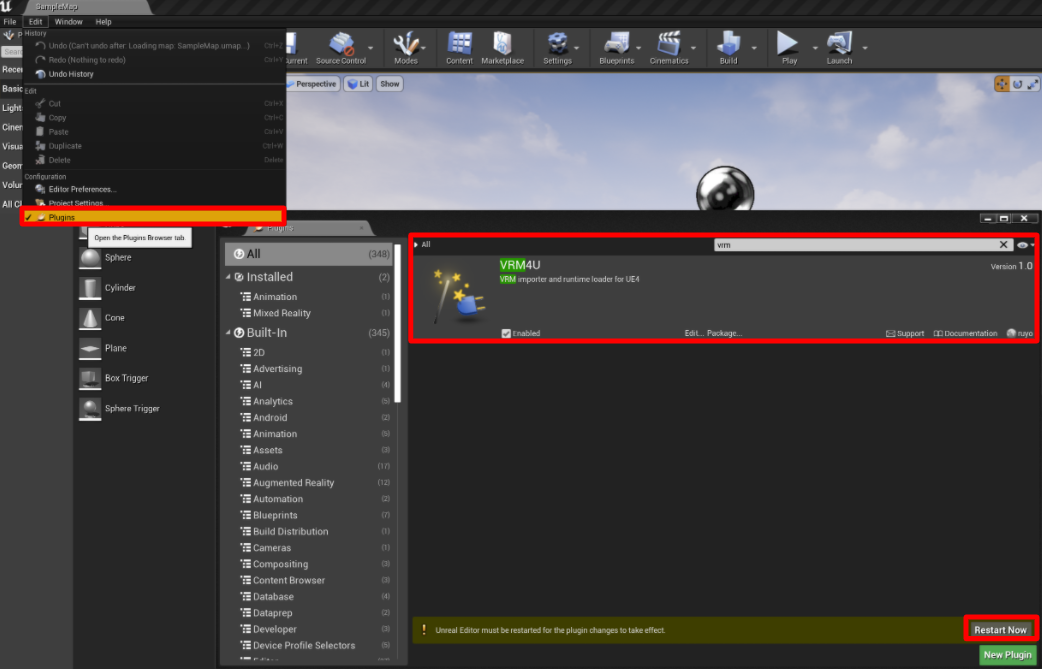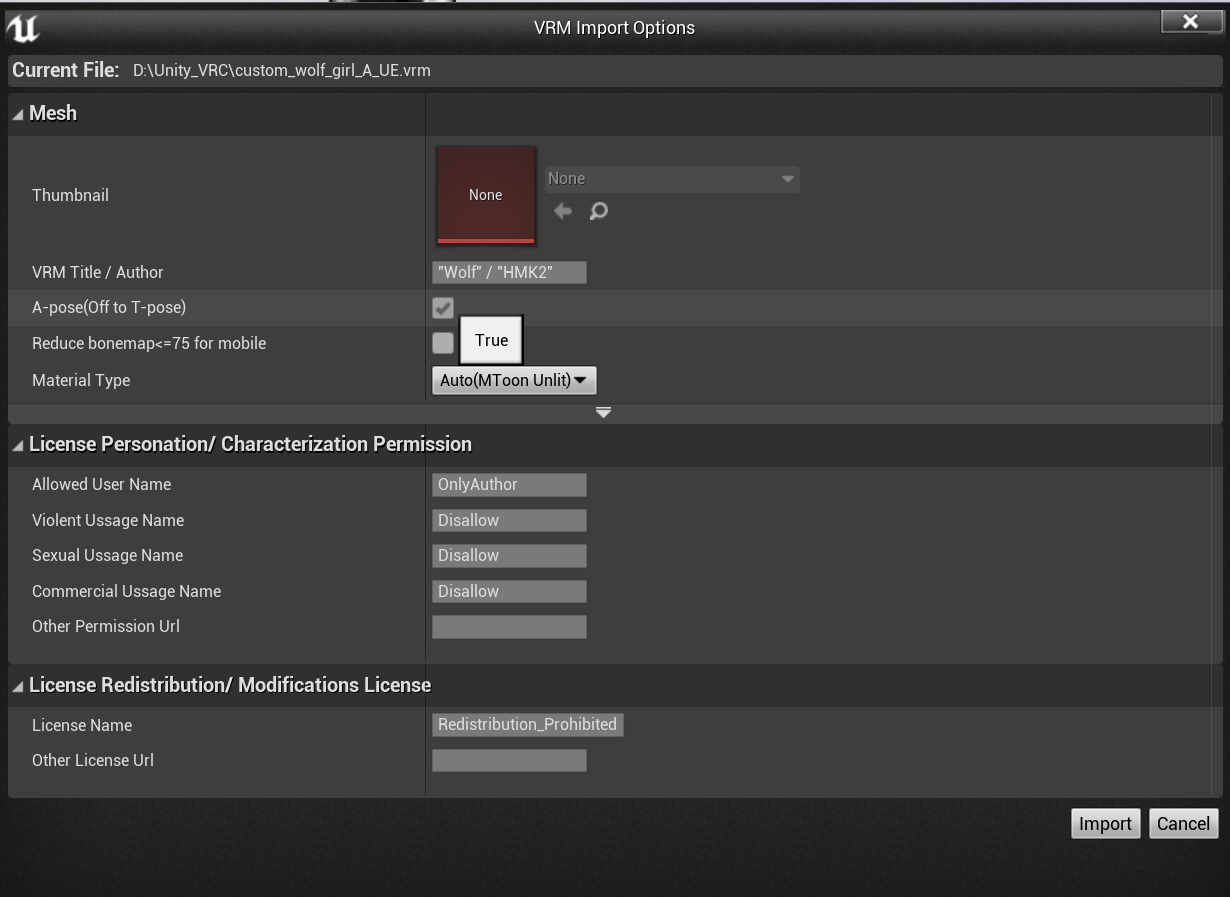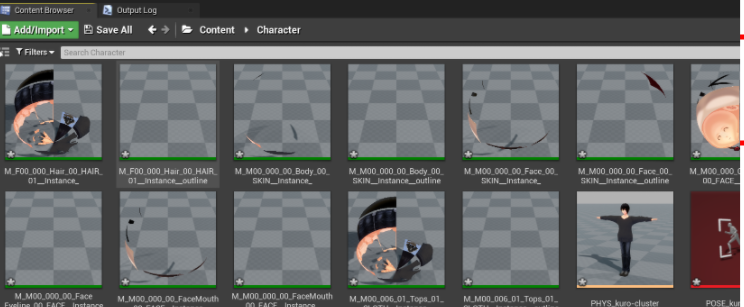最初に
どうも、ろっさむです。
今回はVRMをUE4でインポートする手順を自分用にまとめていこうと思います。
環境は
- Windows 10
- Unreal Engine 4.26
となっております。
VRMをUE4にインポート?
こちらはエンジン側でデフォルトで用意しているわけではなく、はるべえ haruさんという方が作成しているプラグインを導入することで可能になります。
以下が今回使用させて頂く「VRM4U」のGithubのページです。
また、公式でも手順はがっつりまとめられているため、インポート後の絵作りなど、公式の手順に従って進めるのがベストかと思います。
じゃあなぜQiitaにまとめたかというと、自分なりにVRM4Uについての情報をまとめておきたい、ということと、多少オプション回りで気を付けておきたい部分があったのが理由です。
手順
まずは「VRM4U」のGithub上のリリースページを開きます。
最新の「VRM4U_4_26_20201204.zip」をDLして任意の場所に解凍します。
今回はヒストリアさんから出ているVR音ゲーム「Airtone」のメインキャラクター「ネオンちゃん」のモデルデータが等が含まれているプロジェクトをアニメーションリターゲットのテストも兼ねて使用しています。
http://airtone-vr.com/news/hp0001/index00130000.html
解凍したPluginを任意のゲームプロジェクトのディレクトリ内にコピーか移動を行ってください。
その後、上部メニューの Edit > Pluginでプラグインウィンドウを表示し、検索窓に vrm と打ち込むと「VRM4U」が表示されます。
このプラグインの Enabledにチェックマークをつけて、UE4プロジェクトをいったん閉じてから再度起動させましょう。
これで有効となりました。
あとはvrm形式のファイルをコンテンツブラウザにDrag&Dropするだけでインポートが可能となります。
今回は Characterフォルダをコンテンツ下に作成して、cluster.用に用意していたVRMをimportしてみます。
表示されるオプションについて必要そうなものを見ていきます。
| 項目 | 備考 |
|---|---|
| VRM Title / Author | VRMの方で持っているVRMの制作者情報などがここに入ります。 |
| A-pose(Off to T-pose) | Aポーズにするかどうかです。アニメーションリターゲットを行うのであれば、予め元々のスケルトンのポーズがAかTかを確認しておくと良いでしょう。今回はネオンちゃんがTポーズなのでoffにしておきます。 |
| Material Type | マテリアルタイプがもう決まっているのであればここで指定することができます。 |
他は一旦そのままにして、importボタンを押してみます。
無事マテリアルなどが自動生成されました。
あとはこちらを Materialsフォルダなど作成してまとめておきましょう。
明日はこのインポートしたVRMのモデルを使用してアニメーションリターゲットを行います。