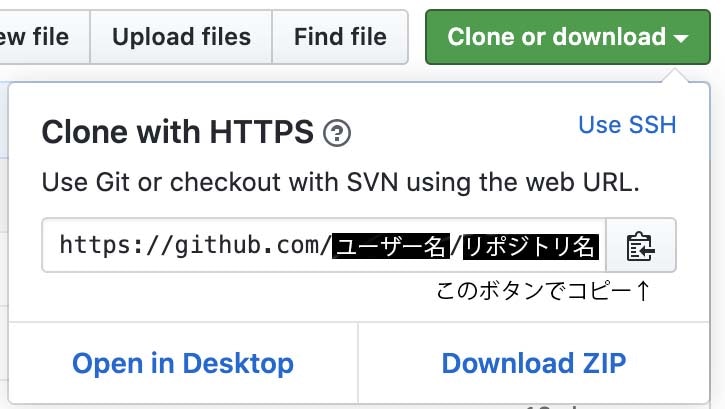自分のGitHubリポジトリへターミナル使ってプッシュする。
自分のGitHubから共同開発用のリポジトリにプルリクエスト。
管理者がマージしてくれたら反映される。
開発を始める時は、自分のGitHubに引っ張ってくるクローンと、PCへのダウンロードが必要。
このメモはそれ以降。
ローカルだけならこの記事で。
init、add、commitはこれの方が詳しい。
まず、扱いたいファイル・フォルダのある場所(ディレクトリ)に移動する。
以前の開発からの変更を自分のファイルに持ってきて同期させる。
GitHubのフォークを同期するメモ
ユーザー名とアドレス、init、リモートURLを設定する。同じディレクトリでの2回目以降は飛ばす。
Gitのユーザー名・メールアドレスの設定
開く
グローバル設定
ユーザー名とメールアドレスをグローバル設定する。
$ git config --global user.name "Mona Lisa"
$ git config --global user.email "email@example.com"
グローバル設定を確認。
$ git config --global user.name
> Mona Lisa
$ git config --global user.email
email@example.com
ローカル設定
ローカル設定したいディレクトリに移動する。
ユーザー名とメールアドレスをローカル設定する。
プロジェクトのメンバーに分かりやすい・教えていい、名前とアドレスにする。
$ git config user.name "Mona Lisa"
$ git config user.email "email@example.com"
ローカル設定を確認。
$ git config user.name
> Mona Lisa
$ git config user.email
email@example.com
git init
開く
$ git init
Initialized empty Git repository in /Users/ディレクトリの階層ズラズラ/.git/
git remote add
開く
コピーしたらgit remote add origin以降に貼り付ける。
$ git remote add origin https://github.com/ユーザー名/リポジトリ名.git
確認。
$ git remote -v
> origin https://github.com/ユーザー名/リポジトリ名.git (fetch)
> origin https://github.com/ユーザー名/リポジトリ名.git (push)
設定先を変更する→git remote set-url origin リモートURL
設定を削除する→git remote rm リモート名(origin,upstream,destinationなど)
git add
$ git add ファイル名
確認。
$ git status
返ってくるChanges to be committed:以下で、ちゃんと選択したいものが選択されていることを確認。
git commit
$ git commit -m "コメント(変更内容など)"
共同開発では特にコメントを分かりやすく、詳しく書く。
日時・ユーザー名とアドレス・コメントしか情報はぱっと見て分からない。
ここまででローカルのgitには反映された。
確認。
$ git log
git push
リモート先へプッシュ。アップロード。
$ git push origin master
git push リモート名 ブランチ名
この後GitHubのユーザー名とパスワードを要求されることがある。
GitHubからプルリク
自分のGitHubのリポジトリページを見る。
- 先ほどのコミットが反映されていることを確認。
- 緑色の「Compare & pull request」ボタンをクリック。
プルリクエスト作成ページに変わる。
上から
- 【ブランチ】
プルリクを送る、マージして欲しいブランチ先が選択されているか確認。 - 【タイトル】
コミットのコメントのようなもの。簡潔に分かりやすく書く。 - 【概要】
どこをどう変更したか、詳しく書ける。
Markdown記法。 - 【Create pull request】
緑色。このボタンでプルリクを送信。 - 【コミット履歴・差分】
プルリク先と自分のリポジトリの比較をする。
Create pull requestボタンを押せばプルリク完了。
参考
Git でのユーザ名を設定する
Git でユーザー名とメールアドレスを設定する方法(全体用とプロジェクト用)
リモートリポジトリを管理する
GitHubを使うなら最低限知っておきたい、プルリクエストの送り方とレビュー、マージの基本
【イラストで覚える】初心者のためのGitとGitHub用語集
→画像が分かりやすい!