やりたいこと
気がつくとMacのバックアップがとられていなかった。長年使っていた古いサーバのFreeNASが不調。これを機会にTrueNASの最新バージョンにアップグレードする。
今までの経緯
古いHPのサーバをFreeNASを使って共有ドライブと、MacのTimemachineのストレージに使っていたのですが、どうも最近調子が悪い。見てみると4発入っているディスクの1つからエラーが。もう何年も前に設定して、メンテもまともにせず使っていたので、これを機会にリフレッシュすることにしました。
少しリサーチしてみるとFreeNASというのはもうサポートが打ち切られるということ、そしてTrueNASとして一本化されるということも知った次第です。
参考:https://fefcc.net/archives/1067
TrueNASについて
TrueNASはオープンソースのBSD系Linuxですが、CLIではなく、GUIで基本的にすべて設定するストレージOSです。なので、UbuntuでSambaのサービスを立ち上げて、、、とはちょっと違うスタンス。家電量販店でNASのアプライアンスを買えばそれですむのかもしれませんが、それでは面白くない。GUIは今時のLook&FeelでFreeNASの時代から悪くはないですが、今回TrueNASにしてみて、さらにちょっとかっこよくなったかな?という感じです。
古いHPのサーバの写真。一応2TのHDが4つ入るようになっています。

作業の概略
調子の悪くなったHDDの交換
TrueNASのイメージのダウンローとブートアップUSBの作成
ネットワークの設定(固定IPアドレス設定)
ユーザの設定
ストレージの設定(プール、データセット)
アクセスリストの設定
MacOS(Timemachine)の設定
HPのサーバ
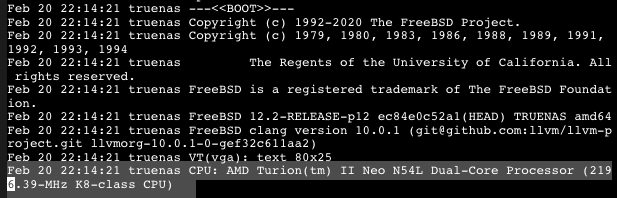
CPUはAMD Turion(!)のDual Coreです。いつの時代でしょうか?(笑)
HDDはパソコン工房で購入した2TBのWD社のブルーでした。
(グリーンは在庫なし)6千円台でGET。
ちなみにTrueNASはHDDの場合、WDのレッドレベルが推奨だそうです。
TrueNASのイメージのダウンローとブートアップUSBの作成
いろいろな人がYouTubeにブート用USBの作り方をUploadhしていますが、

ISOのイメージを焼くのはEtcherが定番のようですね。
イメージはこちらからDownloadしました。
https://www.truenas.com/download-truenas-core/
TrueNAS Coreというのが無償で使えるバージョンです。
(HAがいらなければ、、、いらないな。)
公式YouTubeチャネルでやり方も懇切丁寧です。
USBができあがったらHPのUSBポートにさしてブートするだけ
立ち上がってきたら、モニターのCLI画面で簡単な質問(RootのパスワードやOSをインストールするデバイスを選ぶ)に答えるだけで完了します。
【参考】
複数のHDDがある場合は、インストール先のデバイスは1つだけ選べばOKです。私は先頭のada0を[*](スペースを押して選ぶ)で選択。
Console setup
-------------
1) Configure Network Interfaces
2) Configure Link Aggregation
3) Configure VLAN Interface
4) Configure Default Route
5) Configure Static Routes
6) Configure DNS
7) Reset Root Password
8) Reset Configuration to Defaults
9) Shell
10) Reboot
11) Shut Down
The web user interface is at:
http://192.168.0.11
https://192.168.0.11
Enter an option from 1-11:
最後にこんなメッセージが出てきたら完了です。このときIPアドレスはDHCPからアサインされたものなので、あとで固定IPに変更しますが、ここから後はすべてGUIでできます。
11)を選んで、Shut Downして電源が落ちた後、インストール用USBメモリを抜いて、再度Bootします。
固定IPアドレスへの変更
無事立ち上がってきたら、先ほどの画面の最後に出てきたIPアドレスにブラウザからアクセスしてrootでログインします。
無事ログインできたら画面左側のメニューバーからNetwork−>Interfacesを選択

IPアドレスを固定するアドレスに変更するのですが、ここで変更してもしもうまくアクセスできなかったらどうしよう?と思いますよね?心配いらないです。うまくいかなかったら、自動的に元に戻すという機能が備わっています。
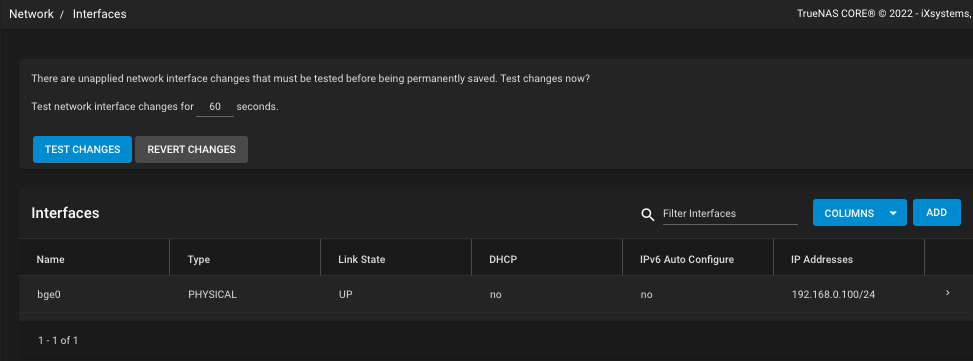
「TEST CHANGES」というボタンがそうで、変更後に確認が取れなかったら元のIPアドレスに戻してくれます。
続く
今回はここまで。次回はTime MachineのディスクをTrueNAS上に選択できるようになるまで。


