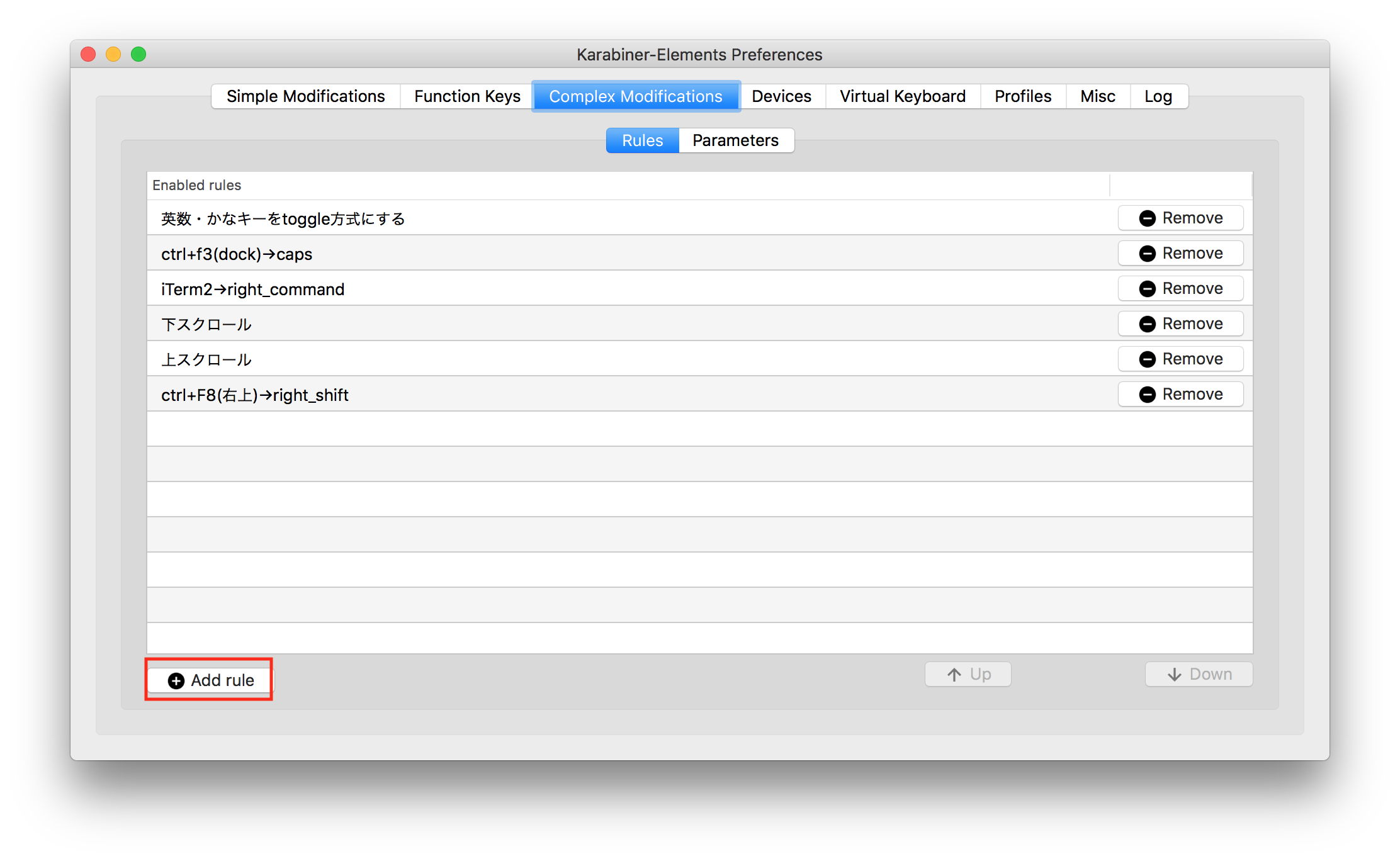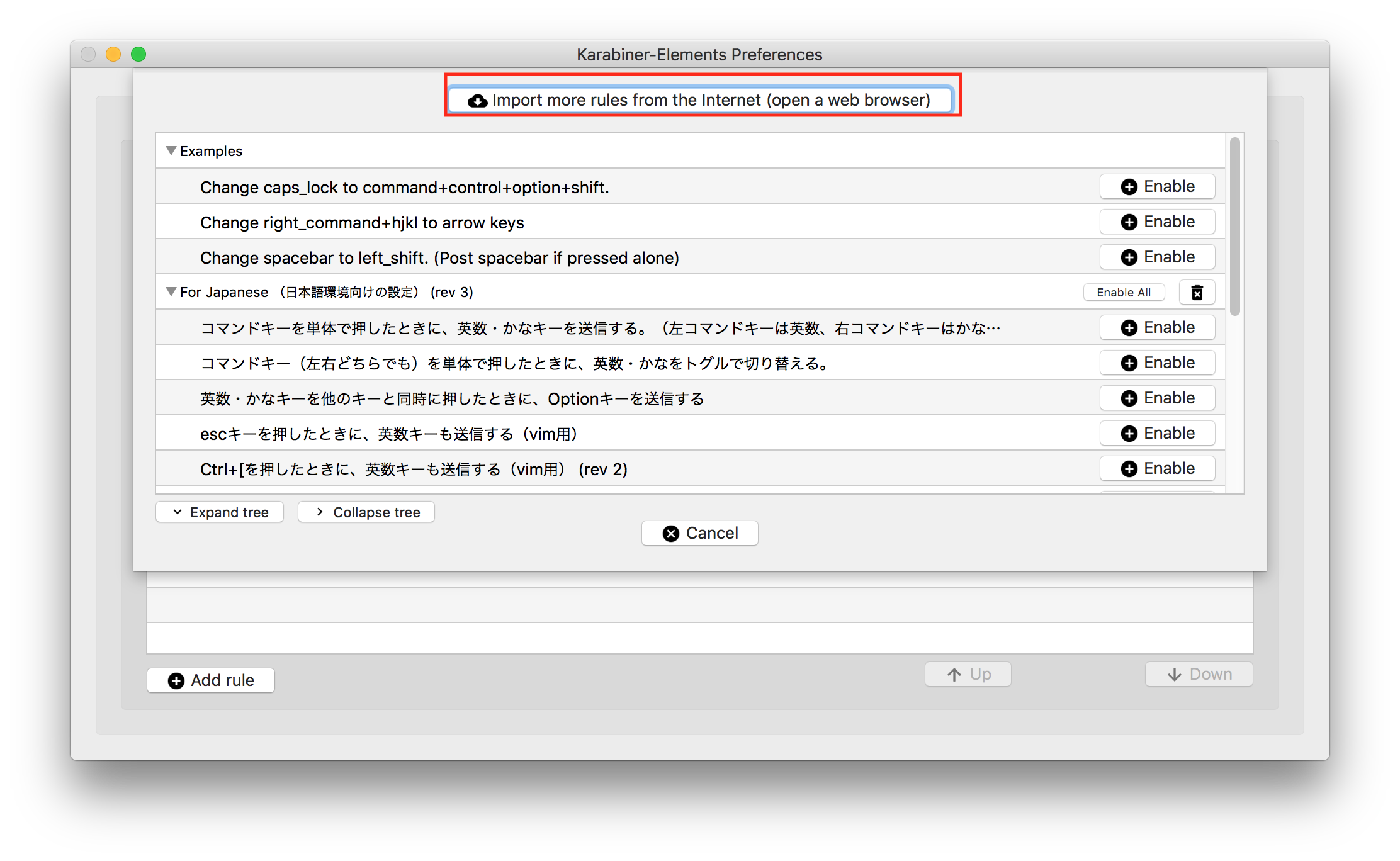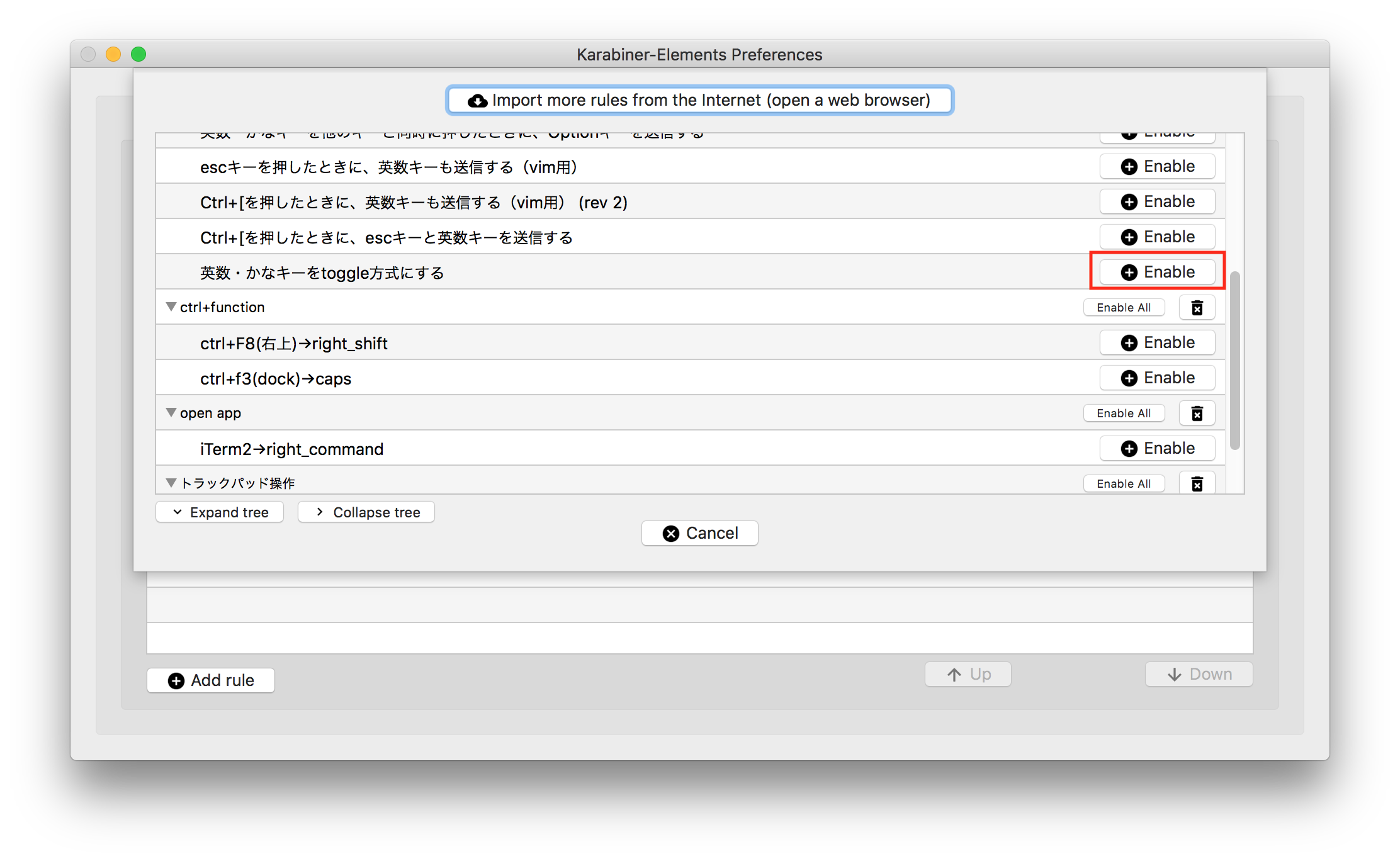やること
- あまり使用していないキーを見つけて、よく使用するショートカットを割り当てる
環境
- MacBook 12インチ
- JIS配列
使用アプリケーション
- Karabiner-Elements
- キー配置をカスタムするためのアプリケーション
お持ちでない方はhomebrew使ってこんなかんじで導入してください
$brew cask install karabiner-elements
 # キー選び
## 未使用キーを探す

# キー選び
## 未使用キーを探す

4つ発見!
左右に有るキーはどうやら片方しか使っていないようだ
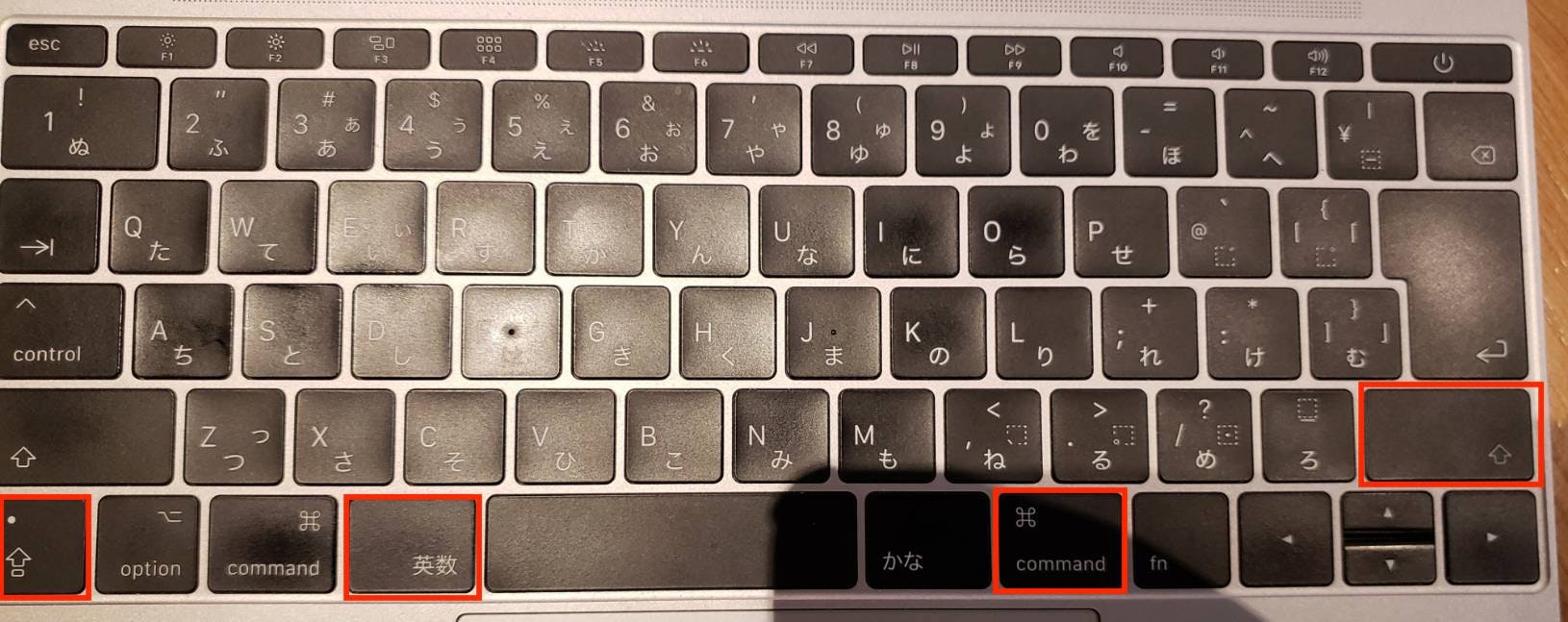
- caps lock
- 英数(自分は
かなキーをトグルに変更している) - right_command
- right_shift
割り当てるショートカット
よく使うがコマンドが面倒だなと思うものを4つ挙げた
|説明|コマンド|コメント|img|
|:----:|:-----:|:----:|:-----:|:----:|
|バー右上へ|control + F8|wifi選ぶ時、フルスクリーン時の時間確認で使用(F8が遠い)| |
|
|Dockアクセス|control + F3|最短ではないがよく使う(ctrl とF3を同時に触るのは疲れる)|![]() |
|
|launchpad|fn+f4|ファンクションを入れ替えているため2キー|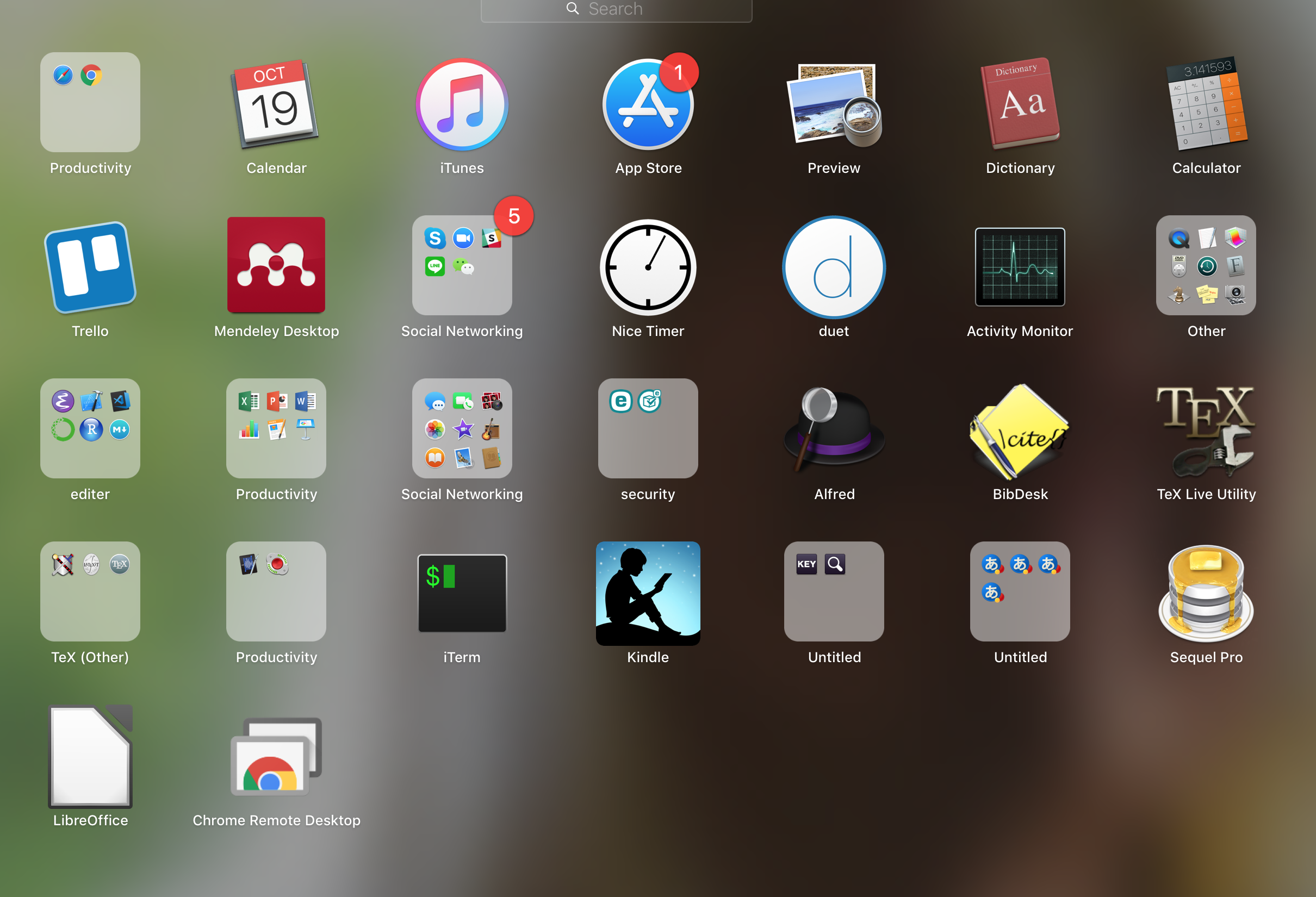
|terminal|割当なし|よく使うのでワンタッチだと嬉しい|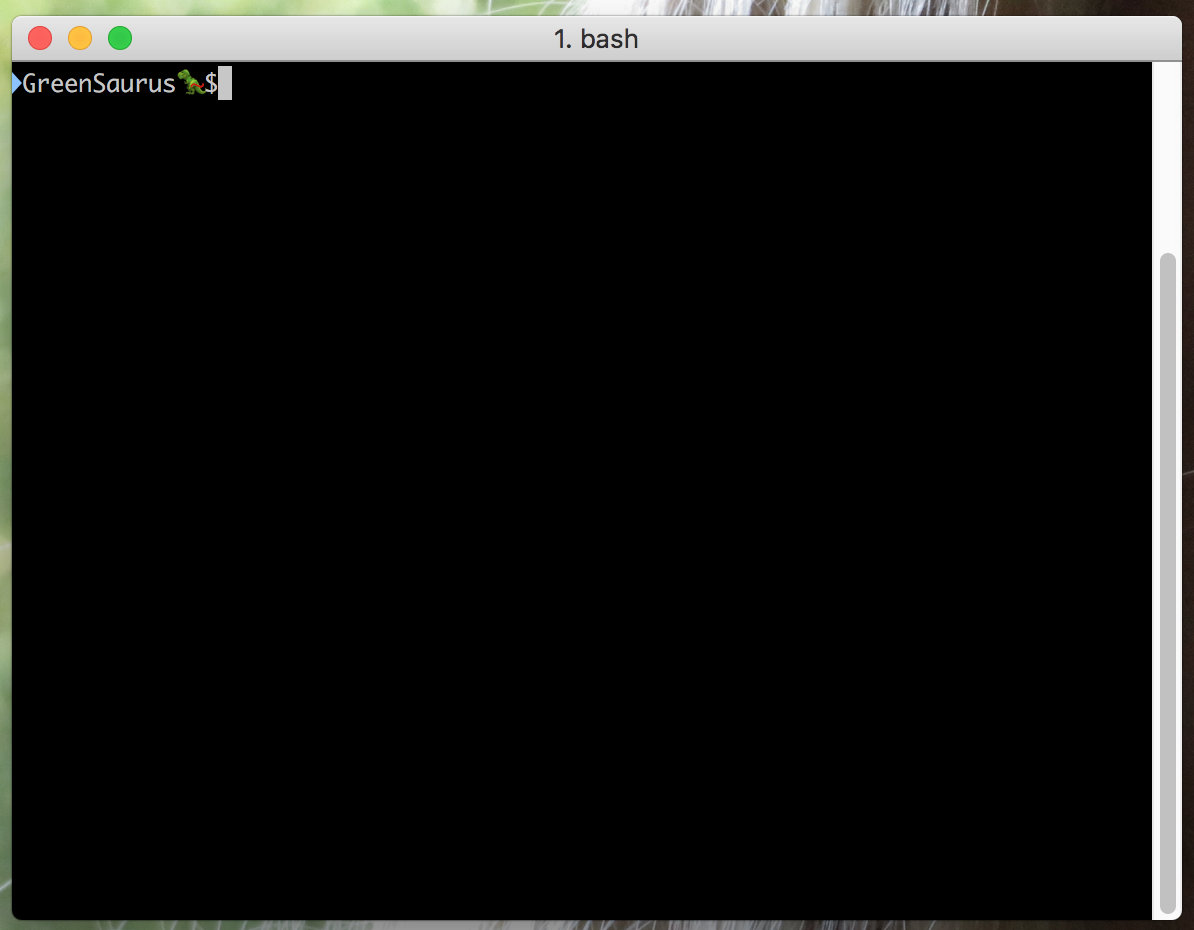
|
Karabiner−Elementsを使用して割り当てる
設定の流れ
- 設定ファイルを用意する
- 設定ファイルをしかるべき場所に保存する
- アプリケーションから割当を適用
設定ファイルを用意する
- バー(右上へ)→right_shift
- Dockアクセス→caps lock
my_keybind1.json
{
"title": "ctrl+function",
"rules": [
{
"description": "ctrl+F8(右上)→right_shift",
"manipulators": [
{
"from": {
"key_code": "right_shift"
},
"to": [
{
"key_code": "f8",
"modifiers": "left_control"
}
],
"type": "basic"
}
]
},
{
"description": "ctrl+f3(dock)→caps",
"manipulators": [
{
"from": {
"key_code": "caps_lock"
},
"to": [
{
"key_code": "f3",
"modifiers": "left_control"
}
],
"type": "basic"
}
]
}
]
}
- ターミナル起動→right_command
- 自分はiterm2を起動
my_keybind2.json
{
"title": "open app",
"rules": [
{
"description": "iTerm2→right_command",
"manipulators": [
{
"from": {
"key_code": "right_command"
},
"to": [
{
"shell_command": "open -a iTerm.app"
}
],
"type": "basic"
}
]
}
]
}
設定ファイルを保存する
以下に設定ファイル(json)を置く
~/.config/karabiner/assets/complex_modifications/
アプリケーションから割当を適用
launchpad→英数
- Simple Modifications→add rule
 - lang2(英数)→launchpad
- lang2(英数)→launchpad

その他の割当
- Complex Modifications->add rule
 2.追加したい機能を`Enable`
2.追加したい機能を`Enable`


おまけ:かなをトグルに
For Japanese (日本語環境向けの設定)(rev 3)を利用