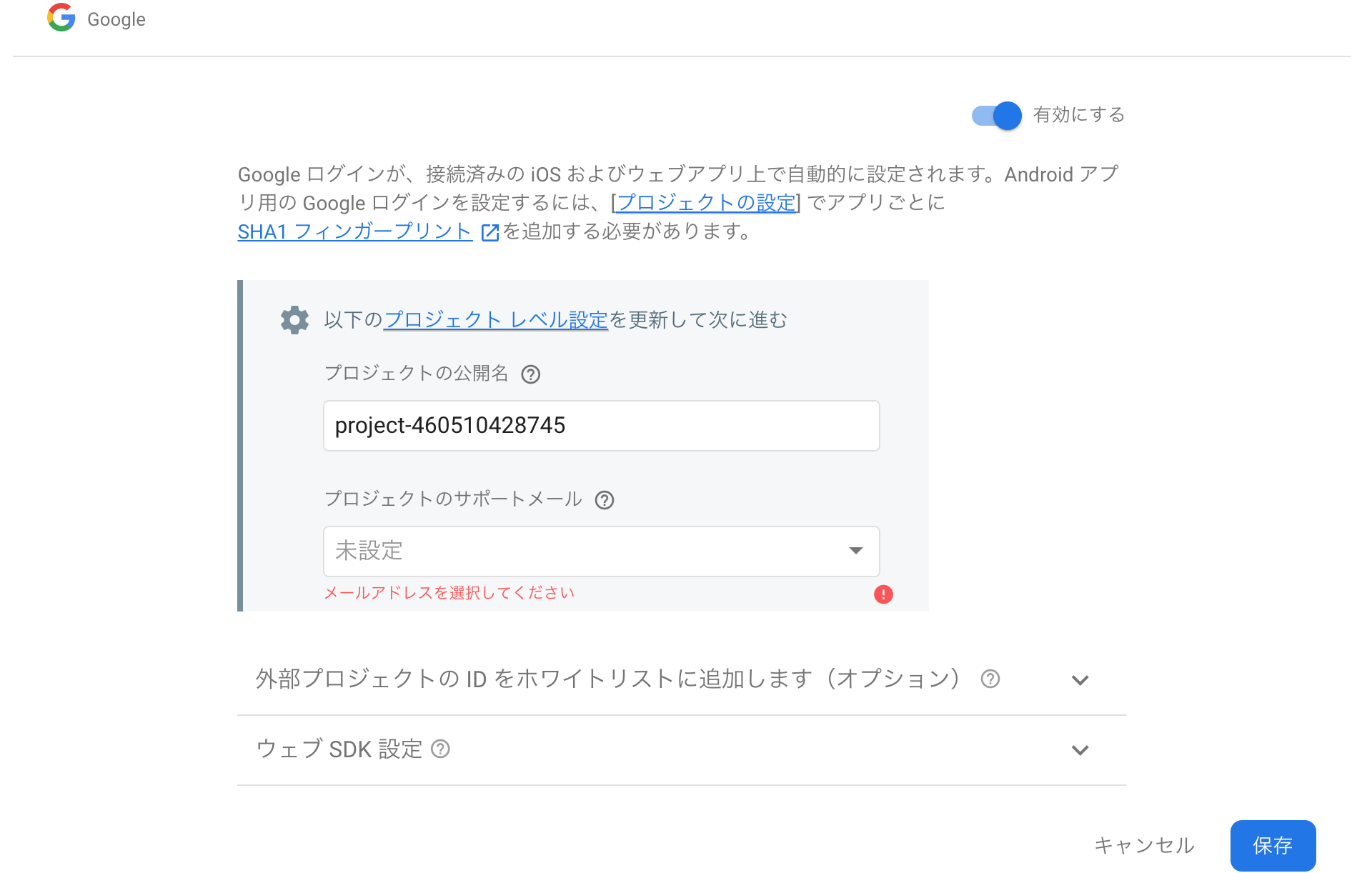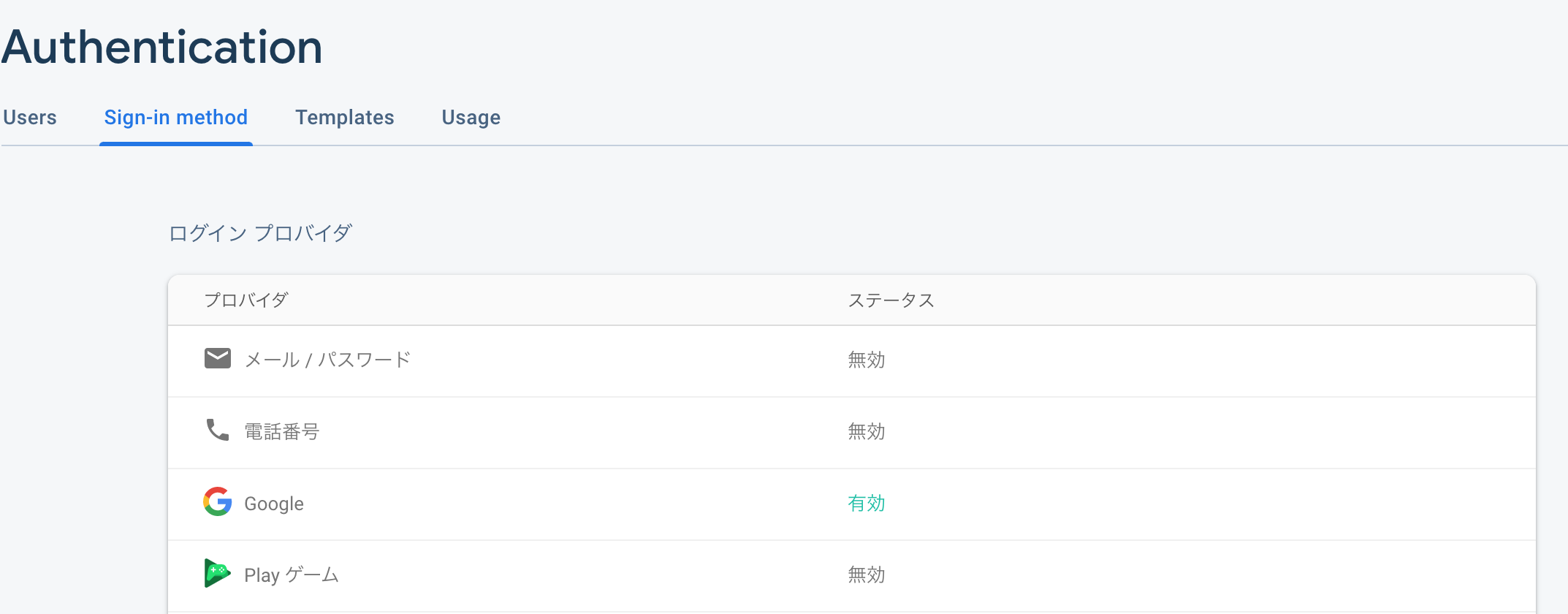今回はFlutterのデフォルトアプリにGoogle Sign Inを導入し、ログイン機能を実装してみたいと思います。
プロジェクトの作成は前回までと同様です。
※今回は、Flutterプロジェクト作成時のPackage nameは一意になるように設定しておいてください。

事前準備(共通)
Firebaseプロジェクトにて、Google Sign Inを有効化します。
Firebaseプロジェクトを開き、左ペインからAuthenticationを選択し、ログイン方法を設定をクリックします。
ログイン プロバイダでGoogleを選択し、有効にします。
※プロジェクトの公開名はそのままでも大丈夫ですが、サポートメールは必ず設定してください。
下記のように有効になっていればOKです。
事前準備(iOS)
iOSでGoogle Sign Inを利用する場合、OAuth client IDをプロジェクトに設定する必要があります。
OAuth client IDの作成はこちらから。
まずページ中段のCreate an OAuth client IDをクリックします。
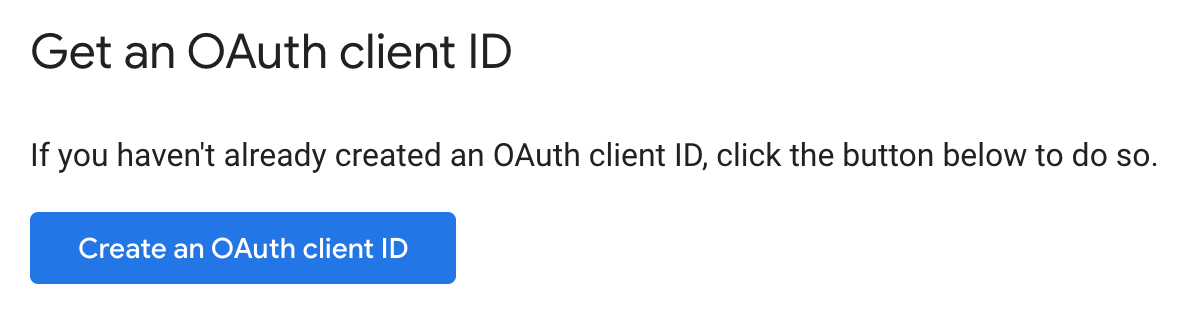 |
|---|
その後、[プロジェクト名] -> [iOS] -> [Bundle ID]を入力すると、
1234567890-abcdefg.apps.googleusercontent.comのように表示されます。
それをcom.googleusercontent.apps.1234567890-abcdefgのように逆順に並び替え、Xcodeに貼り付けてください。
貼り付け場所はRunnerを選択後、Info -> URL Typesをクリック、表示されるURL Schemesの部分です。
pubspec.ymlの編集
事前準備が終了したところで、各ファイルの編集を行います。
google_sign_inとfirebase_authを利用して、ログイン機能を実装するので、
まずpubspec.ymlファイルに下記を追加します。
dependencies:
flutter:
sdk: flutter
// 下記の二行を追加
google_sign_in: ^4.4.1
firebase_auth: ^0.16.0
main.dartの編集
次にmain.dartを編集します。
main.dartは殆どデフォルトのままですが、
ログイン処理を終えた後にmain画面に戻ってくるよう下記の編集を加えます。
※デフォルトのコメントは削除しています。
import 'package:flutter/material.dart';
// ログイン処理を行うファイル
import 'package:googlesigninsample/signin.dart';
void main() {
// runAppの対象をMyApp->Signinに変更
runApp(SignIn());
}
class MyApp extends StatelessWidget {
@override
Widget build(BuildContext context) {
return MaterialApp(
title: 'Flutter Demo',
theme: ThemeData(
primarySwatch: Colors.blue,
visualDensity: VisualDensity.adaptivePlatformDensity,
),
home: MyHomePage(title: 'Flutter Demo Home Page'),
);
}
}
class MyHomePage extends StatefulWidget {
MyHomePage({Key key, this.title}) : super(key: key);
final String title;
@override
_MyHomePageState createState() => _MyHomePageState();
}
class _MyHomePageState extends State<MyHomePage> {
int _counter = 0;
void _incrementCounter() {
setState(() {
_counter++;
});
}
@override
Widget build(BuildContext context) {
return Scaffold(
appBar: AppBar(
title: Text(widget.title),
),
body: Center(
child: Column(
mainAxisAlignment: MainAxisAlignment.center,
children: <Widget>[
Text(
'You have pushed the button this many times:',
),
Text(
'$_counter',
style: Theme.of(context).textTheme.headline4,
),
],
),
),
floatingActionButton: FloatingActionButton(
onPressed: _incrementCounter,
tooltip: 'Increment',
child: Icon(Icons.add),
),
);
}
}
コメント部分以外はデフォルトのままのはず。
signin.dartの追加
ログイン処理を行うsignin.dartをmain.dartと同じパスに配置します。
import 'package:firebase_auth/firebase_auth.dart';
import 'package:flutter/material.dart';
import 'package:google_sign_in/google_sign_in.dart';
import 'package:googlesigninsample/main.dart';
class SignIn extends StatelessWidget {
@override
Widget build(BuildContext context) {
return MaterialApp(
title: 'Google_Sign_In Sample',
theme: ThemeData(
primaryColor: Colors.red,
),
home: SignInScreen(title: 'Google_Sign_In Sample'),
);
}
}
class SignInScreen extends StatefulWidget {
SignInScreen({Key key, this.title}) : super(key: key);
final String title;
@override
_SignInScreenState createState() => _SignInScreenState();
}
class _SignInScreenState extends State<SignInScreen> {
final GoogleSignIn googleSignIn = GoogleSignIn();
final FirebaseAuth firebaseAuth = FirebaseAuth.instance;
bool isLoggedIn = false;
@override
void initState() {
super.initState();
isSignedIn();
}
// 一度サインインしていれば、メイン画面を表示
void isSignedIn() async {
isLoggedIn = await googleSignIn.isSignedIn();
if(isLoggedIn) {
Navigator.push(context, MaterialPageRoute(
builder: (context) => MyApp()
));
}
}
Future<void> handleSignIn() async {
// ログイン画面の表示
GoogleSignInAccount googleUser = await googleSignIn.signIn();
GoogleSignInAuthentication googleAuth = await googleUser.authentication;
// Firebaseのユーザー認証を行う証明書を取得
final AuthCredential credential = GoogleAuthProvider.getCredential(
idToken: googleAuth.idToken,
accessToken: googleAuth.accessToken
);
FirebaseUser firebaseUser = (await firebaseAuth.signInWithCredential(credential)).user;
// メイン画面を表示
if (firebaseUser != null) {
Navigator.push(context, MaterialPageRoute(
builder: (context) => MyApp()
));
}
}
@override
Widget build(BuildContext context) {
return Scaffold(
appBar: AppBar(
title: Text(
widget.title,
style: TextStyle(color: Colors.grey, fontWeight: FontWeight.bold),
),
centerTitle: true,
),
body: Stack(
children: <Widget>[
Center(
child: FlatButton(
onPressed: handleSignIn,
child: Text(
'SIGN IN WITH GOOGLE',
style: TextStyle(fontSize: 16.0),
),
color: Color(0xffdd4b39),
highlightColor: Color(0xffff7f7f),
splashColor: Colors.transparent,
textColor: Colors.white,
padding: EdgeInsets.fromLTRB(30.0, 15.0, 30.0, 15.0),
),
),
],
),
);
}
}
以上でデフォルトアプリにログイン機能が実装完了です。
いろいろコードの詳細書きたかったけど、ダメでした。。。
うーん、Firebaseの知識がまだまだ足りないなぁ。