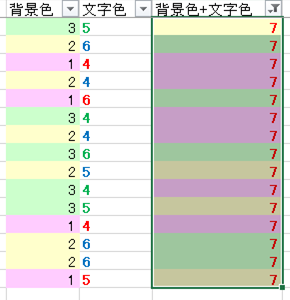あなたの知らないオートフィルタ
毎日のように使うExcel。
各種プログラミング言語と違い、新人教育とかでも特に教えてもらった記憶はありません。
まあ、習うより慣れろって感じもするし、仕方ないとは思うのですが。
その上で不便だなって思ったときに改善策を模索しないタイプの人の方が多いらしくて、「そんなことできるんですか!?」って驚かれたりすることも結構あります。
ここではオートフィルタについて、関数とかVBAなどではなくExcelデフォルトでちょっと驚かれた機能を紹介します。
フィルタ条件
文字列(データ)でのフィルタ
オートフィルタを使うなら、セル内のデータを基にフィルタリングするのが一般的だと思います。
デフォルトではオートフィルタのプルダウンにあるテキストボックスに入力するか、リストからチェックボックスを選択したりチェックを外したりしますよね。
テキストボックスは部分一致検索となっていて、入力した条件を含むデータをリストに抽出してくれます。
「テキストフィルター」や「数値フィルター」の中から「ユーザー設定フィルター」を選択すると、下のようなダイアログが開きます。
ここで設定することで、前方一致や後方一致、範囲検索もできますし、And、Orで複数条件を指定することも可能になります。
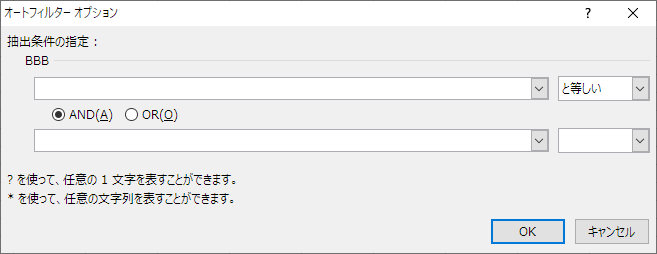
色分けフィルタ
セル内のデータではなく、セルの背景色や文字色をフィルタ条件にしたいと思ったことはありませんか?
実はオートフィルタのメニューに最初から組み込まれているので、とっても簡単に設定できます。
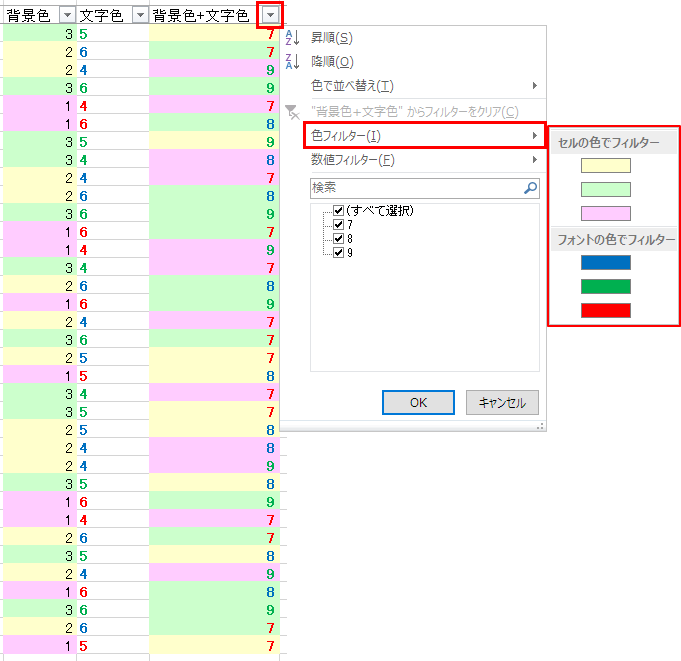
セルの背景色、文字色の両方が表示されていますが、ひとつだけをフィルタ条件として設定できます。
「背景色がピンクかつ文字色が緑」とか、複合条件は設定できません。
上図の表では、「背景色」列は「セルの色でフィルター」、「文字色」列は「フォントの色でフィルター」のみが表示されます。
色で並べ替えもできるよ
ちなみに上図にも見えていますが、色で並べ替えも可能です。フィルターと一緒で色を選ぶだけ。
選択した色のセルをまとめて上部に持ってきてくれます。ただし、選択しなかった色は並べ替えられないでそのまま残りますが。
もっと細かく設定する場合は、「ユーザー設定の並び替え」を選択すると下図のダイアログが表示されて、詳細設定が可能になります。
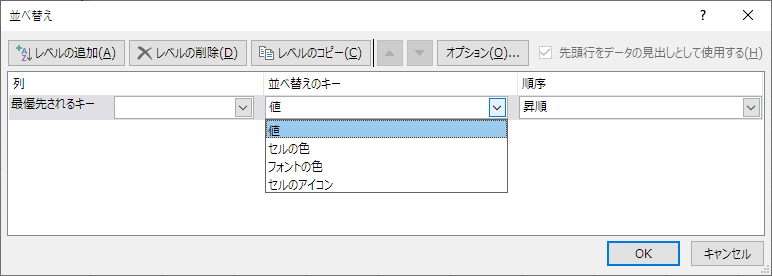
フィルタ設定状態でのデータの編集
フィルタを設定して、条件に一致するセルだけにコピーアンドペーストをしたい。よくあることです。
ですが、そのまま列を選択して貼り付けると……フィルタによって非表示になっているセルまでペーストされてしまうことってありませんか?
これもショートカットキー一発で解決することができます。
ここでショートカットキー**「Alt+;」**を押します。
するとほら!選択範囲が、表示されているセルだけに変わります!
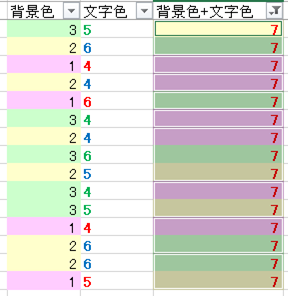
これは結構検索しました…検索ワードがなかなかうまくいかなくて。こんな便利なのに認知度低いの検索の難易度のせいでは…?
ちなみにこの機能は、「ホーム」リボンの「検索と選択」の「条件を選択してジャンプ」の「可視セル」にあたります。
下図のメニューを開くのではなく、直接のショートカットキーがあるのがありがたいですね。
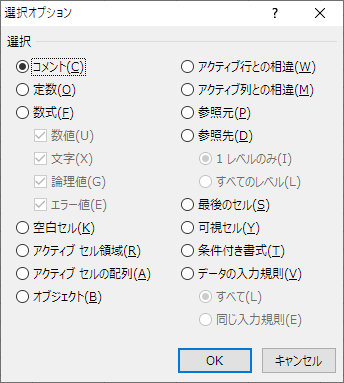
知っているのと知らないのでは、作業効率がマジで段違いの2機能でした。
快適なExcelライフにお役立てください。