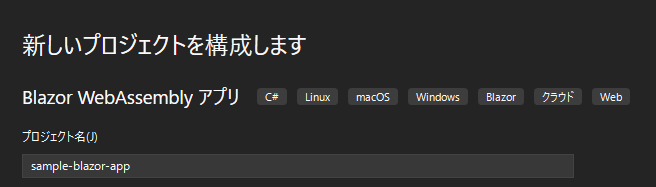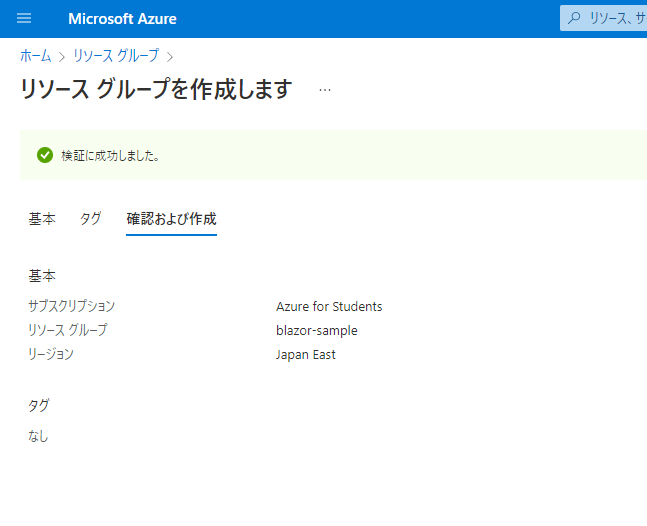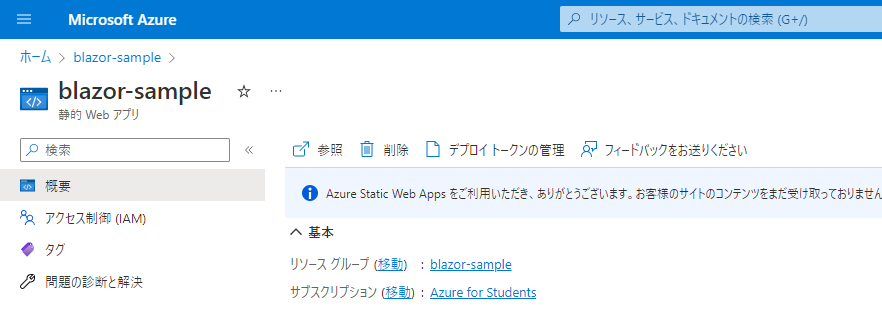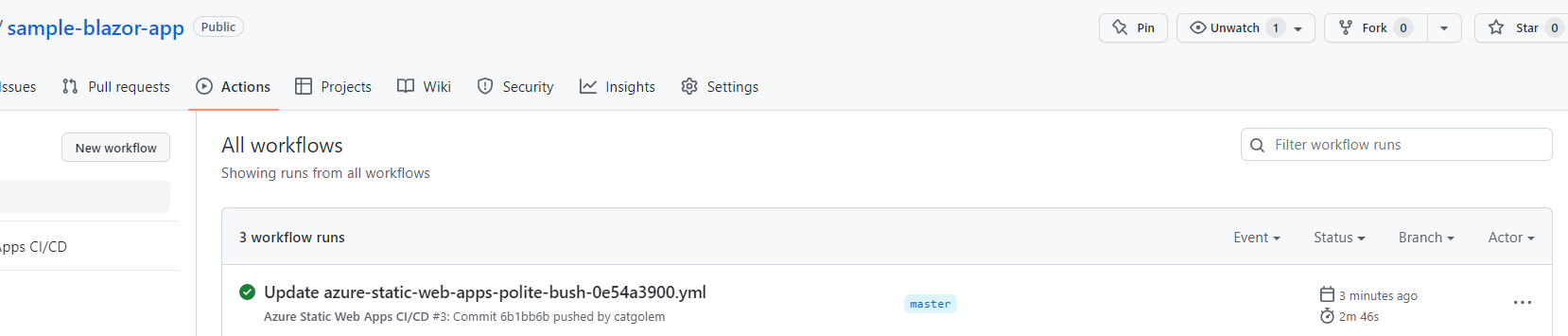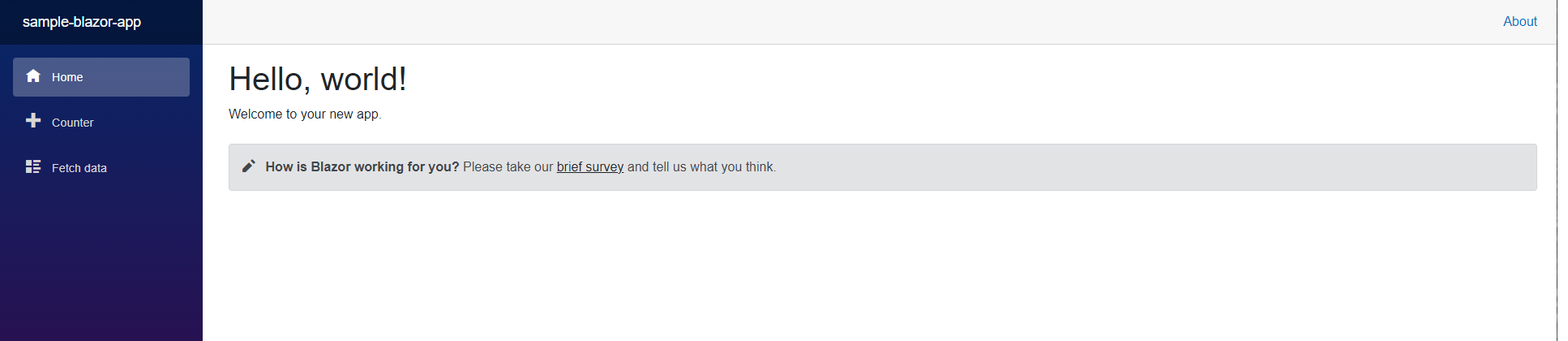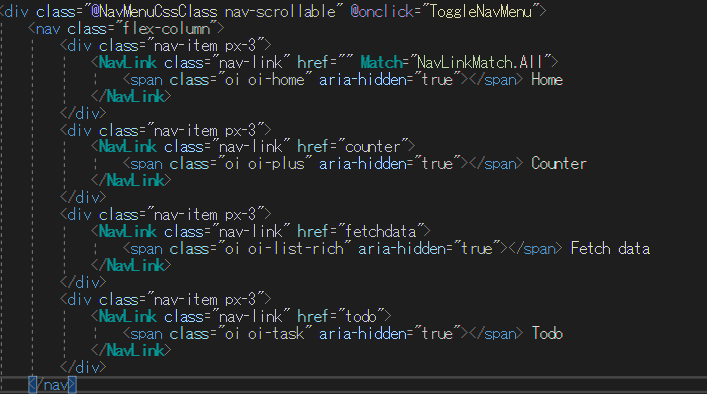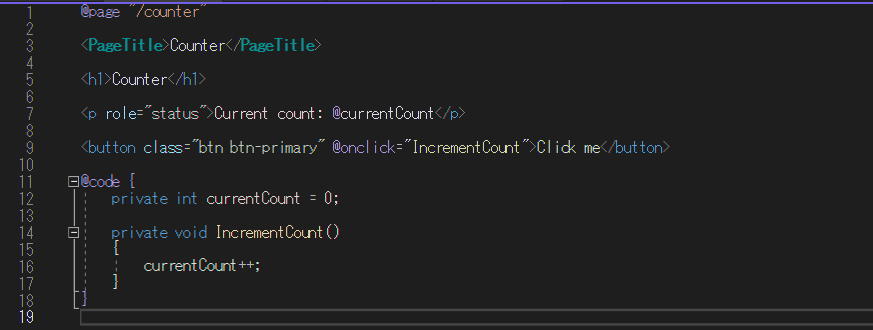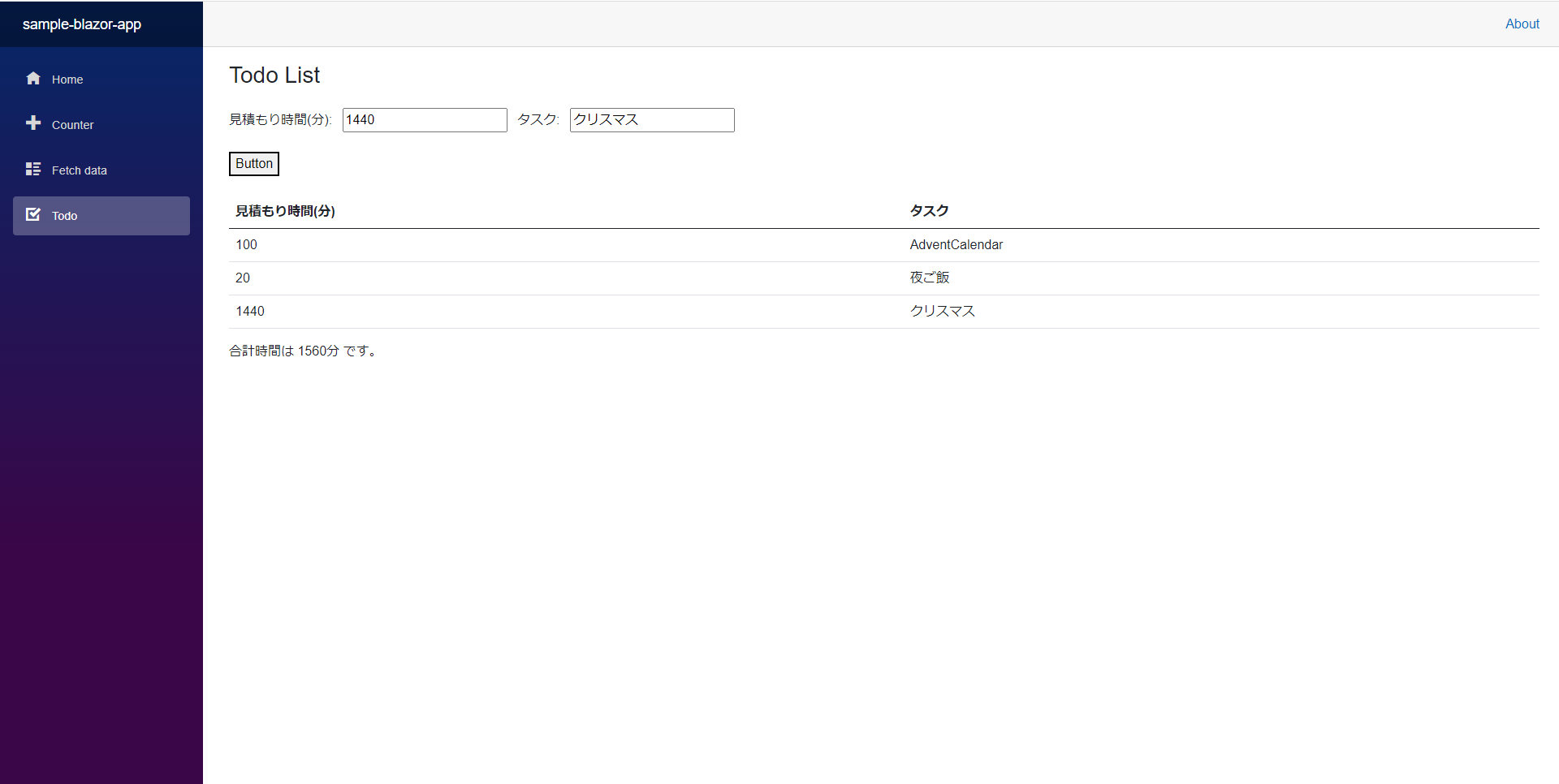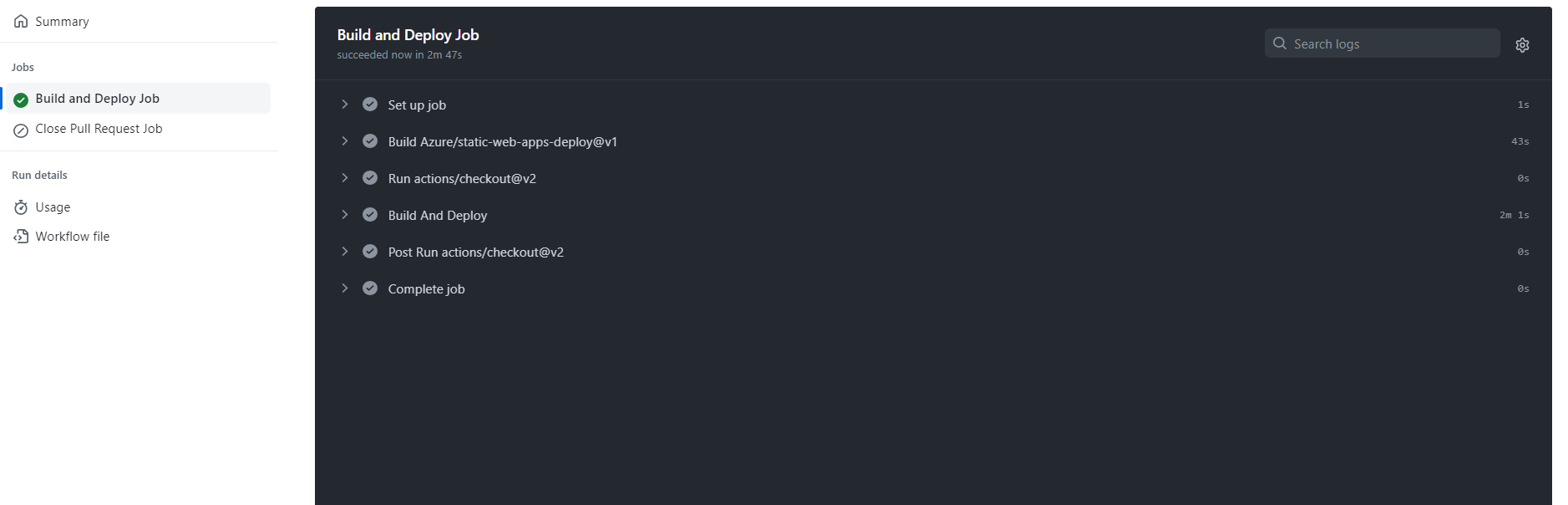Blazor Webassembly触ってみる
初めに
こんにちは!
私は,現在プログラミングに熱中しているしがない大学生です.
今回は,最近勉強しているC#で作れるWebFramework,Blazorを使って簡単なチュートリアルを通して行きたいと思います.
作業環境
今回はVisualStudioを使って,開始~デプロイまで作業を行いました.
今回やること
公式チュートリアル沿ってBlazor Webassemblyを触り,StaticWebAppにデプロイまで通していきます.Static Web Appについての説明は省かせて頂きます.
→ 参考にした記事
いざ触ってみる
アプリの作成
VisualStudioの「新規プロジェクト作成」からBlazor Webassembly(※以下Blazorと省略)の項目を選択し,Blazorのアプリを作成してもらいます.
Githubにアップロード&Static Web Appにデプロイ
Githubに作成したプロダクトをPushし,Azure PortalからStaticWebAppのリソースを作成します.
これが完了すると,自動で紐づけたrepositoryにworkflowフォルダとGithub Actionsの設定ymlファイルが追加されデプロイされます.すごく便利です.
驚いた事に,初期実装でローディング画面がついていました👀
カッコいい…
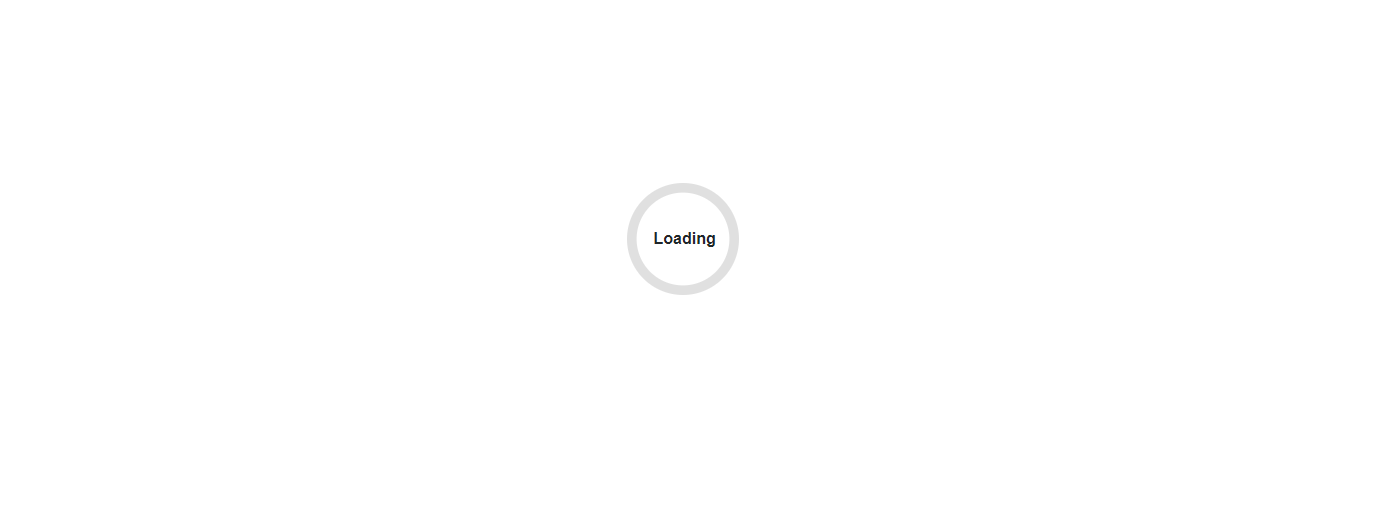
アプリの中を書き換える
デプロイが完了したので,開発の方を行っていきます.
今回は,チュートリアルの解説を読みながら自分でTodoアプリを作ってみたいと思います.
(ただしデータバインドの設定は後日)
機能を観察
ナビゲーションタブが左側にあったので,この設定部分を見ていきいます.
このファイルみたいです.
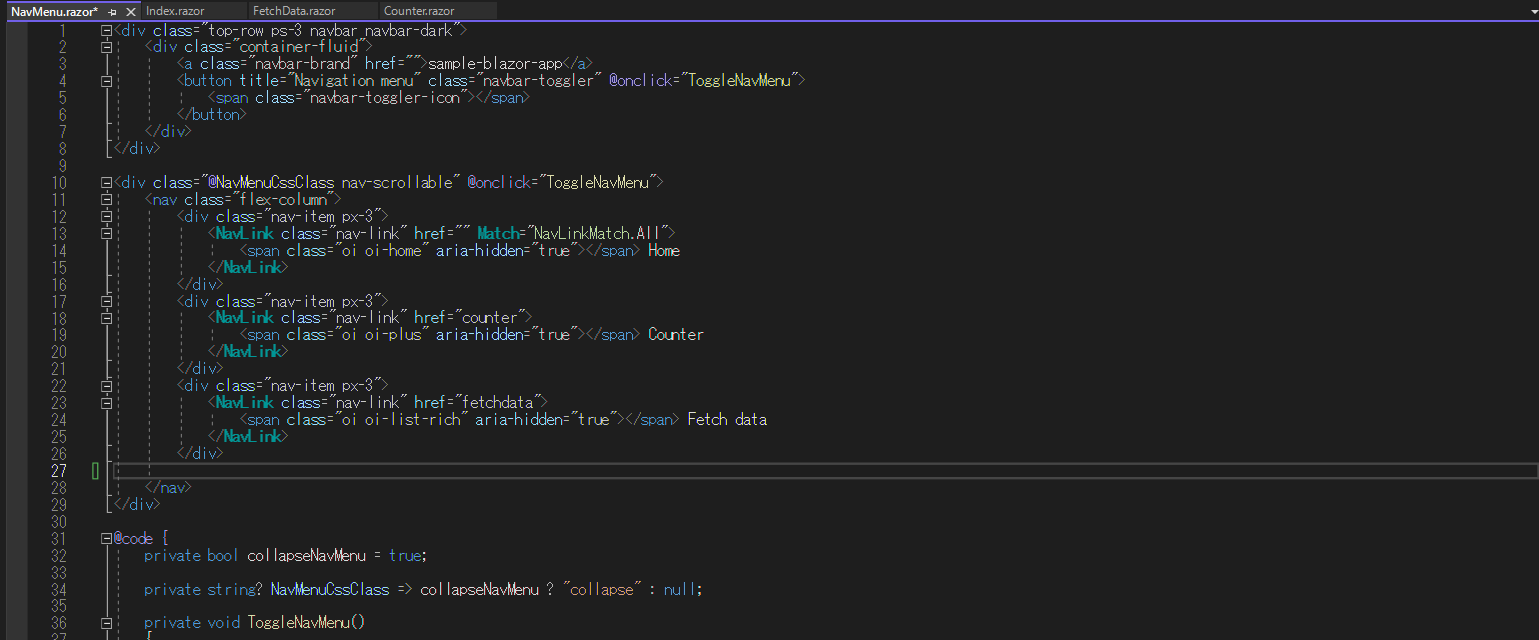
NavLinkタグでページの遷移を行い,描画する内容を切り替えているみたいなのでそれを真似て,呼び出すページの編集を行います.
今回はTodoリストを書くために,初期実装で存在したCounterページコンポーネントの書き方を編集し挙動を探っていきます.
なので,PagesのフォルダにTodoのコンポーネントを追加します.
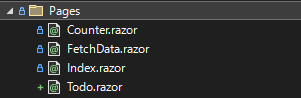
公式チュートリアルに書いてあったように,Blazorでは@codeにC#で関数や変数を定義し,HTML的な部分で@マークを付けることで呼び出すみたいです.
また,変数については値が更新される度に参照し直してくれるみたいで,Reactで言うところuseEffectのような記述は無くても更新してくれました.
ということで,何となく挙動がわかったので,Todoのコンポーネントを書き換えていきます.
書き換えた結果 (Pages/todo.razor)
@page "/todo"
<h3 class="mb-4">Todo List</h3>
<span class="me-2">見積もり時間(分):</span>
<input id="text1" type="text" @bind="@time" />
<span class="mx-2">タスク:</span>
<input id="text2" type="text" @bind="@task" />
<br />
<button class="my-4" @onclick="ButtonClick">Button</button>
<table class="table">
<thead>
<tr>
<th>見積もり時間(分)</th>
<th>タスク</th>
</tr>
</thead>
<tbody>
@foreach (var task in tasks)
{
<tr>
<td>@task.estimateTime</td>
<td>@task.task</td>
</tr>
}
</tbody>
</table>
<div>@result</div>
@code {
private int time = 0;
private string task = "";
private int sumTime = 0;
private string result = "";
private List<Task> tasks = new List<Task>(){};
public class Task
{
public int estimateTime;
public string? task;
}
void ButtonClick()
{
sumTime += time;
var inputTask = new Task()
{
estimateTime = time,
task = task
};
tasks.Add(inputTask);
result = string.Format("合計時間は {0:d}分 です。", sumTime);
}
}
見た目
解説
inputで入力された値を保持するために,@code内にTaskを管理するためにTaskのクラスを宣言し,List<>で格納しておくことで,HTML要素で@foreachを使って描画しています.
Table的なレイアウトは,Fetch dataのレイアウトを参考に書きました.
デプロイ(Pushするだけ)
最後にこの差分をgithubにPushします.
先にStatic Web Appのリソースに紐づけておいたので,デプロイのWorkflowが走ります💨
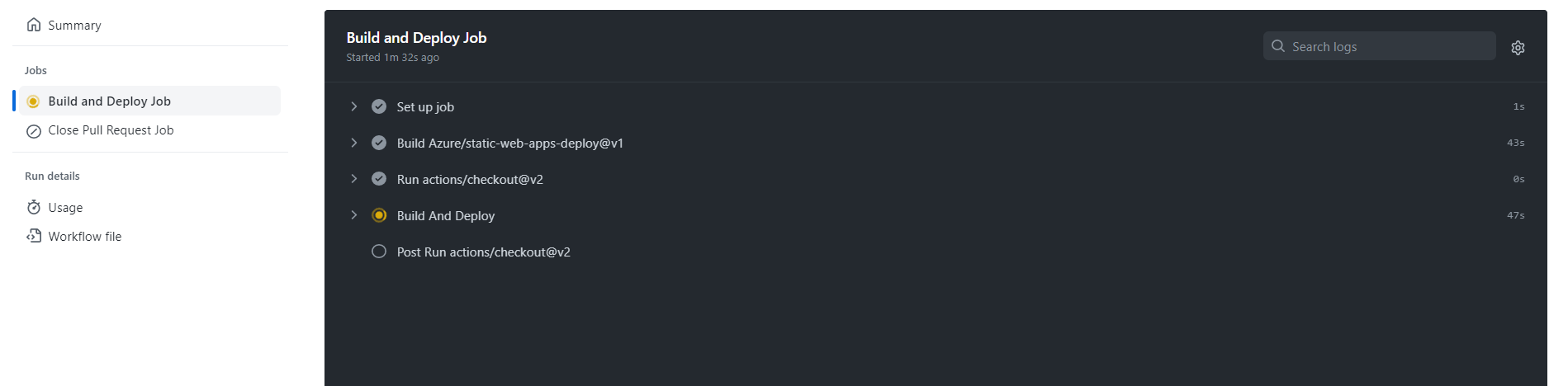
今回のプロダクト
https://polite-bush-0e54a3900.2.azurestaticapps.net/
最後に
今回は簡単な実装でTodoアプリを作成しました.
初めてのBlazorでしたが,直感的に書きやすい部分が多く,データの反映も基本的に楽な記述で行ってくれるので,これから使ってみたいと思いました.
次回は,今回のようなアプリで入力されてデータをStrageリソースにバインドする部分までやってみたいです🍵