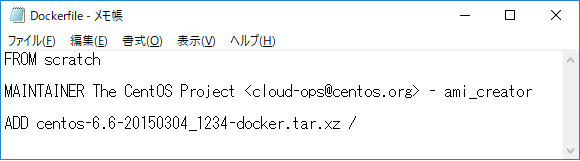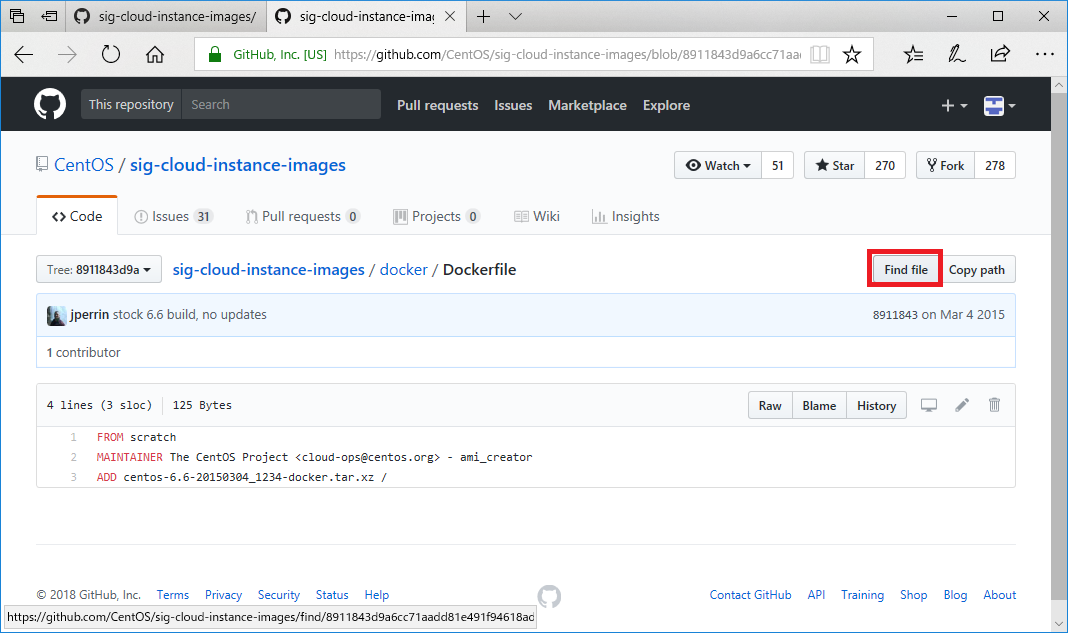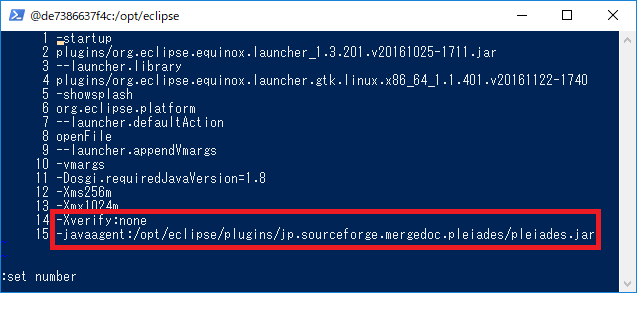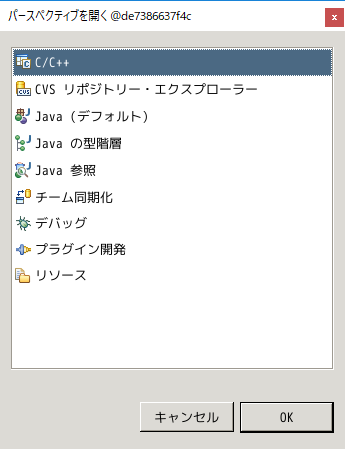環境
Windows 10 Pro 1709(16299.192)
Docker version 17.12.0-ce, build c97c6d6
CentOS release 6.6 (Final)
MobaXterm Persomal Edition Build 3582
Eclipse Installer version: 1.7.0 Build 3059(4.6 Neon)
Pleiades-Eclipse日本語化プラグイン 2017.10.20版
はじめに
CentOSのDockerイメージとDockerfileから、CentOS6のベースイメージを作成します。
ベースイメージを元に、日本語Eclipse環境を構築します。
EUC-JPの文字を含んだC++のソースコードをコンパイルできる環境を作ります。
CentOS6は、Eclipse4.7は対象外なのでEclipse4.6 Neonをインストールします。
ダウンロードページ(Dockerファイルの中でダウンロードします。)
MobaXtermのインストール方法は、EclipseをインストールしたDockerイメージを作ってみたを参照。
メモ
・Eclipse直接の日本語入力ができない。IMEが半角となってしまう。
☛(暫定対応) Windowsのメモ帳等で日本語入力しコピペ。
・一定時間イベントがないと、Eclipseが強制停止してしまう。
☛(暫定対応) xeyesをインストールし、バックグラウンドで起動しておく。
yum -y install xeyes
xeyes &
・CentOSのMinimumインストールでEclipseを起動すると、libX*がないエラー。
java.lang.UnsatisfiedLinkError: /usr/java/jdk1.8.0_161/jre/lib/amd64/libawt_xawt.so: libXext.so.6: cannot open shared object file: No such file or directory
☛ "X Window System"グループをインストールする。
CentOS6のベースイメージを作成
DockerイメージとDockerfileのダウンロード
Docker Hub CentOS ダウンロードページからcentos6.6を選択
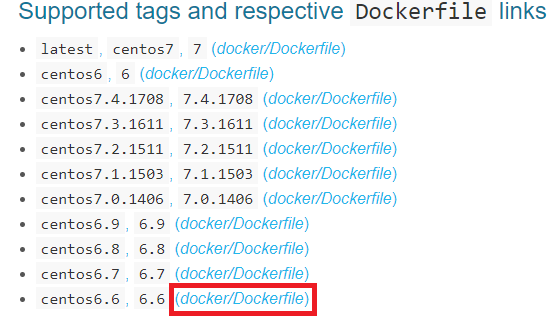
Dockerfile内容をCopy&Pasteし、Dockerfileを作成する。
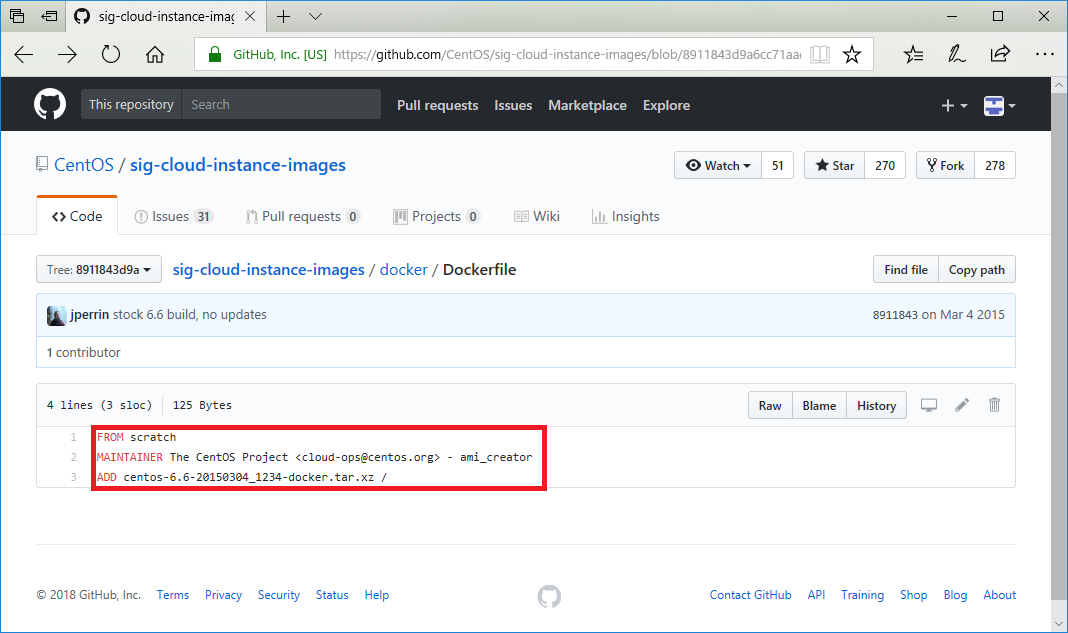
Dockerイメージファイル上の右クリックし、「対象ファイルに保存」を選択しダウンロードする。
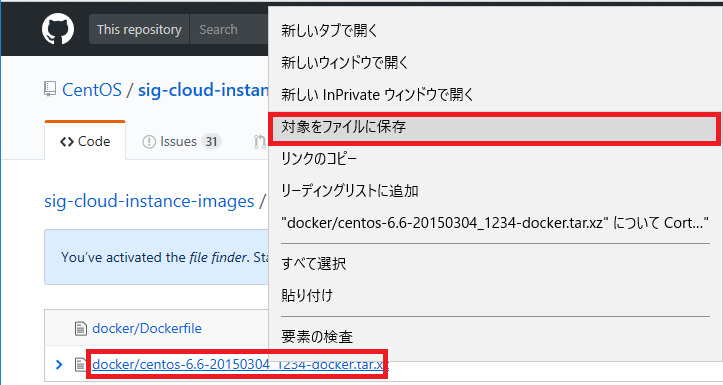
ダウンロードしたDockerイメージファイルとDockerfileを置いたフォルダー上で、Dockerイメージを作成する。
PS C:\Users\UserName> docker build ./ -t centos6.6
EclipseをダウンロードしたDockerイメージを作成する。
1.「Dockerfile」を作成
FROM centos6.6
LABEL maintainer "michiru <0ashina0@gmail.com>"
# キャッシュクリア
RUN yum clean all
# wgetとtarを取得
RUN yum -y update && \
yum -y install wget && \
yum install -y tar.x86_64 && \
yum install -y zip && \
yum install -y unzip && \
yum clean all
# "X Window System"グループのインストール
RUN yum -y groupinstall "X Window System"
# Javaダウンロード
RUN wget --no-check-certificate --no-cookies --header "Cookie: oraclelicense=accept-securebackup-cookie" \
http://download.oracle.com/otn-pub/java/jdk/8u161-b12/2f38c3b165be4555a1fa6e98c45e0808/jdk-8u161-linux-x64.rpm \
-O /tmp/jdk-8u161-linux-x64.rpm
yum localinstall -y /tmp/jdk-8u161-linux-x64.rpm
# Eclipseダウンロード
RUN ADD http://archive.eclipse.org/eclipse/downloads/drops4/R-4.6.3-201703010400/eclipse-SDK-4.6.3-linux-gtk-x86_64.tar.gz /tmp
RUN tar xavf /tmp/eclipse-* -C /opt/
RUN ln -s /opt/eclipse-installer /usr/bin
# 日本語プラグインをダウンロード
ADD http://ftp.jaist.ac.jp/pub/mergedoc/pleiades/build/stable/pleiades.zip /tmp
RUN unzip /tmp/pleiades.zip -d /tmp
# gccのインストール
RUN yum -y install gcc
RUN yum -y install gcc-c++
# フォントのインストール
RUN yum -y install vlgothic-fonts vlgothic-p-fonts
# 最新に更新
RUN yum -y update
2.「Dockerイメージ」devの作成(Eclipseインストール直前のイメージ)
PS C:\Users\UserName> docker build ./ -t contos6.6_eclipse
Eclipseの日本語環境を整え、CDTプラグインを追加する。
1.「Dockerコンテナ」の作成&起動
PS C:\Users\UserName> docker run -it -e DISPLAY=<ホストのIPアドレス>:0.0 イメージ
例) docker run -it -e DISPLAY=192.168.11.12:0.0 contos6.6_eclipse
2.Eclipseのインストール
インストローラはない。
Dockerfileの中で、eclipse-SDK-4.6.3-linux-gtk-x86_64.tar.gzを解凍&展開しているディレクトリーがインストールされたEclipse。
3.日本語プラグインの追加
[root@275f75a472cb /]# cp -r /tmp/plugins/* /opt/eclipse/plugins/
[root@275f75a472cb /]# cp -r /tmp/features/* /opt/eclipse/features/
4.日本語プラグインの読み込みの設定追加
5.起動
/opt/eclipse/eclipse
6.CDT(C/C++ Development Toolkit)プラグインの追加
ヘルプ->新規ソフトウェアのインストール メニューから、使用可能なソフトウェアの画面を開く。
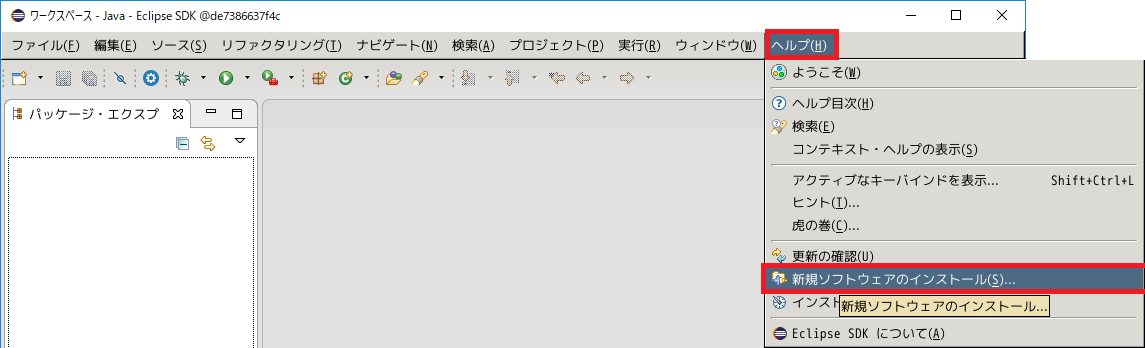
作業対象のプルダウンからを「-- すべての使用可能なサイト --」を選択。
しばらくすると、インストール対象が表示されるので、「プログラミング言語」から「C/C++ 開発ツール」を選択し、「次へ」ボタンをクリックする。
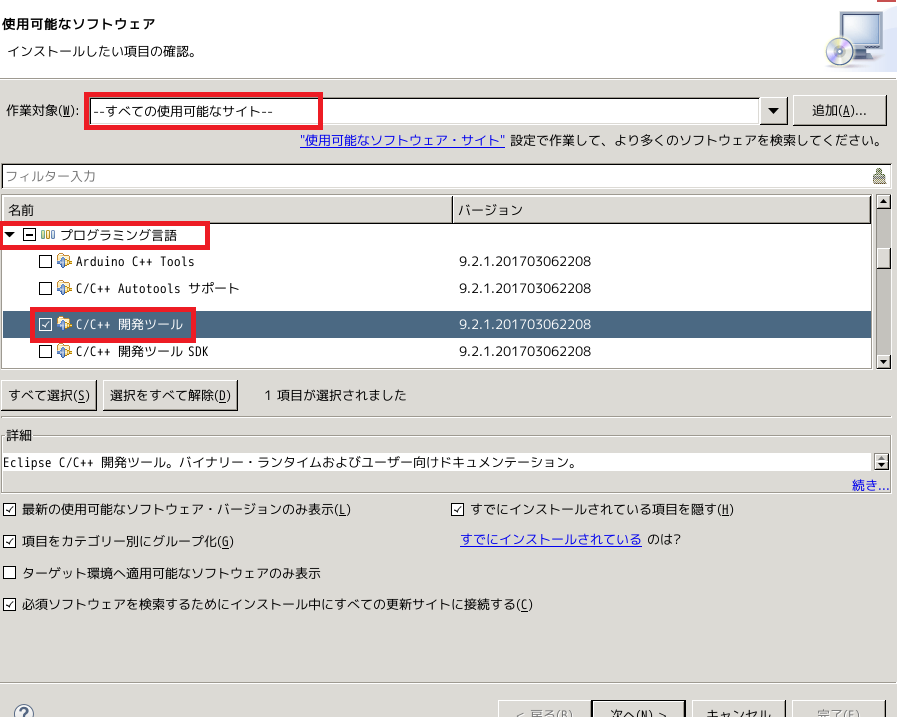
インストール詳細が表示されるので、「次へ」ボタンをクリックする。

ライセンスのビューで、「使用条件の条項に同意します」を選択し、「完了」ボタンをクリックする。
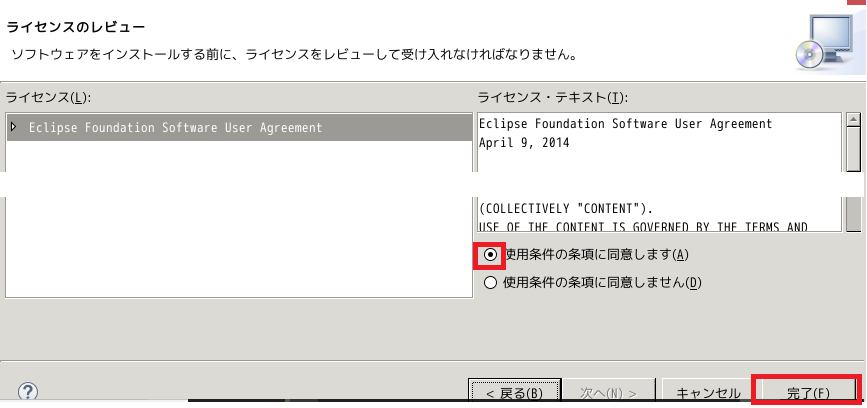
7.C/C++パースペクティブを開く
ウィンドウ->パースペクティブ->パースペクティブを開く->その他メニューを選択し、「パースペクティブを開く」ダイアログを表示。
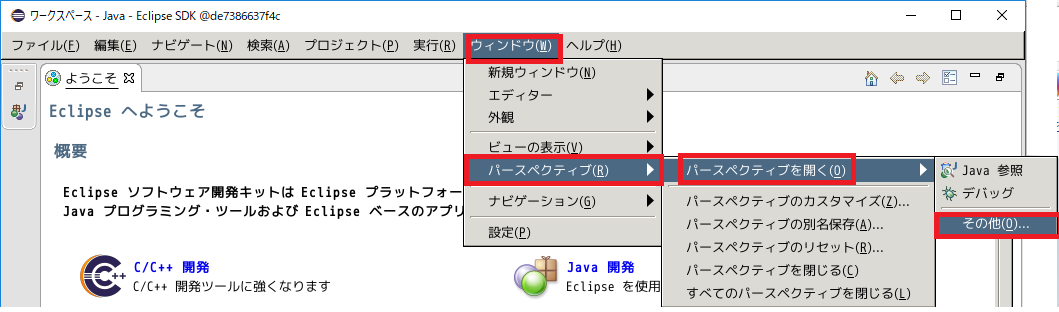
以降は、CentOS7編と同じ
プロジェクト作成以降は、日本語対応Eclipseが入ったdockerコンテナを作ってみた(CentOS7編)参照。