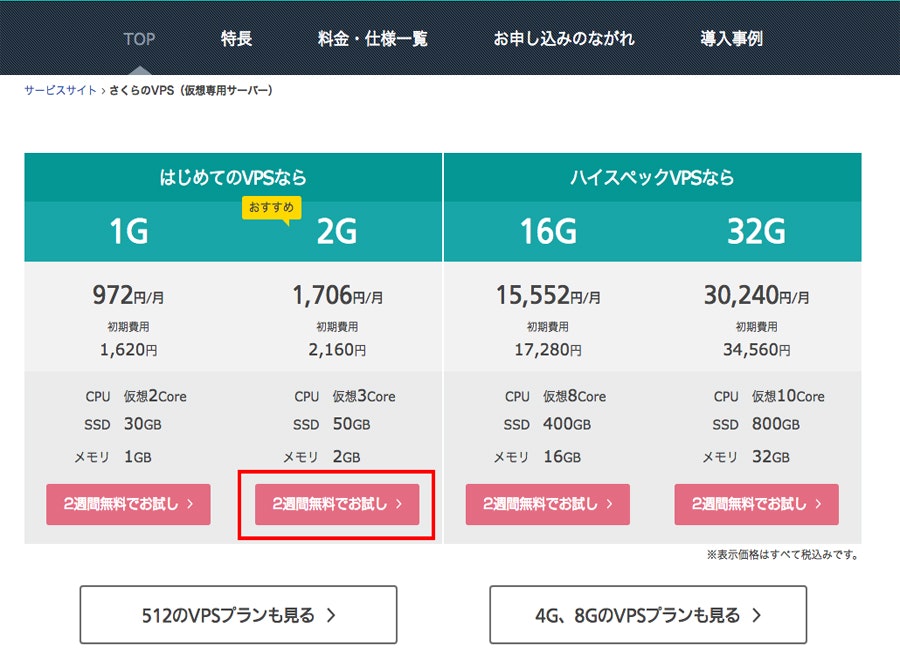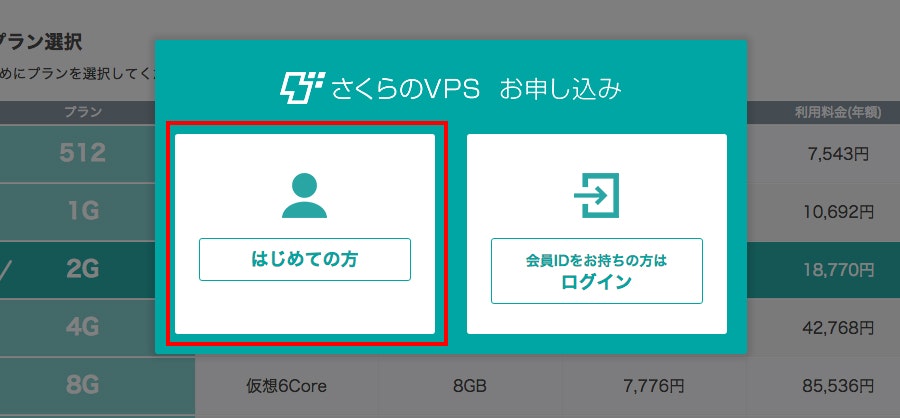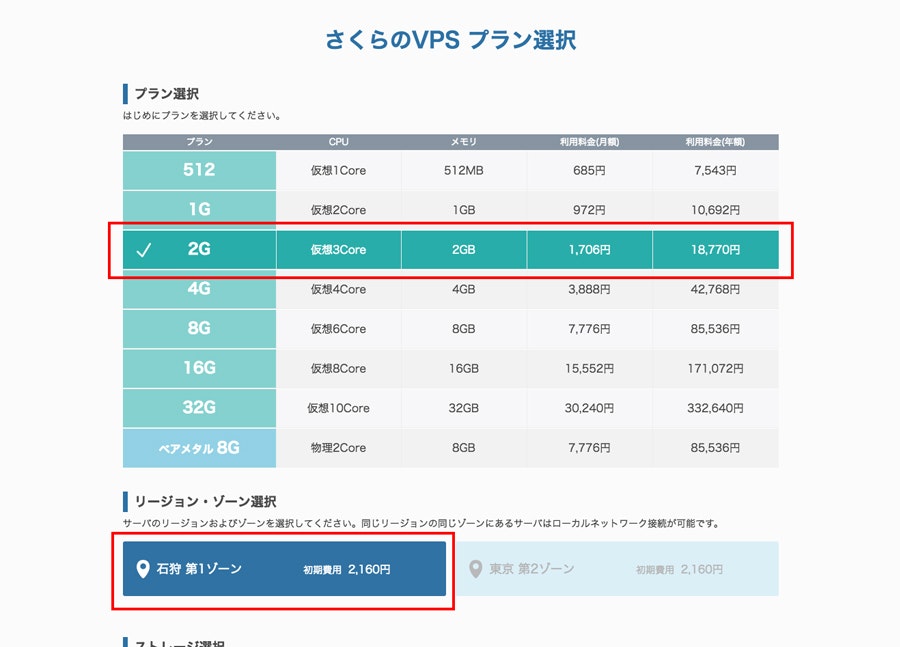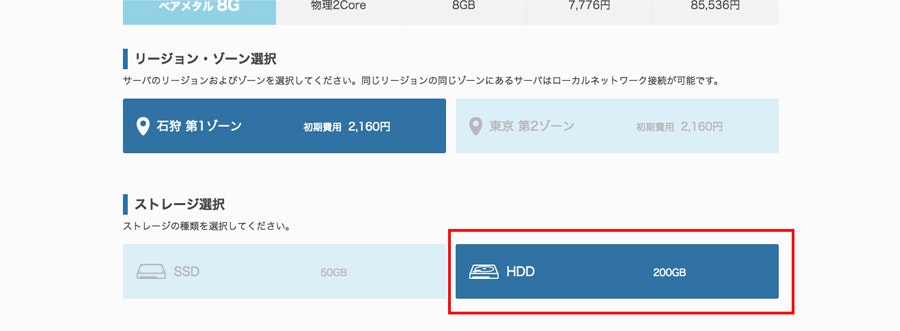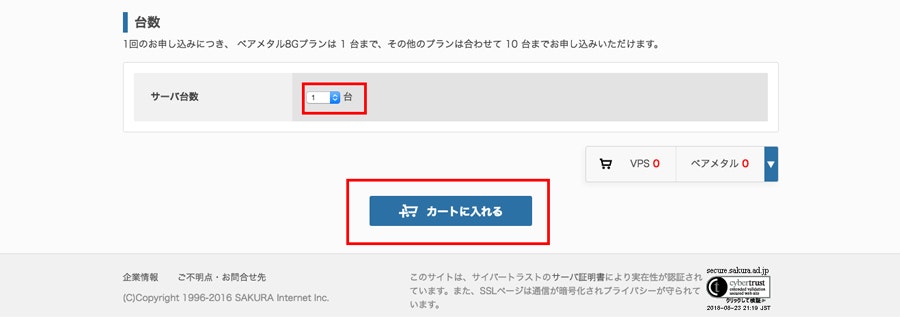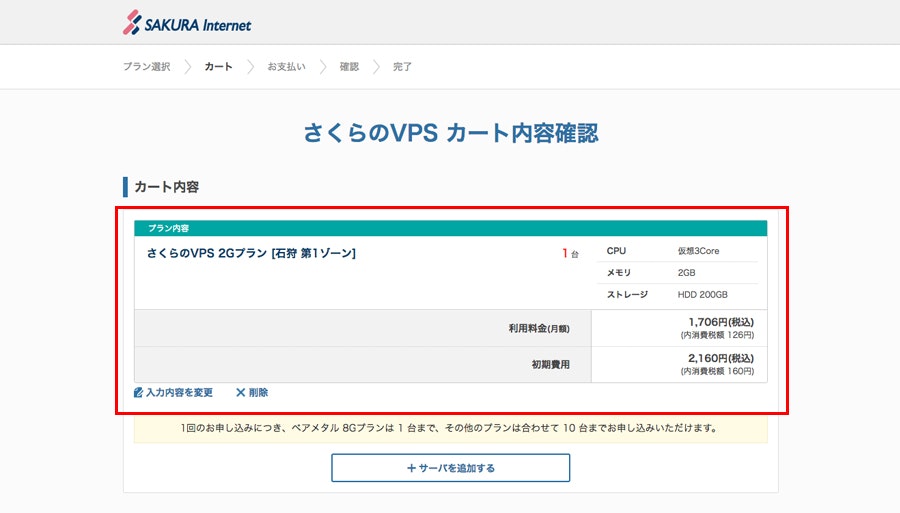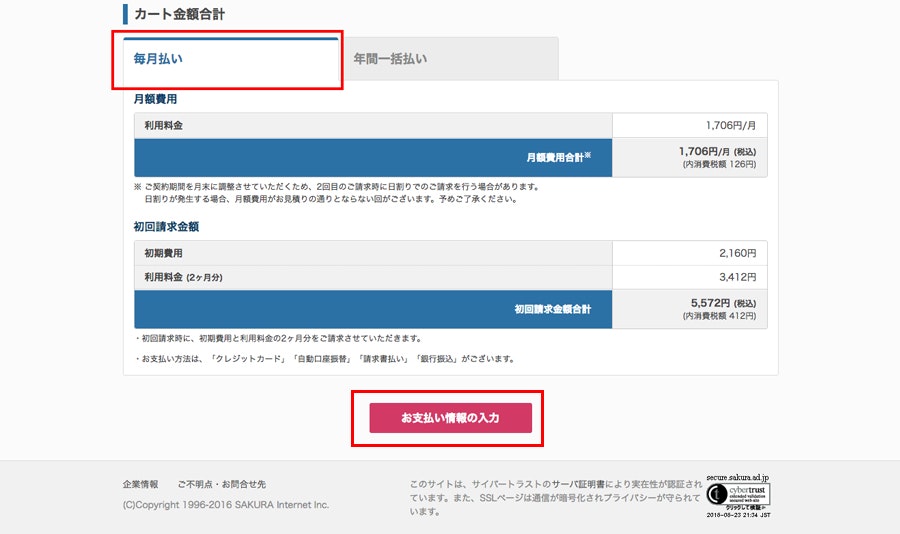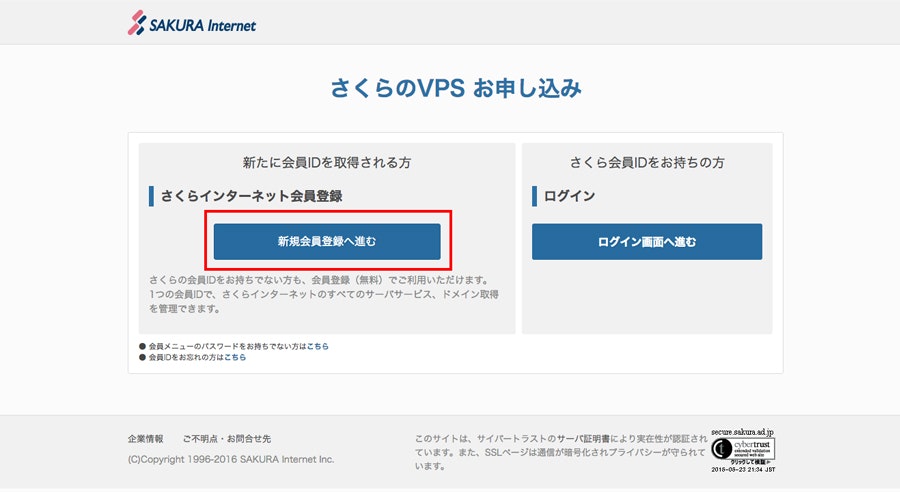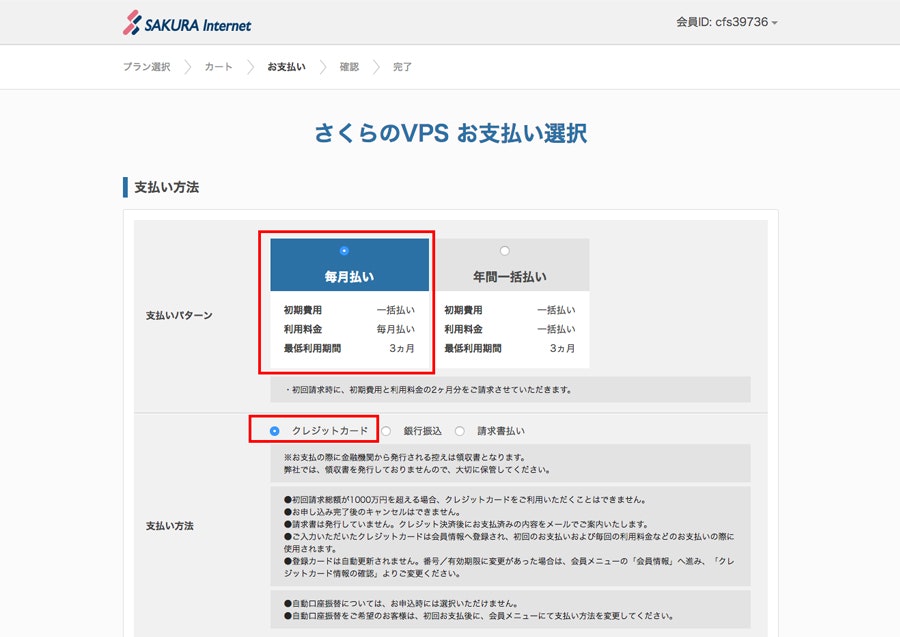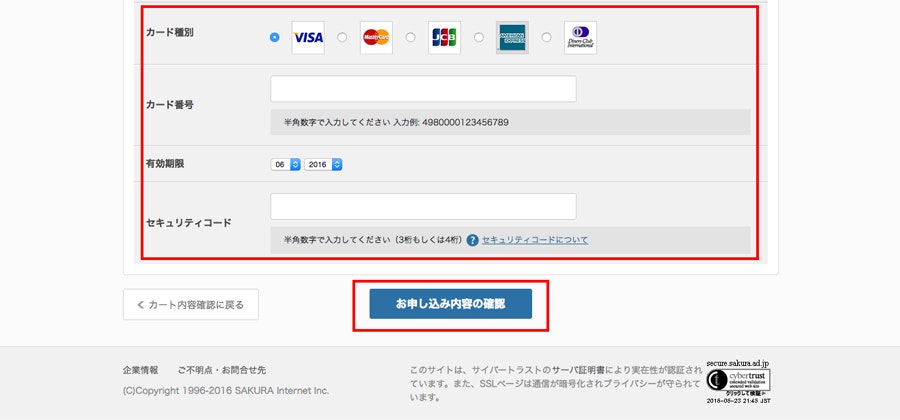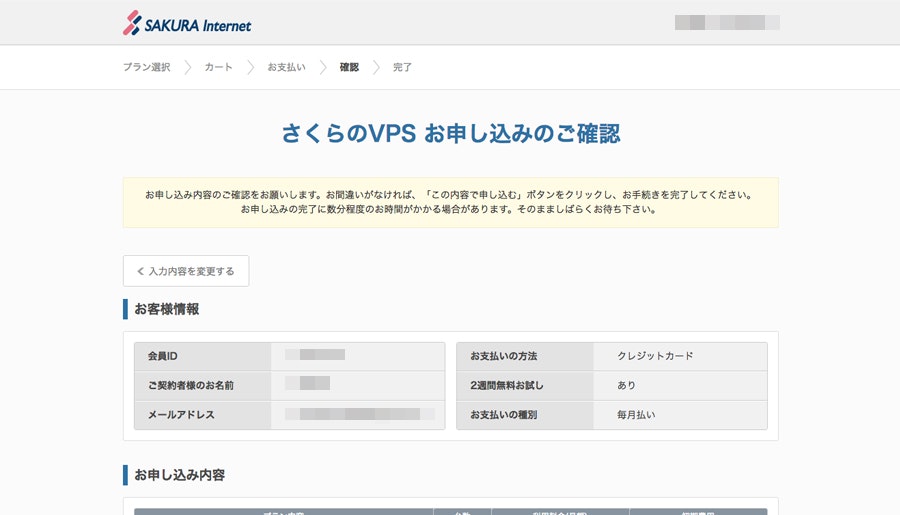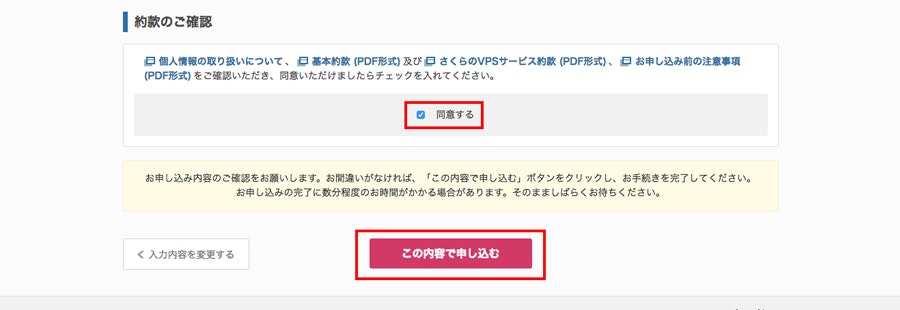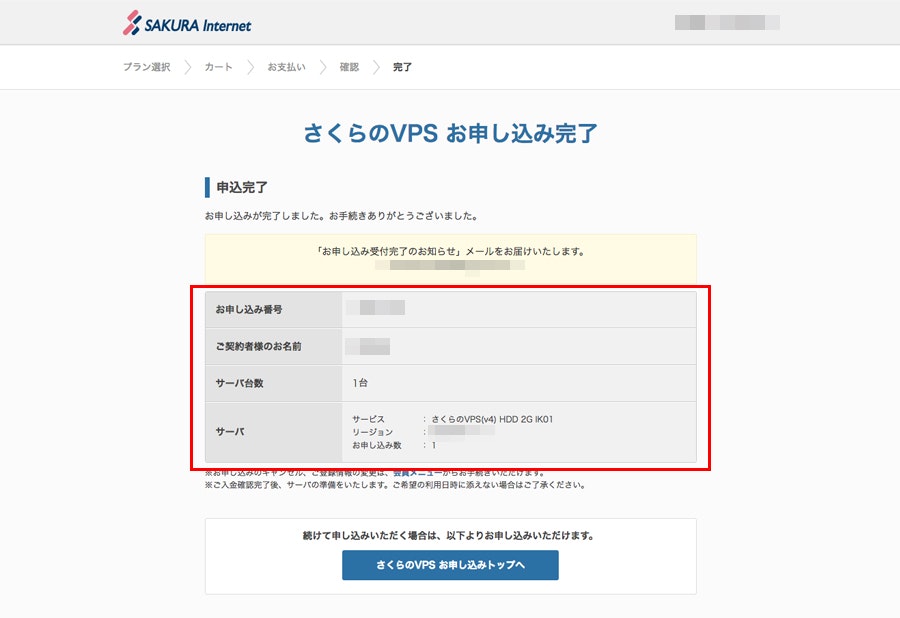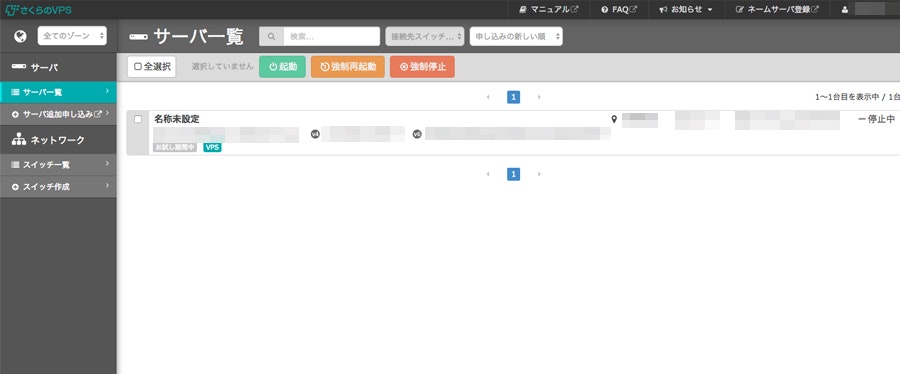さくらのVPS契約方法についてまとめました。
はじめに
レンタルサーバーと違い、rootの権限が使え自分好みにカスタマイズした環境が構築できるということで、契約に至りました。
勉強がてら、"構築してはぶっ壊す"を繰り返して、知識を得られたらなと思います。(サーバーの仕組み、rootなどの権限、SSHの知識、コマンド etc...)
さくらVPSとは?
さくらインターネット株式会社が提供するVPSのサービスです。
VPS(Virtual Private Server)
仮想専用サーバーのことを指します。
専用サーバー並の高機能を安価で利用できるサーバーになります。
契約の手順
さくらのVPS、公式サイトへアクセス。
さくらのVPS
今回は2Gプラン契約するので「はじめてのVPSなら」欄の2Gの「2週間無料でお試し」のをクリック。
今回は、初めてですので、「はじめての方」を選択します。
すでにIDをお持ちの方は「会員IDをお持ちの方はログイン」をクリック。
プラン選択を選択し、サーバーのリージョン・ゾーンを選択します。
今回は、2Gのプランを選択し、リージョンを石狩にしました。
※プランは登録後変更できないそうで、サーバーを買う長したい場合は別途申し込みが必要になるとのことです。
ストレージを選択します。
今回は、HDDの200GBを選択しました。
サーバーの台数を選択し、「カートに入れる」をクリック。
申し込んだプランに間違いが無いか確認する。
次に支払い方法を「月額払い」か「年間一括払い」選択し、「お支払い情報の入力」をクリック。
※年払いの方が、1ヶ月分安いです!
今回は、政治的絡み(私的)で「月額払い」にしました。
さくらインターネット登録をする。
メールフォームを入力し、会員登録を行う。
支払い方法を選択する。
先ほどの、「月額払い」を選択し、支払い方法を「クレジットカード」、「銀行払い」、「請求払い」を選択。
今回は、「クレジットカード」の支払いを選択。(クレジットカード払いにすると、2週間無料。)
使用するクレジットカードの情報を入力し、「お申し込み内容の確認」をクリック。
入力確認画面にて入力した情報に間違いが無いか、確認する。
最後に、「約款のご確認」に「同意する」にチェックを入れ、「この内容で申し込む」をクリック。
さくらのVPSの契約が完了。
登録情報が記載されているメールが届くので確認する。(10分〜15分?後に受信される。)
コントロールパネルからログイン
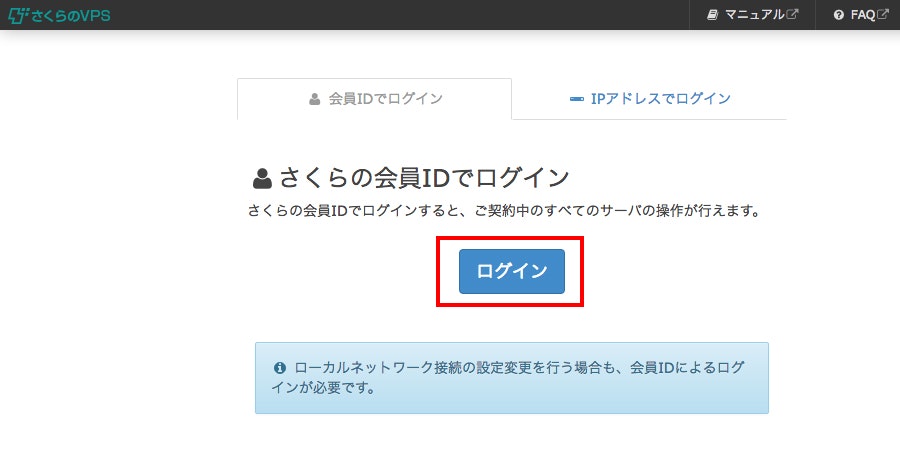
メールアドレスに記載されている、情報を入力し、ログインする。
さくらのVPS - コントロールパネル
コントロールパネルにアクセルできるようになる。
誰でもここまではすんなり行くかと思います。
問題はここからです。。
勉強しながらではありますがサーバー構築をしていきたいと思います。
ビシッ!