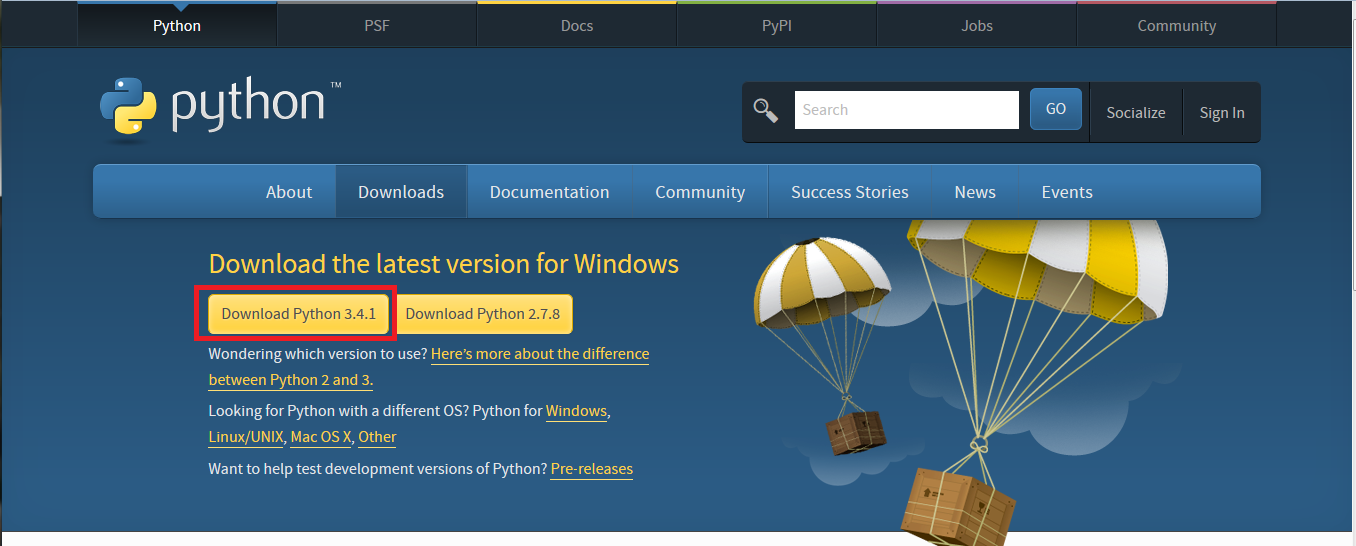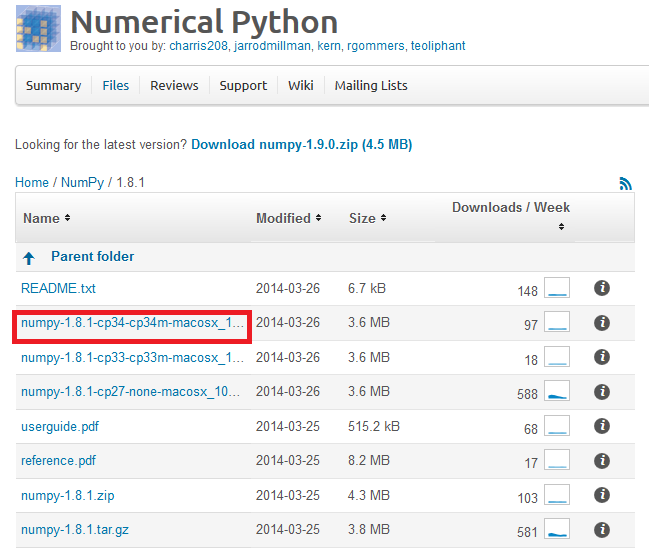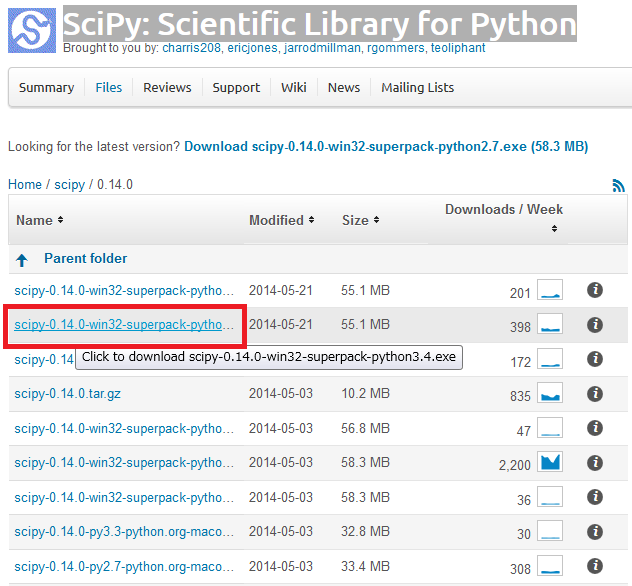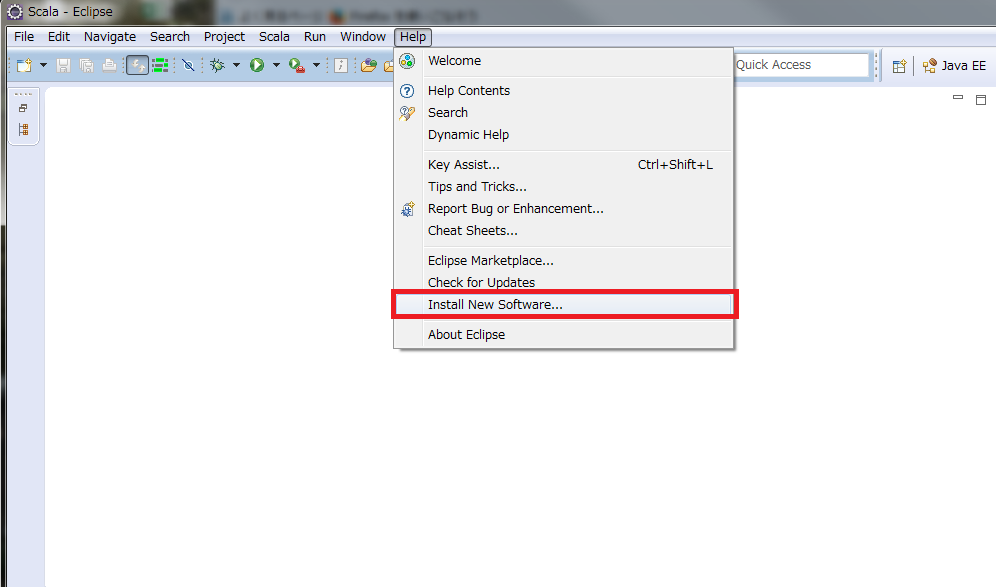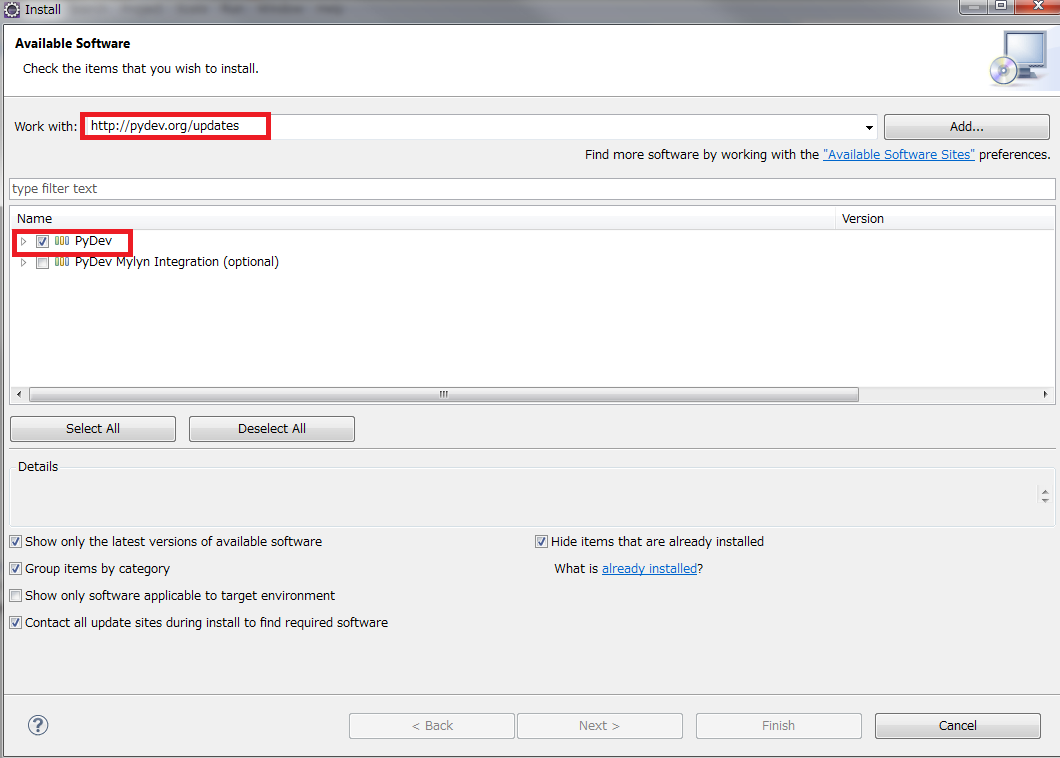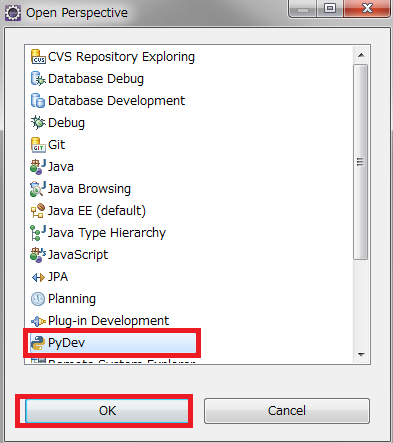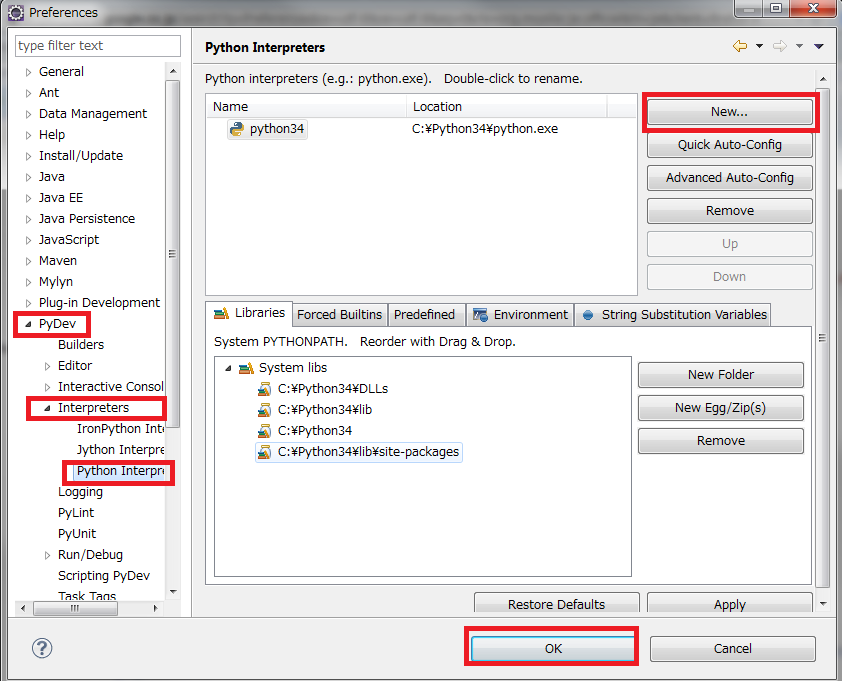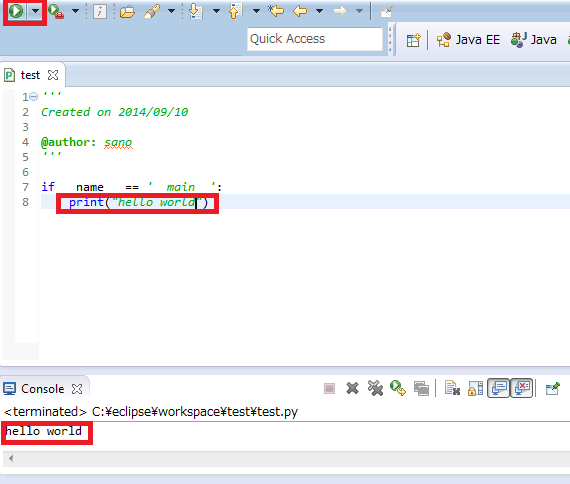はじめに
今回も始まりました。やってみよう分析!シリーズ
本章からやってみよう分析次リーズの実践編に突入しました。これからの記事ではPythonやScalaを活用した分析技術を紹介していこうと思います。
本章では以後の章の準備として、まず __Python__を使った分析のための簡易的な環境構築を紹介したいと思います。フォーカスするのは __WindowsのEclipse上(PyDev利用)__で作業するための環境構築です。Linuxではyum等の便利コマンドが用意されているので比較的簡単に環境を作ることができます。一方でWindowsではライブラリ(本章で紹介するのは numpy, scipy, matplotlib)のインストール方法などで多少手間取る点があるので、個人的につまづきどころかなと感じた箇所を中心に解説していきたいと思います。
本章で紹介する環境構築は
- Windows 7 Professional
で進めます。
※次章では Scala + Eclipse + R で作る簡易的な分析環境構築を紹介する予定です。
Pythonのインストール
最初はPython本体をインストールします。インストール方法は簡単でPythonのサイトのダウンロードページに行って、ダウンロードファイルを取得し、それを実行するだけです(現時点で最新のPython3.4.1をインストールします)。
コマンドプロンプトを立ち上げてPythonがうまく起動するか確認します。コマンドプロンプト上でpython -Vと打ち込み、バージョン情報が取得すれば大丈夫です。もしうまく表示されない場合にはパスが通っていないことが考えられます。windows7のパスの設定は __コンピュータ➞システムのプロパティ➞システムの詳細設定➞環境変数➞システム環境変数➞Path➞編集ボタン__で可能です。編集画面でpython実行ファイル(python.exe)のあるフォルダの場所を追加します(例えばC:\Python34;)。
numpy、scipy、matplotlibのインストール
numpyなどのライブラリをインストールした準備として環境変数に __pip__のあるフォルダのアドレスを追加しておきます(例えば C:\Python34\Scripts;)。
numpyのインストール
windowsのpython34にnumpyをインストールするためにはNumerical Pythonからファイル名に __cp34__とついているファイルをダウンロードして実行します。
インストールが完了したらうまくインストールされたか確認します。コマンドプロロンプトでpythonと入力してpythonを起動させ、import numpyと打ち込んでエラーが出なければOKです。
scipyのインストール
scipyもnumpyと同様な手続きでインストールできます。SciPy: Scientific Library for Pythonから __python3.4__の文字列が含まれるインストールファイルをダウンロードして実行します。
コマンドプロロンプトでpythonと入力してpythonを起動させ、import scipyと打ち込んでエラーが出なければOKです。
matplotlibのインストール
matplotlibのインストールは上記のものより簡単です。コマンドプロンプトよりpip3.4 install matplotlibと入力すればOKです(Scriptsフォルダにパスが通っていることが前提)。
コマンドプロンプトでpythonと入力してpythonを起動させ、import matplotlibと打ち込んでエラーが出なければOKです。
EclipseにPyDevをインストール
準備としてEclipseをインストールしておきます。eclipseのページからWindows用のインストールファイルをダウンロードして実行します。
Eclipseを起動して__Help➞Install new Software__ (初回起動時はworkspaceを作りますかと聞かれたらYES(OK)を選択)。
http://pydev.org/updatesを入力してPyDevを選択し、Nextを押して先に進んでいけば作業終了です。
open perspectiveを押します。
PyDevを選択してOKします。
Eclipseの __windows➞Preferences__より __PyDev➞Interpreters➞Python Interpreter__を選択。Newボタンからpython3.4のexeファイルのあるフォルダを指定します。
PyDevでHello World
Eclipse上部右側のPyDevをアクティブにします。次に __File➞New➞PyDev Project__でプロジェクトを作成します。project nameはここでは適当にtestとします。Grammer Versionは __3.0__を選択します。生成されたtest projectのアイコンの上で右クリックし、 __New➞PyDev Module__を作ります(ここでは簡単のためにパッケージ無しにします)。package nameは空欄にして、moduleの名前をつけます。最後に __Module:Main__を選択すると完了です。
print("hello world")と入力し、実行するとコンソール画面にhello worldと出力されるはずです。
この先は必要に応じてnumpy, scipy, matplotlibをimportして作業することになります。
===========================================
こちらもよろしくおねがいいたします。
入門編
第1部イントロダクション
第2部エクセルで学ぶ分析入門
- 第3章:ExcelとMySQLの連携
- 第4章:ExcelとMySQLの連携2 csvデータのimport
- 第5章:Excelの分析ツールとソルバーの活用(回帰、最小2乗法)
- 第6章:Excelソルバーの応用(ポートフォリオ最適化)
- おまけ 2 - 1: Excel VBAで強化学習(Q-learning, ε-greedy / softmax 行動選択)
- おまけ 2 - 2: Excel VBAでモンテカルロ・シミュレーション(メトロポリス法:2次元イジングモデルの例)
第3部 データ可視化(ビッグデータに限らない)
Appendix
==================