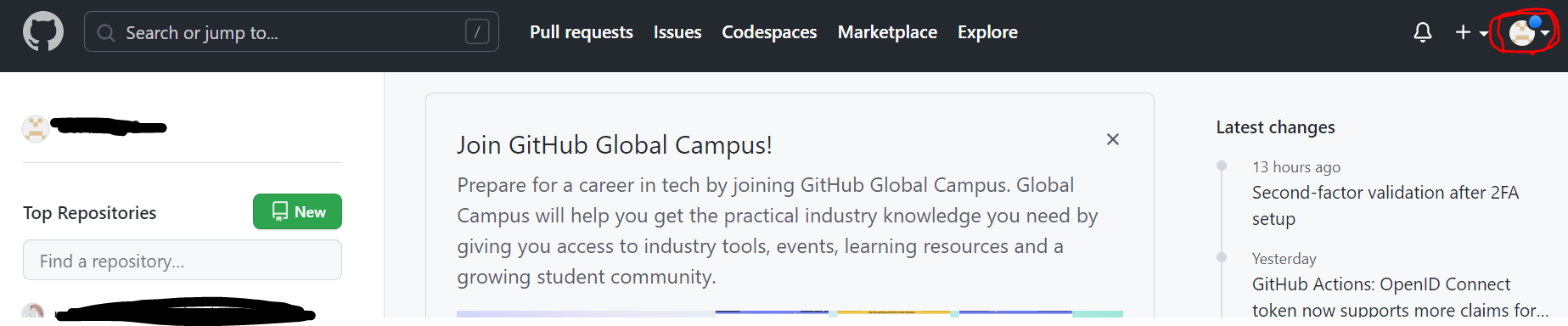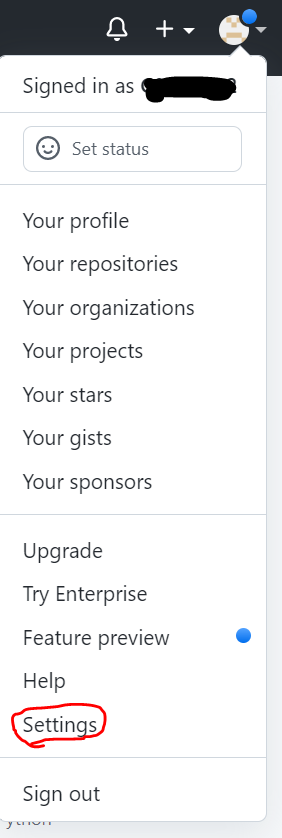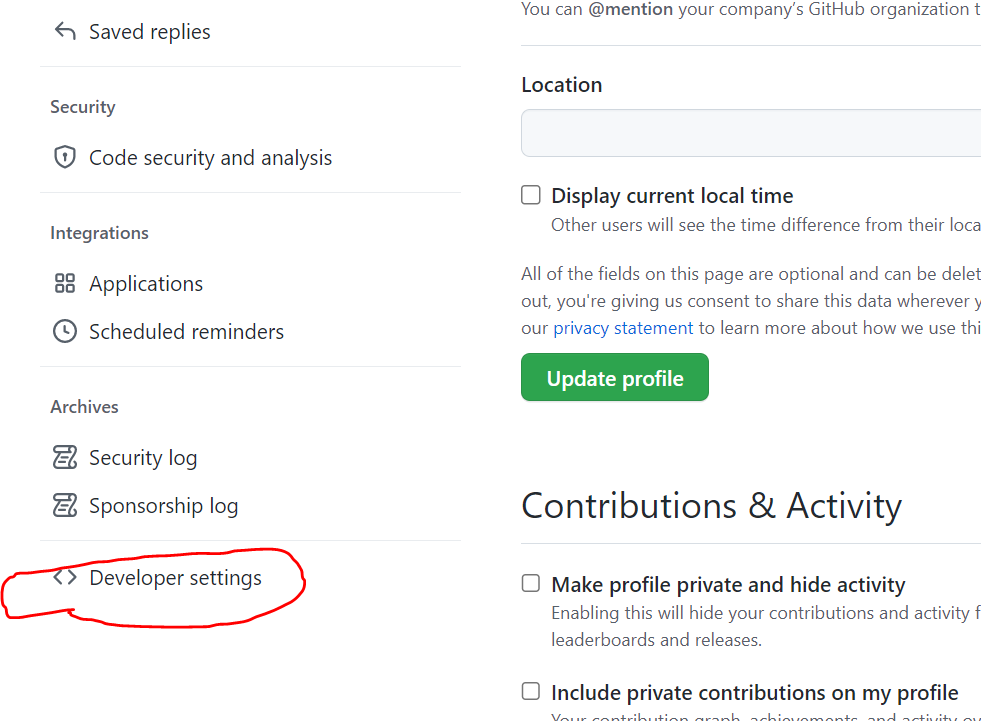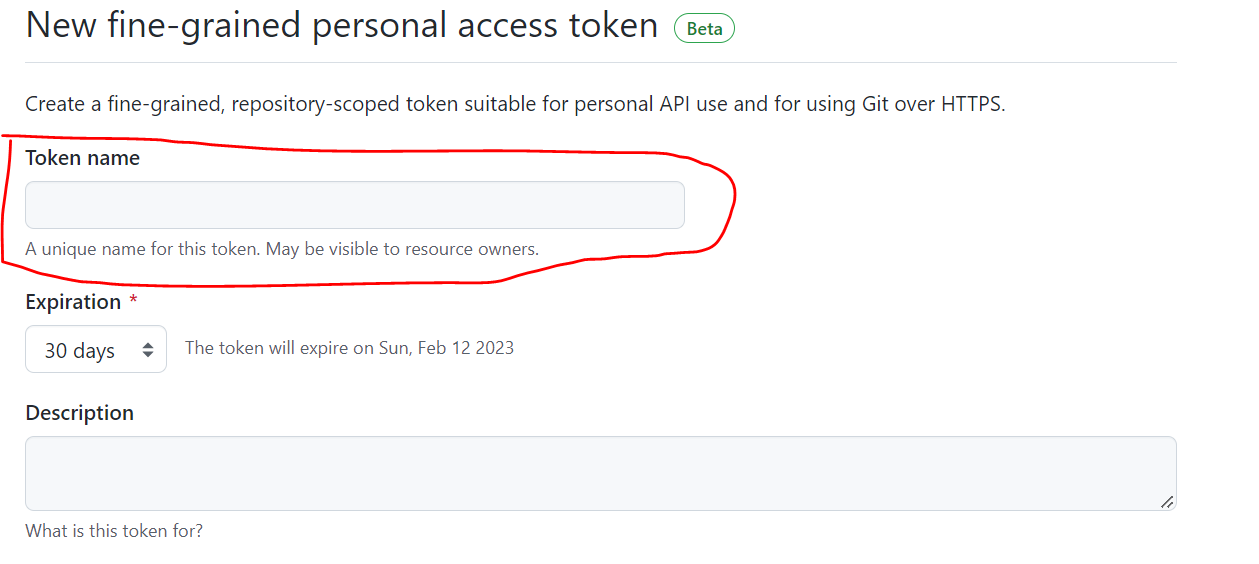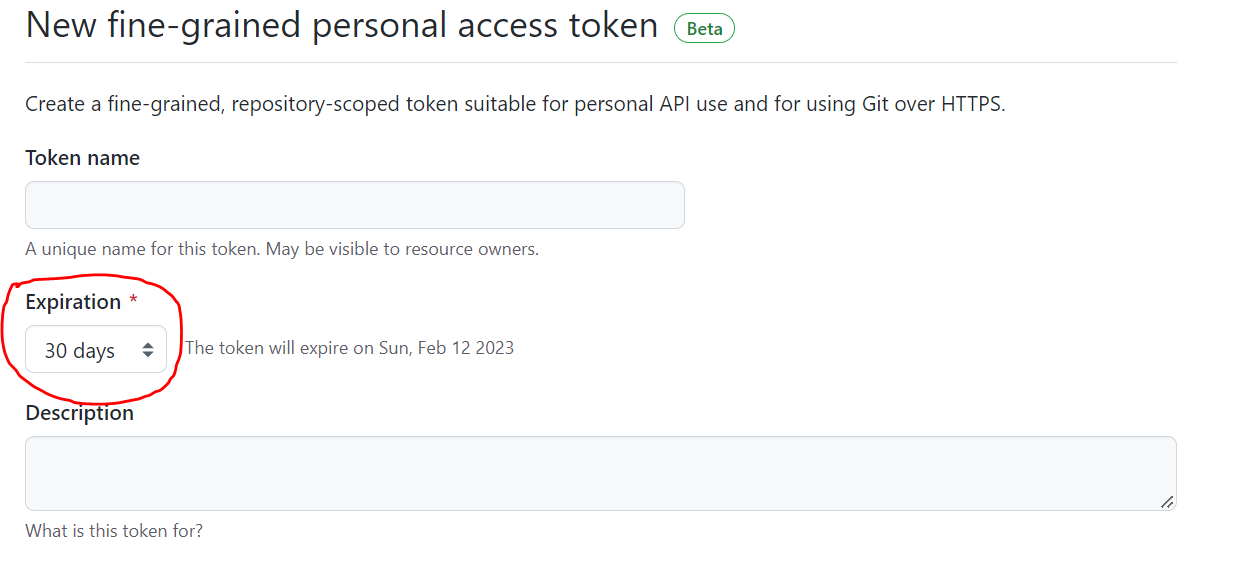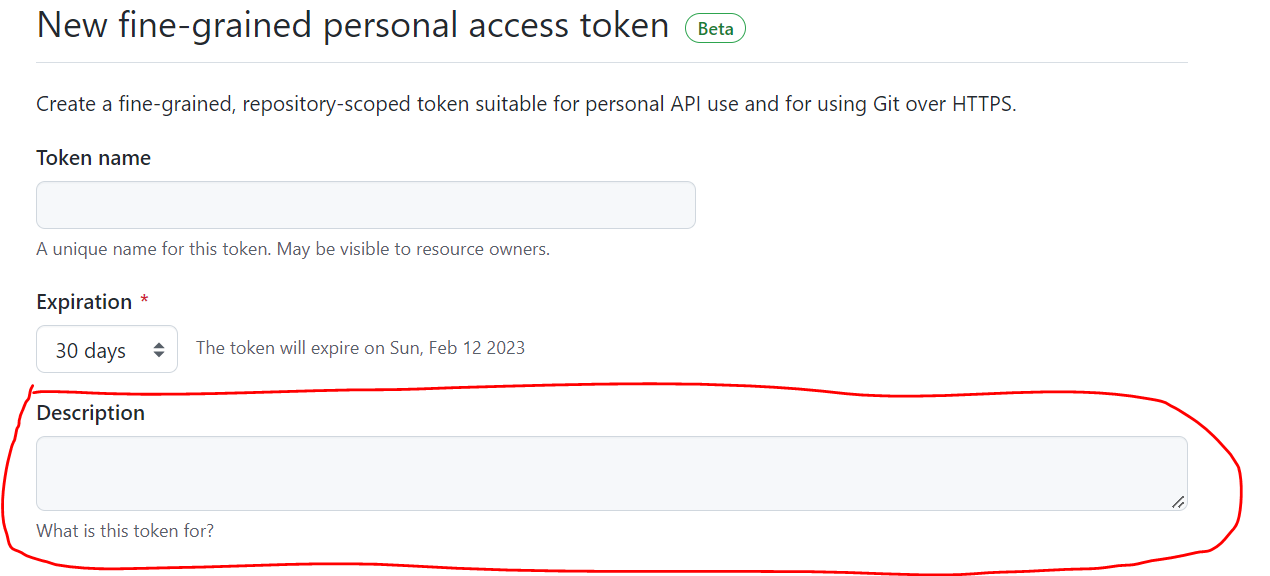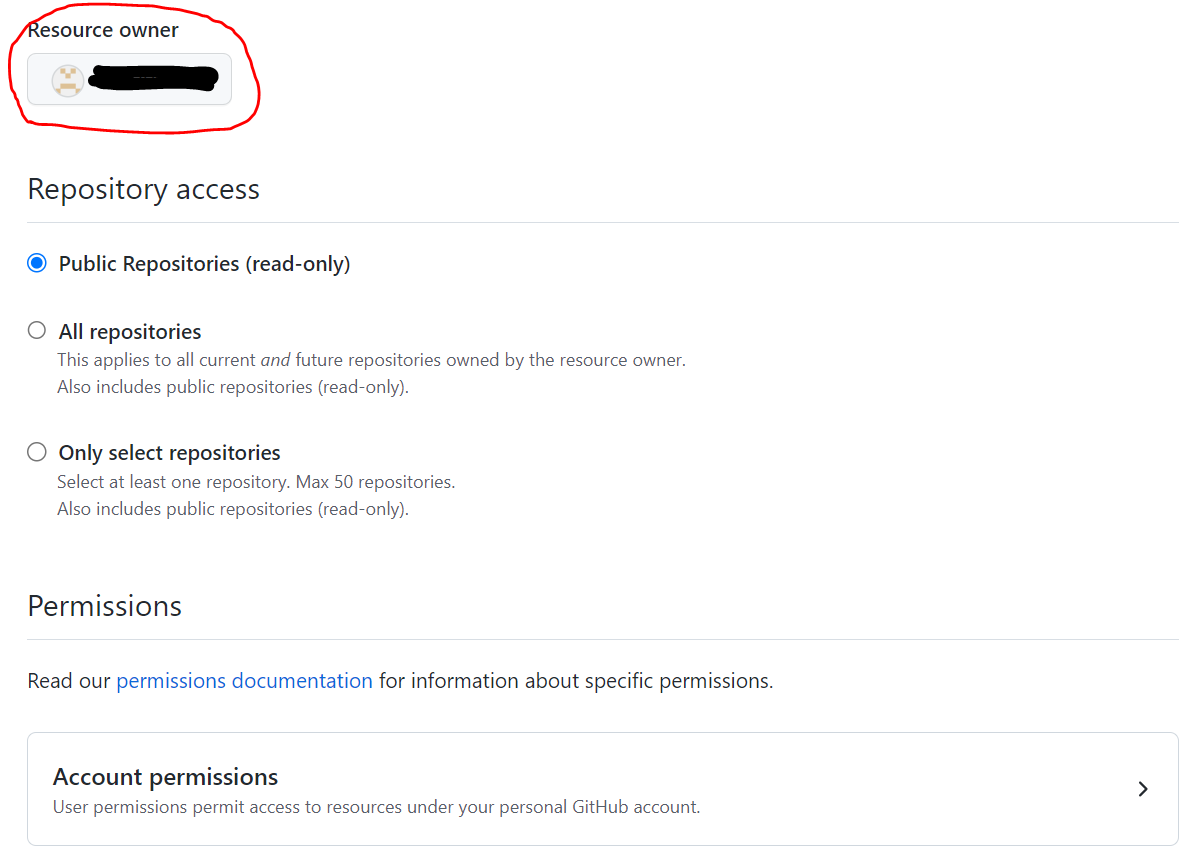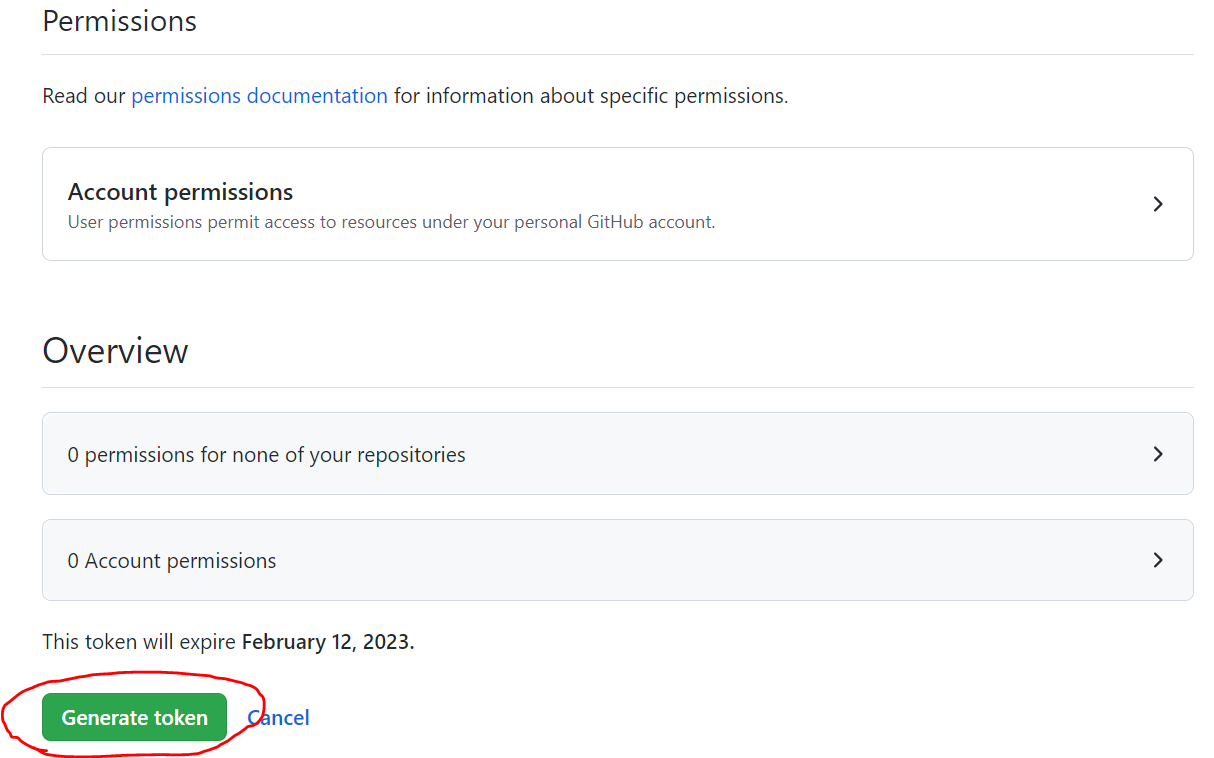GitHub REST APIトークンの作成画面への行き方
まず、GitHubの公式ページにアクセスしましょう。
https://github.co.jp/
その後、以下の手順でAPIトークンの作成画面に移動します。
-
Developer settingsの画面が表示されるので、画面左のメニューバー一番下にある「Personal access tokens」の「Fine-grained tokens」をクリック。

-
Generate new token (beta)」をクリック。
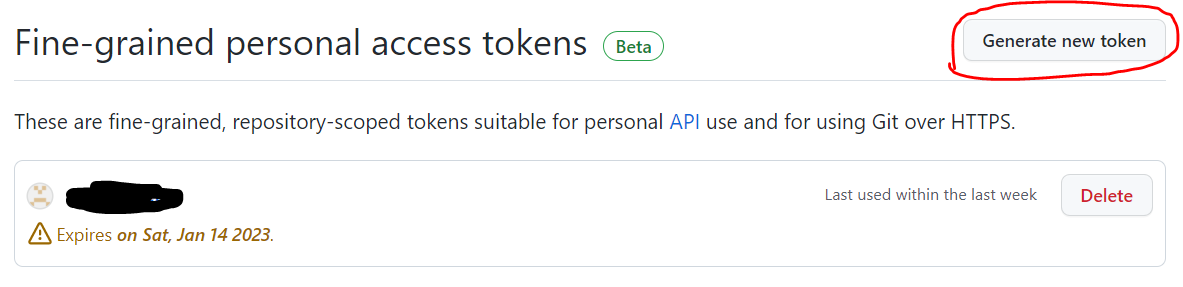
すると、「New fine-grained personal access token」画面に移動します。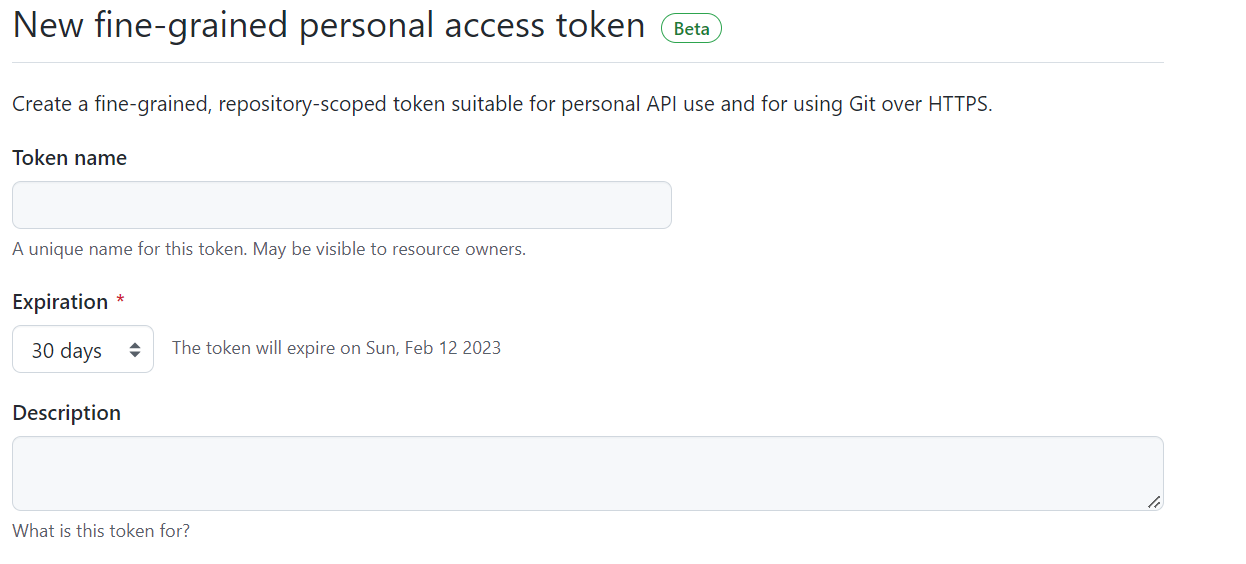
ここで、作成するトークンの詳細を作っていきます。
GitHub REST APIトークンの作成手順
ここからは、トークンの作成の手順です。
-
「Repository access」で、トークンを使って接続するリポジトリを決めます。
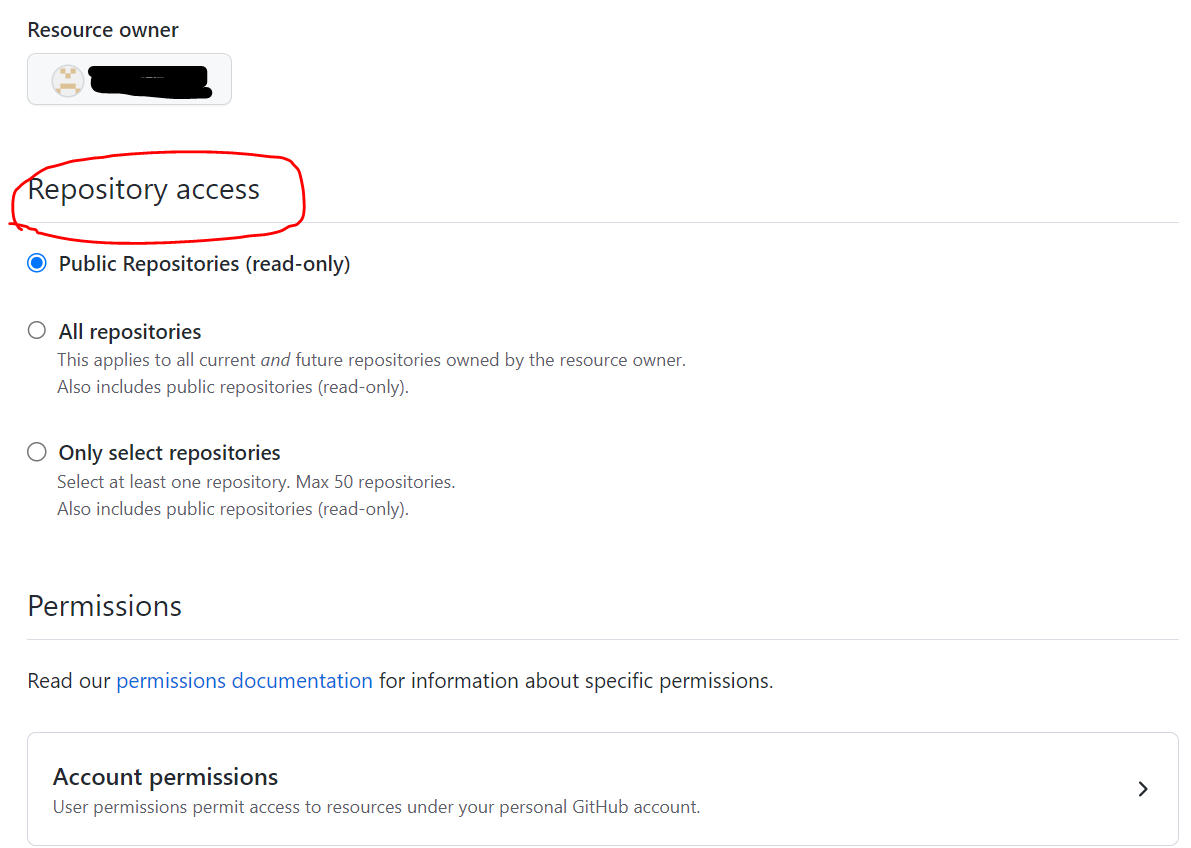
無難に「Public Repositories (read-only)」を選んでおきましょう。 -
「Permissions」でトークンに権限を付与できます。
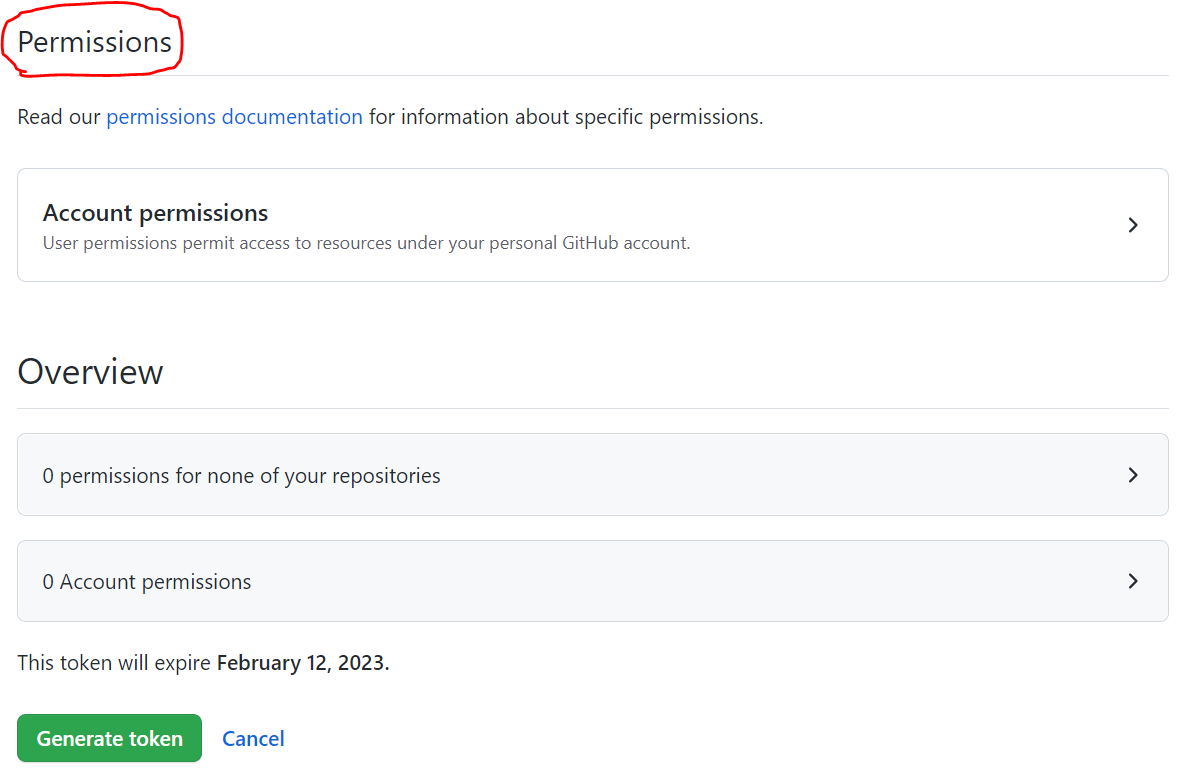
詳しくはこちらのページへ。https://docs.github.com/en/rest/overview/permissions-required-for-fine-grained-personal-access-tokens?apiVersion=2022-11-28 -
「Overview」でトークンの概要を確認します。
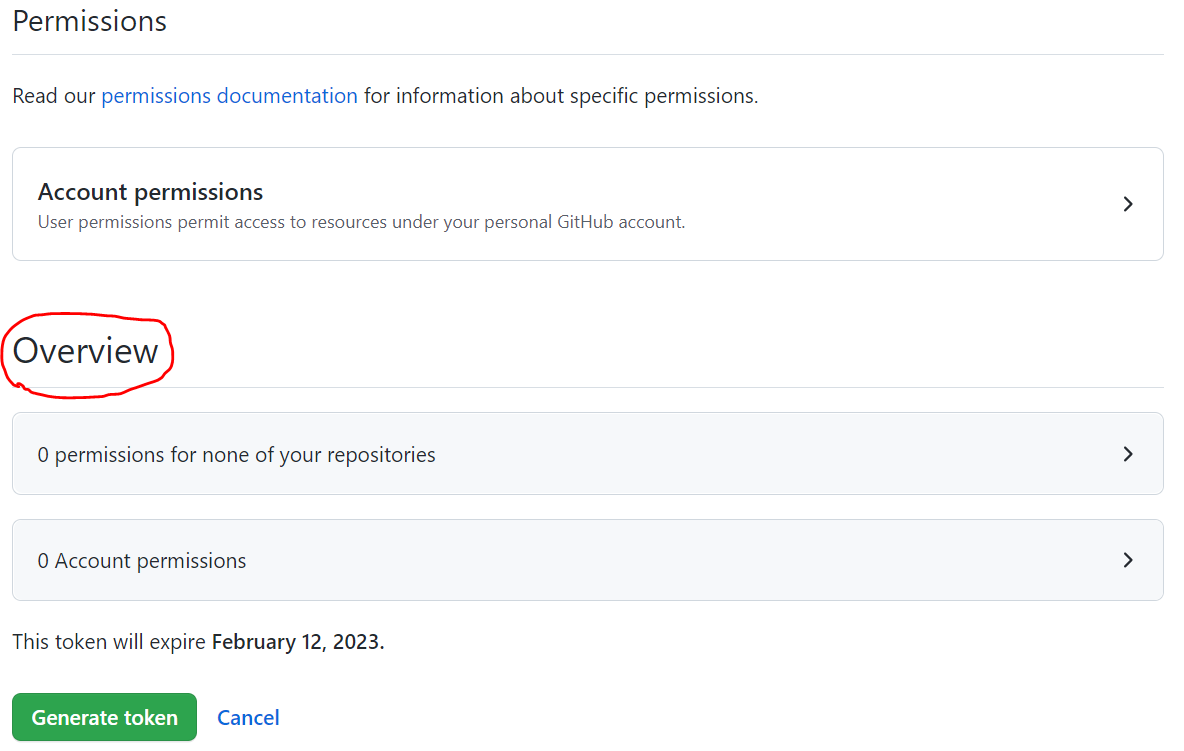
漏らしがないようにしましょう。一度作ったトークンは設定の変更ができず、トークンを作り直す必要があるので、一回はチェックしましょう。 -
気を抜かないでください。「Generate token」ボタンを押した後、今作ったトークンのコードが表示されます。このコードは、この瞬間しか表示されず、後からは確認ができないので、必ずメモをしておきましょう。忘れたら作り直しです。
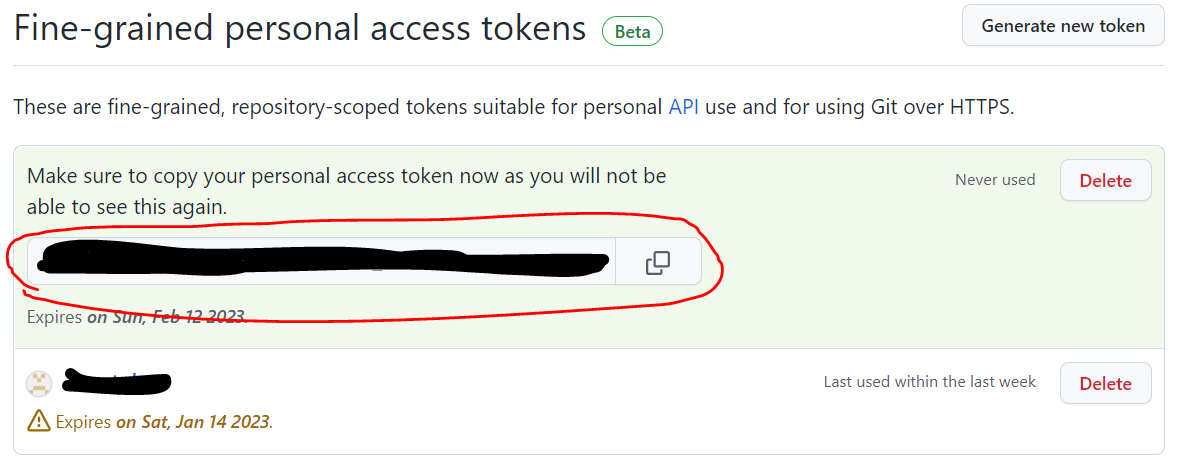
以上でトークンの生成は終了です。GitHubを効率よく使っていきましょう。