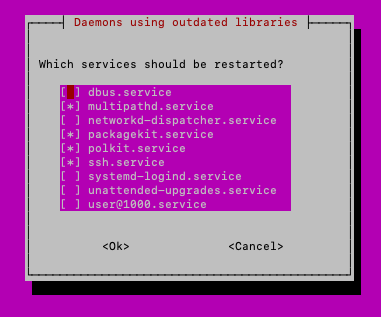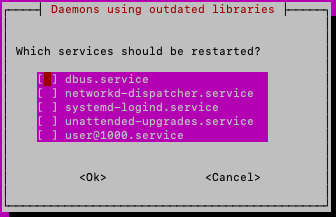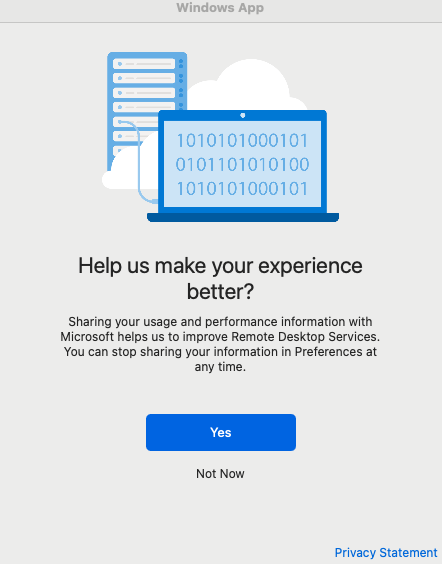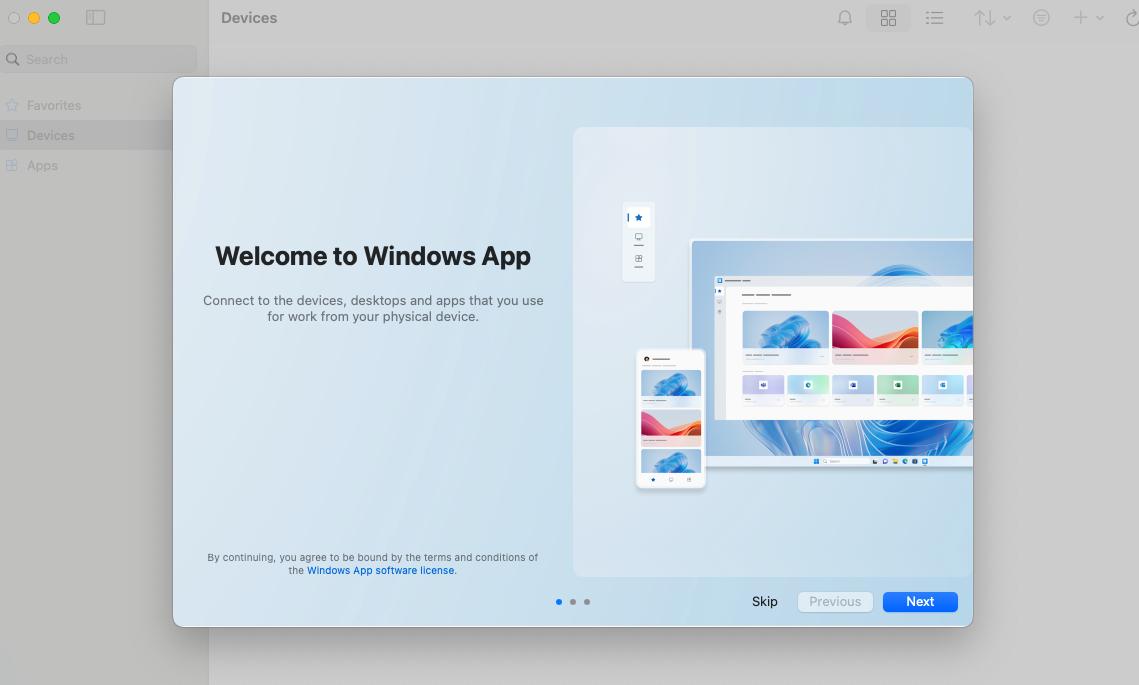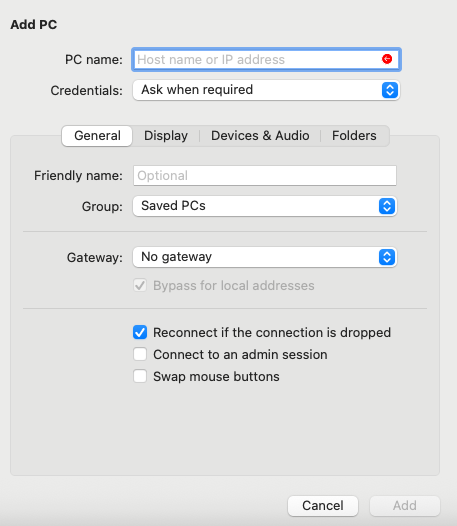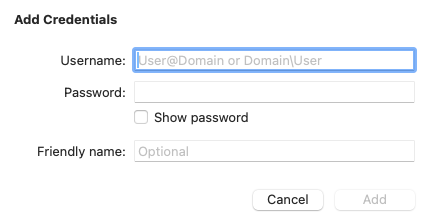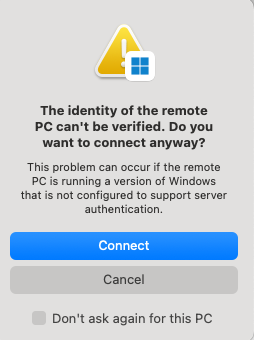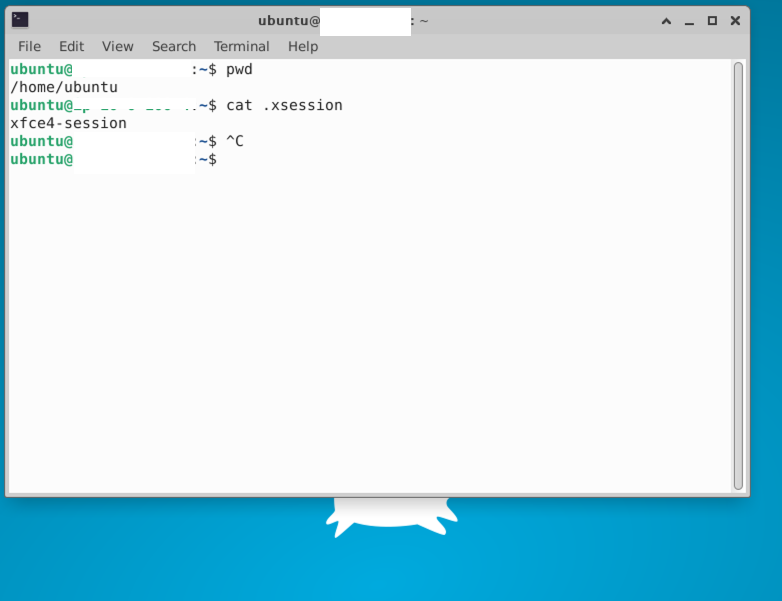背景・目的
Ubuntu にリモートデスクトップでログインするときのメモです。AWSで試してみます。
まとめ
下記に特徴をまとます。
| 特徴 | 説明 |
|---|---|
| xrdpとは | MSのリモートデスクトッププロトコル(RDP)を使用してリモート満身へのグラフィカルログインを提供する 下記のような様々なRDPクライアントから接続を受け入れる ・FreeRDP ・rdesktop ・KRDC ・NeutrinoRDP ・Windows MSTSC ・Microsoft Remote Desktop これらの多くは、Windows、Mac OS、iOS、Android の一部またはすべてで動作する RDP トランスポートは、デフォルトで TLS を使用して暗号化される |
| xrdpの機能 | Remote Desktop Access Access to Remote Resources Supported Platforms |
| xfceとは | UNIX ライクなオペレーティングシステム用の軽量デスクトップ環境 ・魅力的なヴィジュアルと使い勝手の良さ ・高速でシステムリソースの使用が少ない ・モジュール性と再利用性という従来の UNIX 哲学を体現している |
| xfceの機能 | ・ウィンドウマネージャー ・デスクトップマネージャー ・パネル ・セッションマネージャー ・アプリケーションファインダー ・ファイルマネージャー ・設定マネージャー |
概要
xrdp
下記を基に整理します。
- xrdpは、MSのリモートデスクトッププロトコル(RDP)を使用してリモート満身へのグラフィカルログインを提供する
- 下記のような様々なRDPクライアントから接続を受け入れる
- FreeRDP
- rdesktop
- KRDC
- NeutrinoRDP
- Windows MSTSC (Microsoft Terminal Services Client, aka mstsc.exe)
- Microsoft Remote Desktop (found on Microsoft Store, which is distinct from MSTSC)
- これらの多くは、Windows、Mac OS、iOS、Android の一部またはすべてで動作する
- RDP トランスポートは、デフォルトで TLS を使用して暗号化される
Feature
Remote Desktop Access
- どこからでも RDP を使用して Linux デスクトップに接続する (xorgxrdp Xorg モジュールが必要)
- 既存のセッションに再接続する
- セッションのサイズ変更(接続時とオンザフライの両方)
- RDP/VNC プロキシ (xrdp 経由で別の RDP/VNC サーバーに接続)
Access to Remote Resources
- 双方向クリップボード転送(テキスト、ビットマップ、ファイル)
- オーディオリダイレクト(追加モジュールの構築が必要)
- マイクのリダイレクト(追加モジュールの構築が必要)
- ドライブのリダイレクト(ローカルクライアントドライブをリモートマシンにマウントする)
Supported Platforms
- 主にGNU/Linuxオペレーティングシステムを対象としている
- x86(x86-64を含む)およびARMプロセッサは、xrdpを実行するのに最も成熟したアーキテクチャ
- xorgxrdpやRemoteFXコーデックなどの一部のコンポーネントは、SIMD命令を用いたx86向けに特別な最適化が施されている
- そのため、x86プロセッサ上でxrdpを実行すると、最大限の高速化が実現する
.xsession
- .xsession は、X(GUI)のログイン時に実行されるスクリプトファイル
- xrdp や xdm、lightdm などの ディスプレイマネージャーが GUI セッションを立ち上げるときに参照する
- 指定しないとGUIが起動しない(黒画面など)
Xfce
下記を基に整理します。
- UNIX ライクなオペレーティングシステム用の軽量デスクトップ環境
- 魅力的なヴィジュアルと使い勝手の良さ
- 高速でシステムリソースの使用が少ない
- モジュール性と再利用性という従来の UNIX 哲学を体現している
Features
ウィンドウマネージャー
- 画面上のウィンドウの配置を管理し、ウィンドウ枠を表示し、ワークスペースおよび仮想デスクトップを管理
デスクトップマネージャー
- 背景画像を設定し、ルートウィンドウメニュー、デスクトップアイコンや最小化アイコン、およびウィンドウリストを提供
パネル
- 開いているウィンドウを切り替え、アプリケーションを起動し、ワークスペースを切り替え、アプリケーションやディレクトリを開くメニュープラグインを提供
セッションマネージャー
- ログインおよびデスクトップの電源管理を制御し、複数セッションを保存することができる
アプリケーションファインダー
- システムにインストールされているアプリケーションの一覧をカテゴリごとに表示し、目的のアプリケーションをすばやく見つけて起動できる
ファイルマネージャー
- 基本的なファイル管理機能と、一括リネーム機能などの独自のユーティリティーを提供
設定マネージャー
- デスクトップのさまざまな設定をコントロールするツール
- キーボード ショートカット、外観、ディスプレイ設定など
Microsoft Remote Desktop(Windows App for Mac)
Windows App for Mac (previously named Microsoft Remote Desktop) is your gateway to securely connect to Windows including remote PCs and admin-provided virtual apps and desktops across Windows 365, Azure Virtual Desktop, Dev Box and Remote Desktop Services.
- Microsoft Remote Desktopは、Windows App for Macになったようだ
実践
- AWSにサインインします
VPC
以前、下記で作成したネットワークを使用します。
EC2の作成
-
EC2に移動します
-
「インスタンスを起動」をクリックします
-
アプリケーションおよびOSイメージで、下記を選択します
-
パブリックIPの自動割り当てを「有効化」にします
-
ネットワーク設定は、以前作成したVPCのPublic Subnetを選択します
-
下記のルールでセキュリティグループを作成します
- SSHと自分のIPアドレス
- RDPと自分のIPアドレス
-
「インスタンスを起動」をクリックします
UbuntuにGUI(xfce4)とxrdpをインストール
-
PCのssh_configを作成します(ユーザはubuntuです)
-
SSHします
% ssh ubuntu Welcome to Ubuntu 22.04.5 LTS (GNU/Linux 6.8.0-1024-aws x86_64) * Documentation: https://help.ubuntu.com * Management: https://landscape.canonical.com * Support: https://ubuntu.com/pro System information as of Sun Apr 13 06:10:39 UTC 2025 System load: 0.0 Processes: 101 Usage of /: 21.8% of 7.57GB Users logged in: 0 Memory usage: 20% IPv4 address for eth0: 10.0.100.4 Swap usage: 0% Expanded Security Maintenance for Applications is not enabled. 0 updates can be applied immediately. Enable ESM Apps to receive additional future security updates. See https://ubuntu.com/esm or run: sudo pro status The list of available updates is more than a week old. To check for new updates run: sudo apt update New release '24.04.2 LTS' available. Run 'do-release-upgrade' to upgrade to it. Last login: Sun Apr 13 06:10:40 2025 from 210.170.160.250 To run a command as administrator (user "root"), use "sudo <command>". See "man sudo_root" for details. ubuntu@ip-XXXXX:~$ -
パッケージを更新します
sudo apt update && sudo apt upgrade -y
xfce4(軽量なGUI)と必要なパッケージをインストール
-
xfce4、xfce4-goodies、xrdpをインストールします
sudo apt install xfce4 xfce4-goodies xrdp -y -
セッションをxfce4に設定します
$ echo xfce4-session > ~/.xsession $ cat ~/.xsession xfce4-session $
xrdpのサービスを再起動
- xrdpのサービスを再起動します
sudo systemctl restart xrdp
パスワードを設定(初回ログイン用)
xrdpはSSHの鍵認証を使えないとのこと。そのため、Ubuntuユーザーのパスワードを明示的に設定する必要があるとのこと。
- パスワードを入力します
$ sudo passwd ubuntu New password: Retype new password: passwd: password updated successfully $
MacにMicrosoft Remote Desktopをインストール
リモート接続設定(Windows App)
-
Windows Appを起動します
-
ポップアップが上がります。リモートデスクトップにしかアクセスしないので「許可しない」をクリックします
リモート接続
-
ダブルクリックします
-
ディスプレイ設定、プリンタの色プロファイルの追加を行おうとしています。「Cancel」をクリックします
-
Terminalをクリックします
-
IPアドレスもEC2のプライベートIPが確認できました
考察
今回、EC2にインストールしたUbuntuに対して、Macからリモート接続を試してみました。
引き続き、あれこれ試してみます
参考