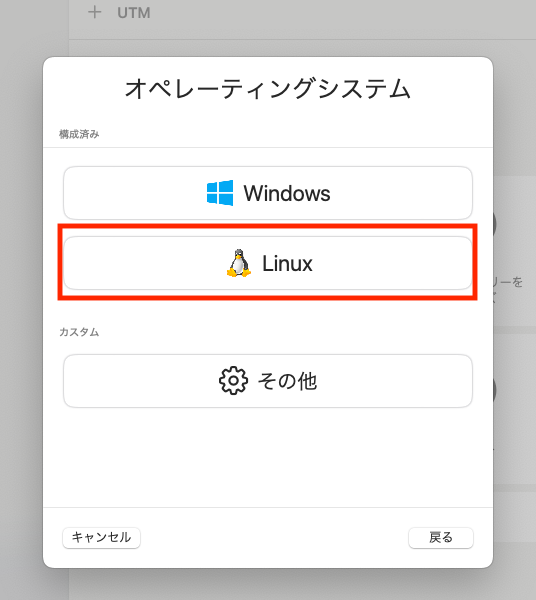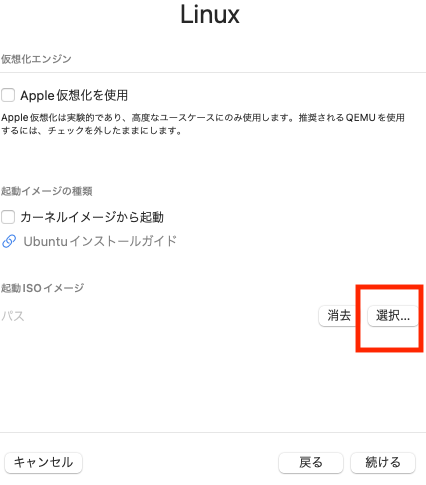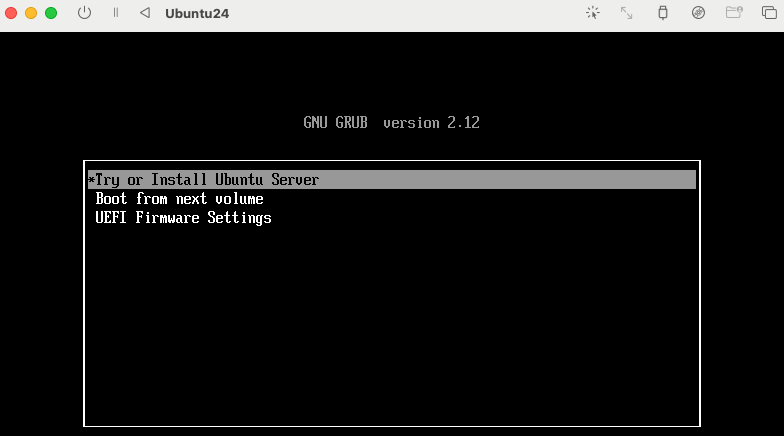背景・目的
MacにUbuntuをインストールするため、UTMを使用してみます。
まとめ
下記に特徴を整理します。
| 特徴 | 説明 |
|---|---|
| UTM | UTM は Apple のハイパーバイザ仮想化フレームワークを採用している |
| 特徴 | Apple Silicon 上で ARM64 オペレーティング システムをネイティブに近い速度で実行する Intel Mac では、x86/x64 オペレーティング システムを仮想化できる さらに、低パフォーマンスのエミュレーションを使用して、Apple Silicon 上で x86/x64 を実行し、Intel 上で ARM64 を実行することもできる |
概要
UTMとは
下記を基に整理します
Windows. Linux. Meet Apple Silicon.
- UTM は Apple のハイパーバイザ仮想化フレームワークを採用
- Apple Silicon 上で ARM64 オペレーティング システムをネイティブに近い速度で実行する
- Intel Mac では、x86/x64 オペレーティング システムを仮想化できる
- さらに、低パフォーマンスのエミュレーションを使用して、Apple Silicon 上で x86/x64 を実行し、Intel 上で ARM64 を実行することもできる
- 開発者や愛好家向けには、ARM32、MIPS、PPC、RISC-V など、エミュレートされた他のプロセッサも多数用意されている
Emulate classic operating systems.
- 最新かつ最高のオペレーティング システムを実行できるだけでなく、PowerPC、SPARC、x86_64 などの古いオペレーティング システムをエミュレートすることもできる
- 実行できるものの例については、ギャラリーで確認できる
Virtualize macOS as well.
- UTM を使用して Apple Silicon Mac 上で macOS の複数のインスタンスを実行する
- これは、開発者だけでなく、セキュリティを重視するユーザーにとっても役立つ
- macOS VM のサポートは、macOS Monterey 以降を実行している ARM ベースの Mac に限定されている
Designed for macOS
- 他の無料の仮想化ソフトウェアとは異なり、UTM は macOS 用に、Apple プラットフォーム専用に作成されている
- Big Sur で導入された新しいスタイルに合わせて完全にゼロから設計された
- UTM は、期待されるすべてのプライバシー機能とセキュリティ機能を備えた Mac アプリ
QEMU without the headache
- UTM の内部には、数十年前から広く使用され、積極的にメンテナンスされている無料のオープンソース エミュレーション ソフトウェアである QEMU がある
- QEMU は強力だが、コマンド ライン オプションやフラグが豊富にあるため、セットアップや構成が難しい場合がある
- UTM は、急な学習曲線を必要とせずに、QEMU の柔軟性をユーザーに提供するように設計されている
実践
UTMのダウンロード
-
UTMのページを開きます
-
UTM.dmgファイルをダブルクリックします
Ubuntuのダウンロード
-
Ubuntuサーバのページを開きます
-
「Download 24.04.1 LTS」をクリックします

Ubuntuのインストール
下記を基にインストールします。
-
ダウンロードしたUbuntuのISOファイルを指定します
-
「続ける」をクリックします
-
下記を指定して「続ける」をクリックします
- メモリ:4096MB
- CPUコア数:2
-
ストレージは、「64GiB」を指定して、「続ける」をクリックします
-
共有ディレクトリを指定して、「続ける」をクリックします
-
問題なければ、「保存」をクリックします
-
言語設定など行い、Ubuntuのインストールを行います
-
最後にrebootします
Ubuntu Desktopのインストール
入出力のセットアップ
クリップボード
ホストOS(Mac)- ゲストOS(Ubuntu)間でコピペできるようにクリップボードを有効にします
-
ゲストOSのTerminalを起動します
-
spice-vdagentをインストールします
sudo apt install spice-vdagent -
仮想マシンを再起動します
考察
今回は、MacにUbuntuをインストールしました。
今後、Ubuntuベースのソフトウェアを利用する際に利用したいと思います。
参考