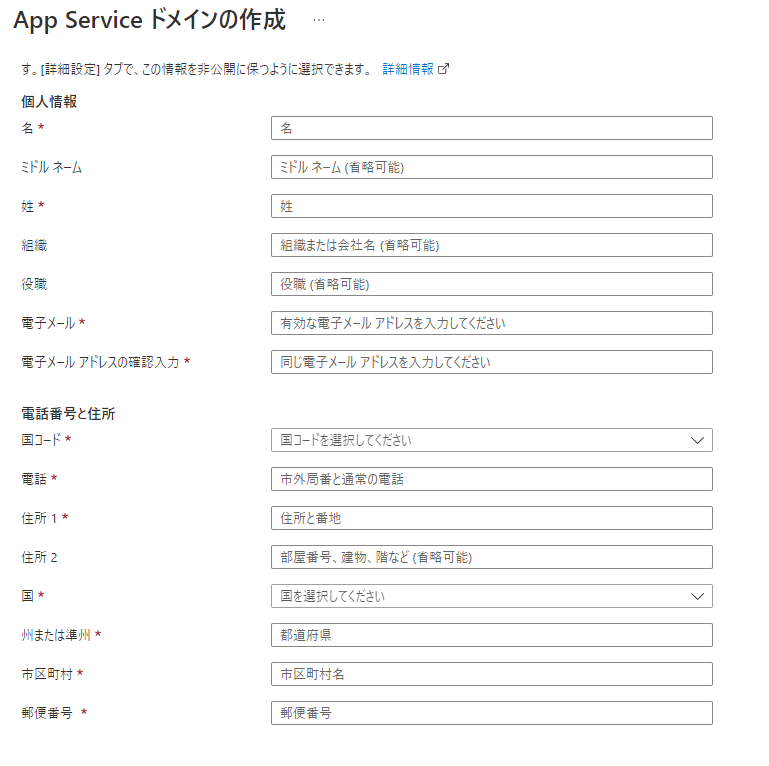動機
Azureの検証用のテナントを保有しているのですが、ドメイン名が乱数で作られているようで非常にダサいので変更したくなりカスタムドメイン設定をしてみることにしました。
手順
Azure上でドメインの購入
実はAzure上でドメインを購入することができます。リソース名としてはApp Serviceドメインというものになります。
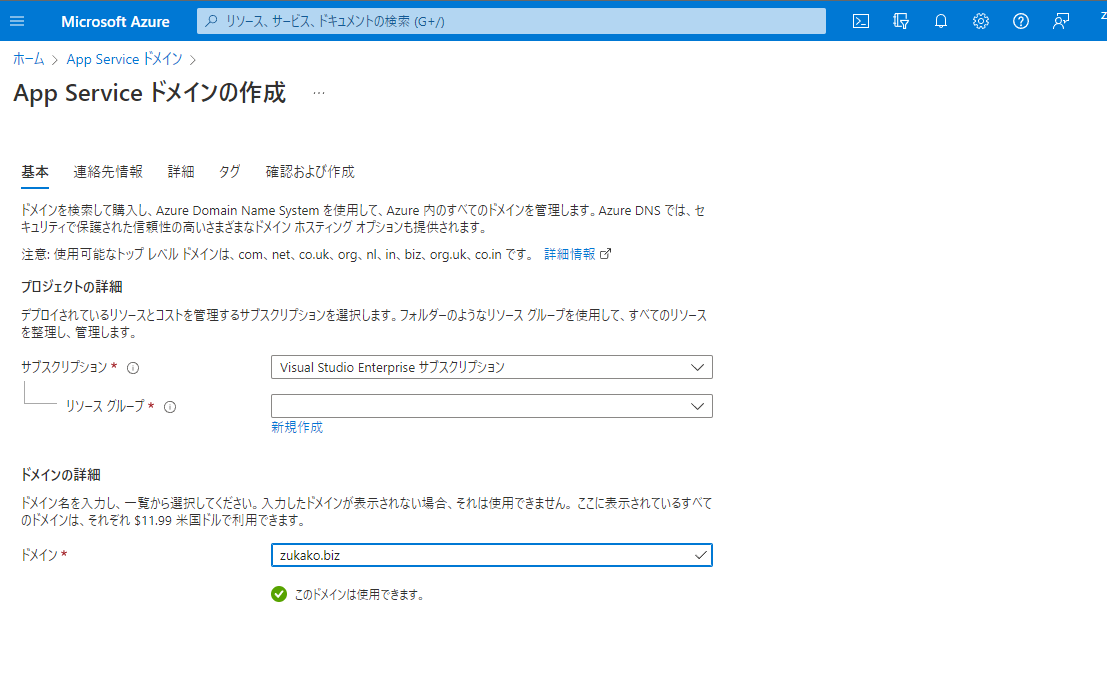
[確認と作成]へ進み、リソースを作成します。作成が完了されると、App ServiceドメインとDNSゾーンが作成されます。

Azure AD上でカスタムドメインの設定
Azure ADのカスタムドメインのメニューからカスタムドメインを追加できます。デフォルトでは、最初に契約をしたユーザ名等でドメインが作られてしまっているかと思います。ここに複数のカスタムドメインを追加して可視性を上げていきます。
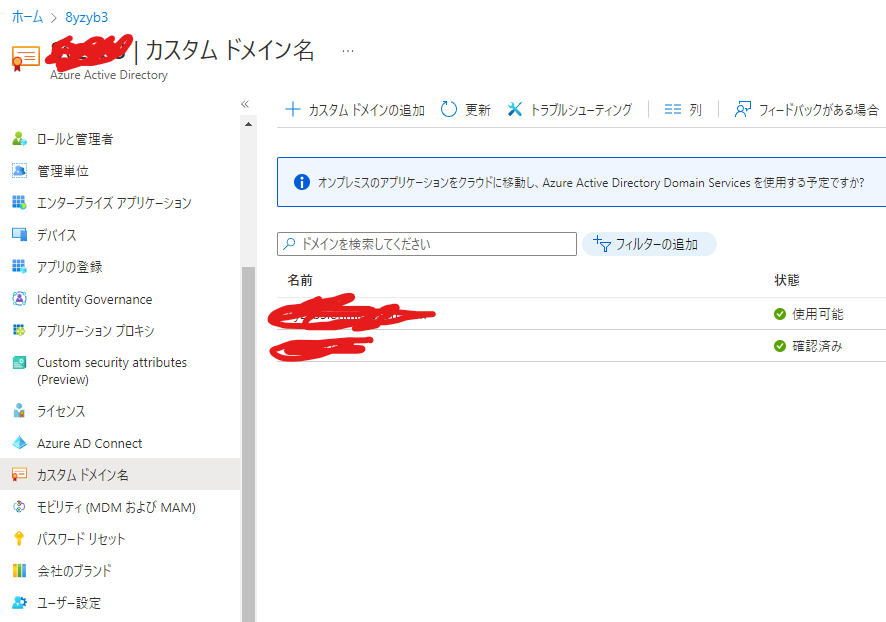
登録したいドメイン名で追加しようとするとレコードに関する情報が確認できます。このドメイン名が自分の保有しているもので、カスタムドメイン名として使用できるということを[確認]する必要があります。
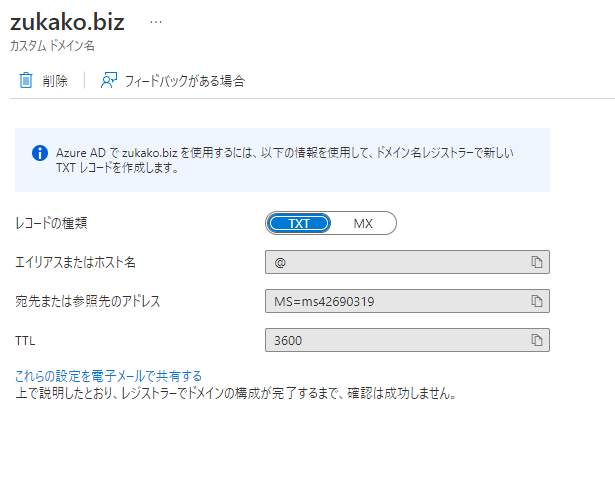
作成した段階だと[未確認]という状態になっています。

そのためにこの情報をAzure DNSゾーン側に登録していきます。
Azure DNSゾーン側の設定
AppServiceドメインと同時に作成されたDNSゾーンのリソースを開き、TXTレコードセットを登録します。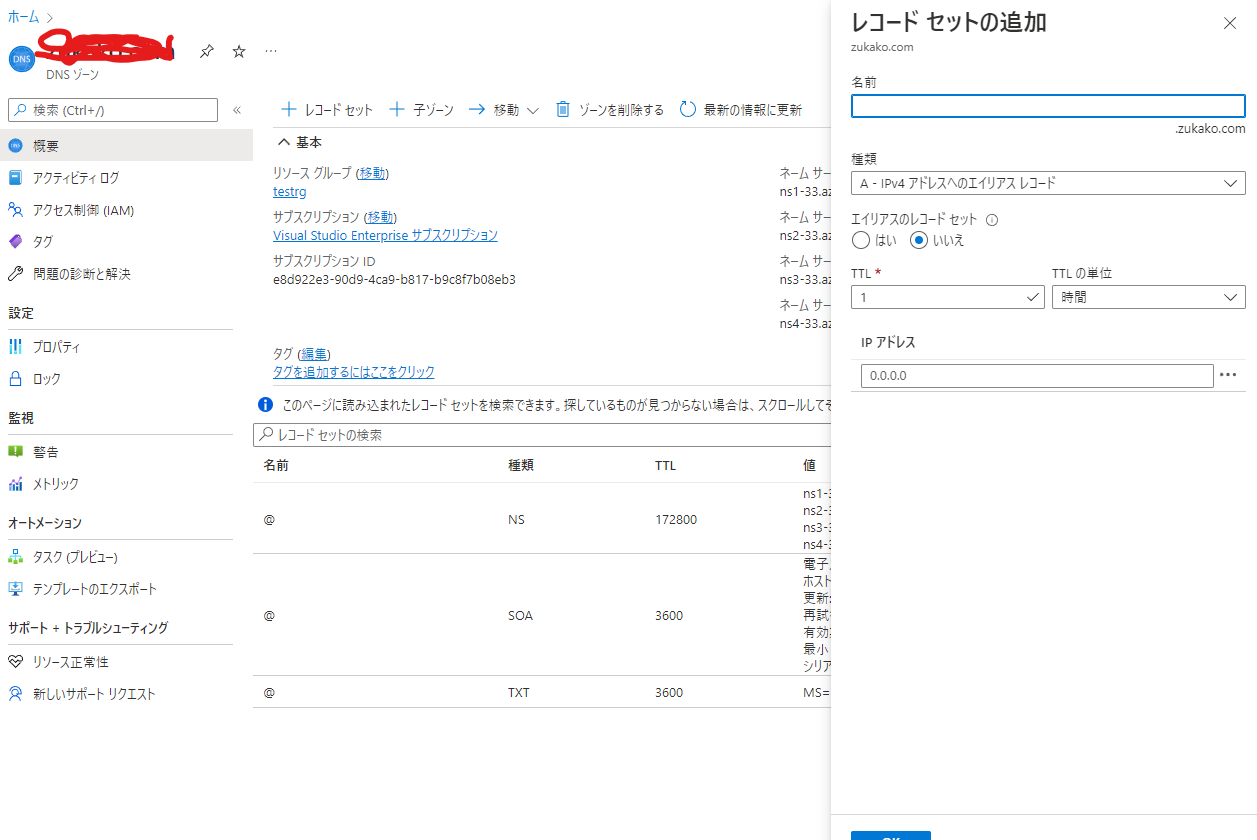
Azure AD カスタムドメインの[確認]
Azure AD側の画面に戻り、未確認となっているドメイン名をクリック、[確認]ボタンをクリックします。
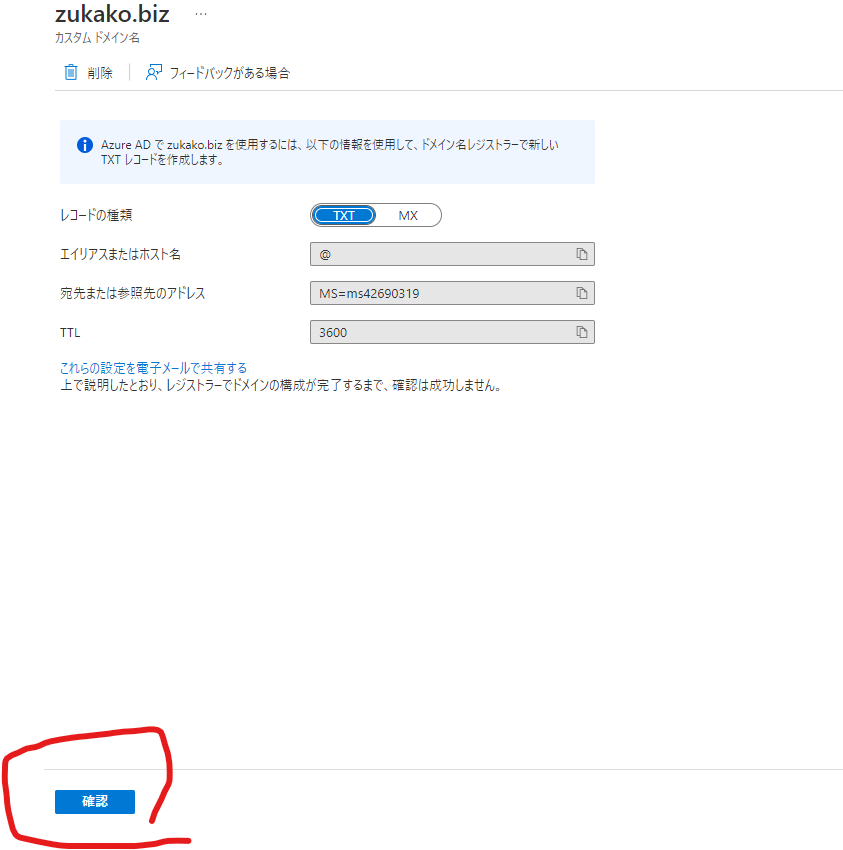
確認済みとなれば成功です。そのテナントのドメインとして利用できるようになります。必要に応じてプライマリに設定します。
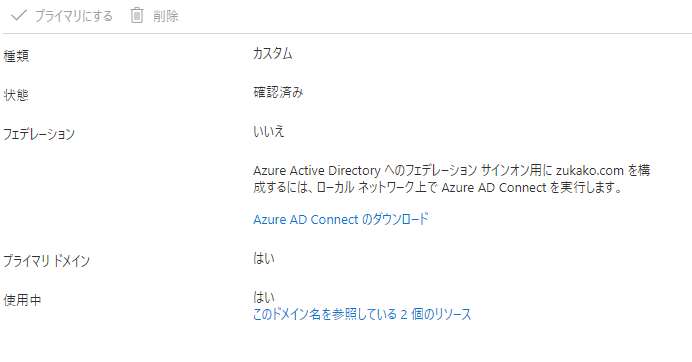
UPNの変更
必要に応じて既存ユーザのUPNを変更します。xxxx.onmicrosoft.comはダサい(会社として見てもらえない)のでカスタムドメインに変更しておくのが吉だと思います(笑)
Azure AD->ユーザから、それぞれのUPNを編集します。xxxx.onmicrosoft.com(規定)もしくはカスタムドメインとして登録したもの以外を使おうとすると怒られるので安心です。
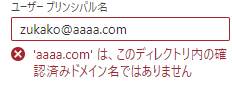
まとめ
といったところで大方流れはご説明できたかと思います。Azure上でドメインを買えてしまうのはかなりシームレスで管理も非常に楽そうだという印象です。備忘録的な殴り書きですがどなたかの役に立てば幸いです!