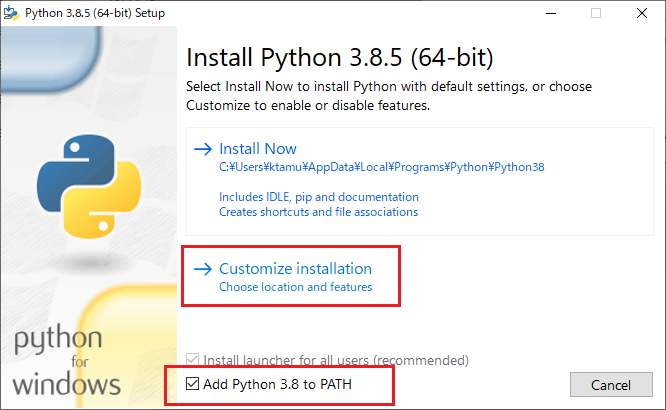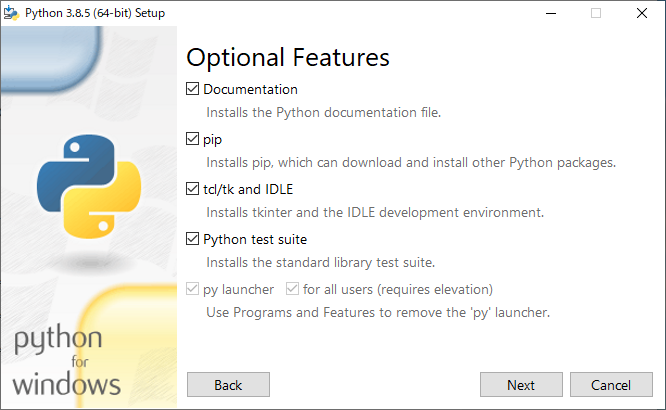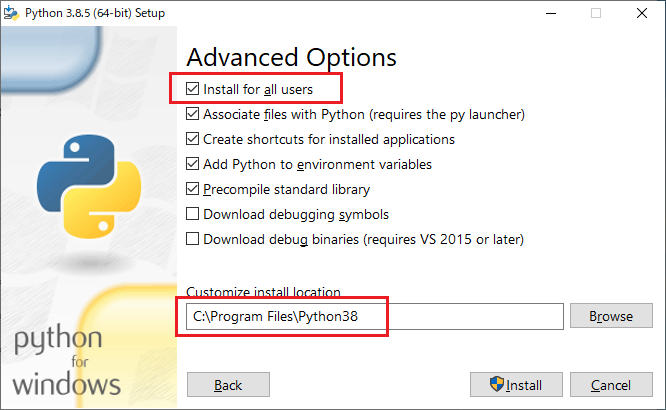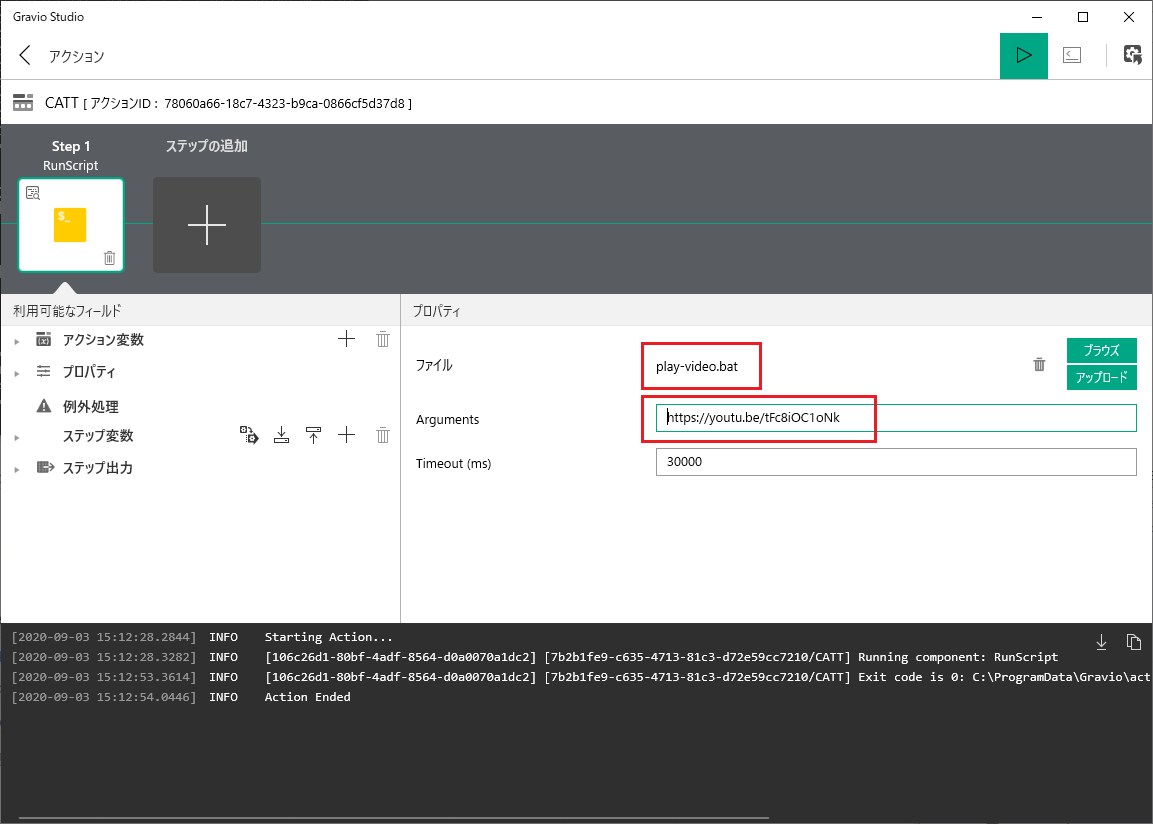背景
前回はラズパイ上のGravioからCATTコマンドを使ってChromecastに動画を流してみました。
PythonなんでLinuxの方が簡単ですが、Windowsでも同じようにCATTは使えますので、Gravioから動画をキャストすることが可能です。ただし、Pythonのインストールでちょっとだけコツがあるのでそこだけ注意。
使用環境
今回はWindowsなのでちょっとだけPythonのバージョンが違います。
- Windows 10 1909 (18363.1049)
- Python 3.8.5
- CATT v0.11.3
- Gravio HubKit v3.8.4550.0
- Gravio Studio v3.8.3606.0
ポイント
GravioはWindowsサービスで動作しています。Pythonをそのまま何も考えずにインストールしたりするとユーザー領域にコマンドがインストールされちゃったりするので、管理者権限を使いましょう。
あと、RunScriptで実行するのはシェルではなくバッチファイルで。
手順
Pythonのインストール
Pythonをインストールします。ダウンロードはこちらから。 → https://www.python.org/downloads/
今回は3.8.5のインストーラーを使います。
最初の画面では、「Add Python 3.8 to PATH」をチェックしてPythonにパスを通しておきます。それから、デフォルトインストールだと書いてあるとおりユーザー領域にインストールされるので「Customize installation」を選んでクリックします。
この画面はデフォルトのままでOK。
ここで「install for all users」にチェック。するとインストールパスが C:\Program Files\Python38になります。まぁ、自分で変えてもいいかもしれないですが、できるだけ素直にインストールしておきましょう。
あとは「Install」をクリックしてインストールです。
CATTのインストール
CATTのインストールはLinuxとほぼ同じです。ポイントはコマンドプロンプトを管理者モードで起動すること。すると先程のインストールパスにインストールされます。ここで通常モードでインストールしちゃうとCATTがユーザー領域にインストールされちゃって痛い目にあいます。
というわけで、 pip install catt でインストールしましょう。
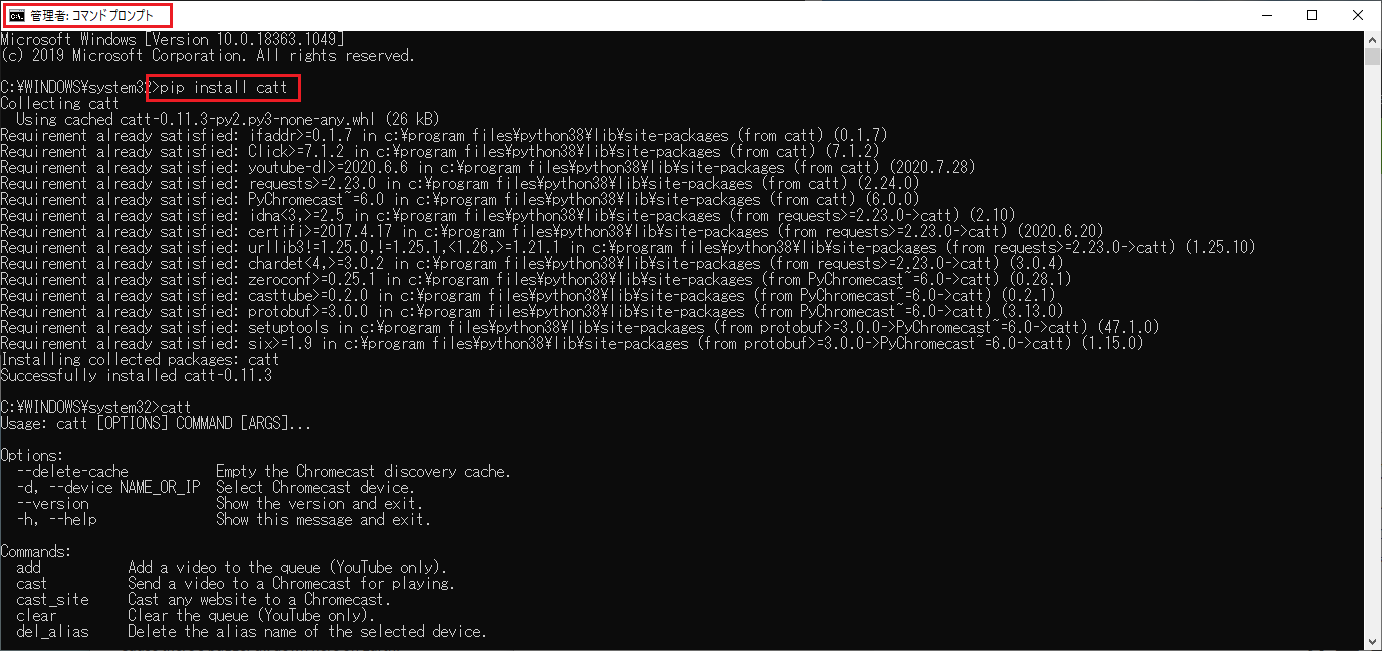
ここまで来たら準備完了。パスの変更がGravioには伝わってないので、Gravio Toolsを使ってGravioを再起動しておきましょう。
Gravioの設定
あとはほぼLinuxのときと同じです。バッチファイルにするのと、引数を %1 とするくらいですね。Windowsの場合、権限もないので、このファイルを配置するだけです。
catt -d "Chromecast 4K" cast "%1"
ざわわーざわわーと波の音が聞こえ始めるでしょうw
最後に
GravioとCATTを使ってChromecastに動画を流すシリーズ、なかなか楽しかったです。Castデバイスはいろいろあるので、アイデア次第でいろんな事できちゃいますね。プロジェクタにChromecastをつないで、画面のないところにプロジェクションマッピング!なんてのもありですしね。