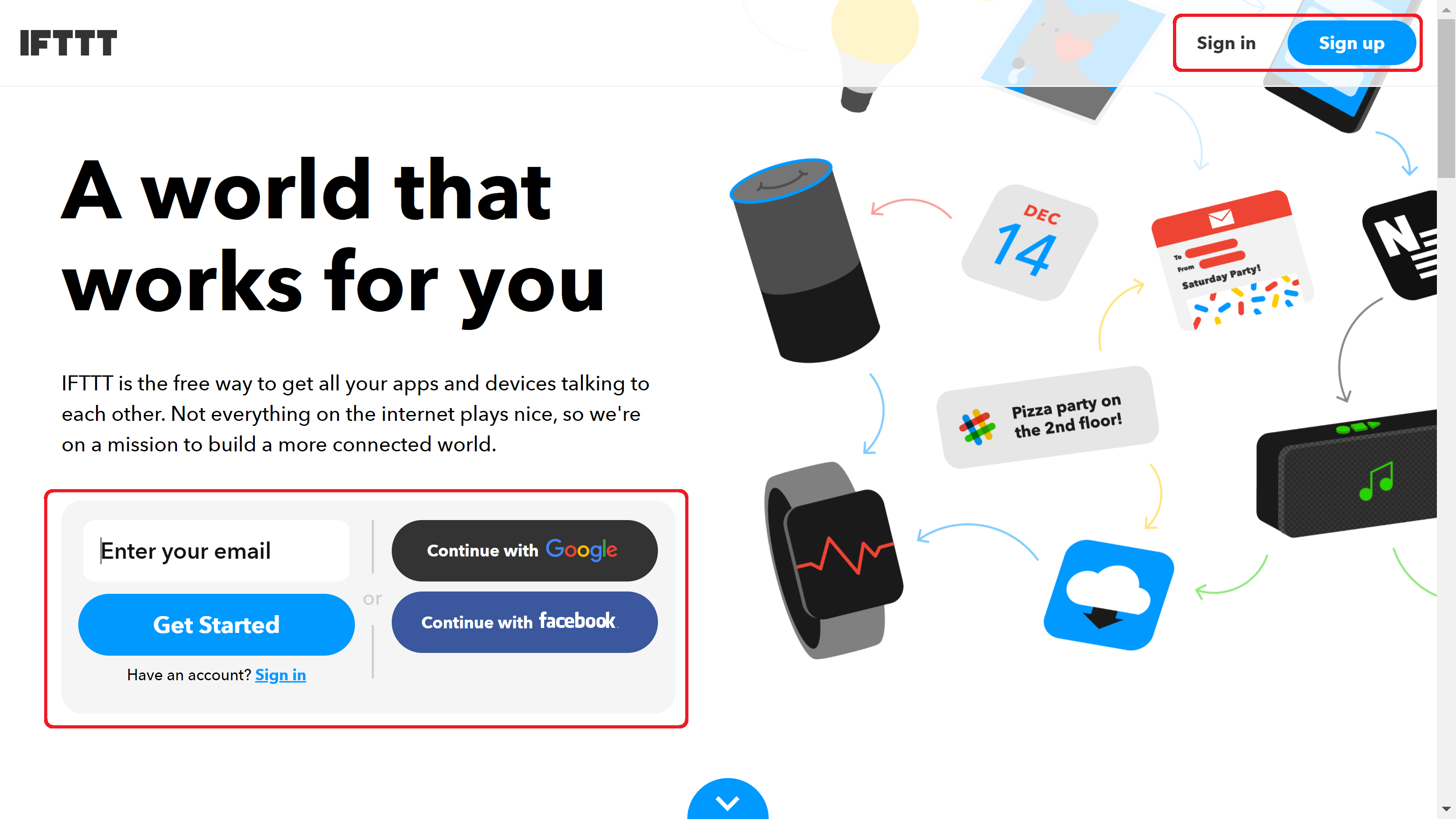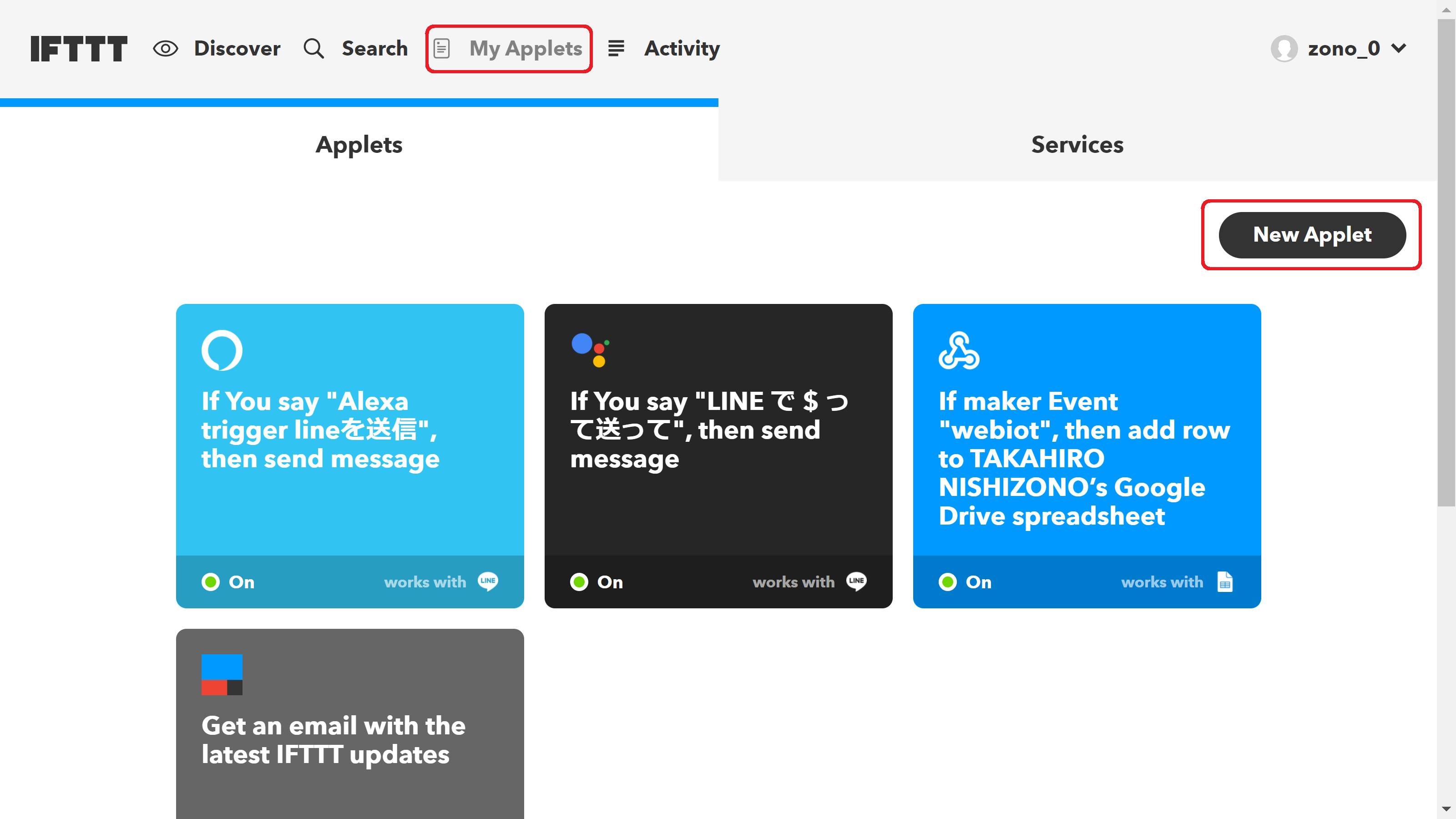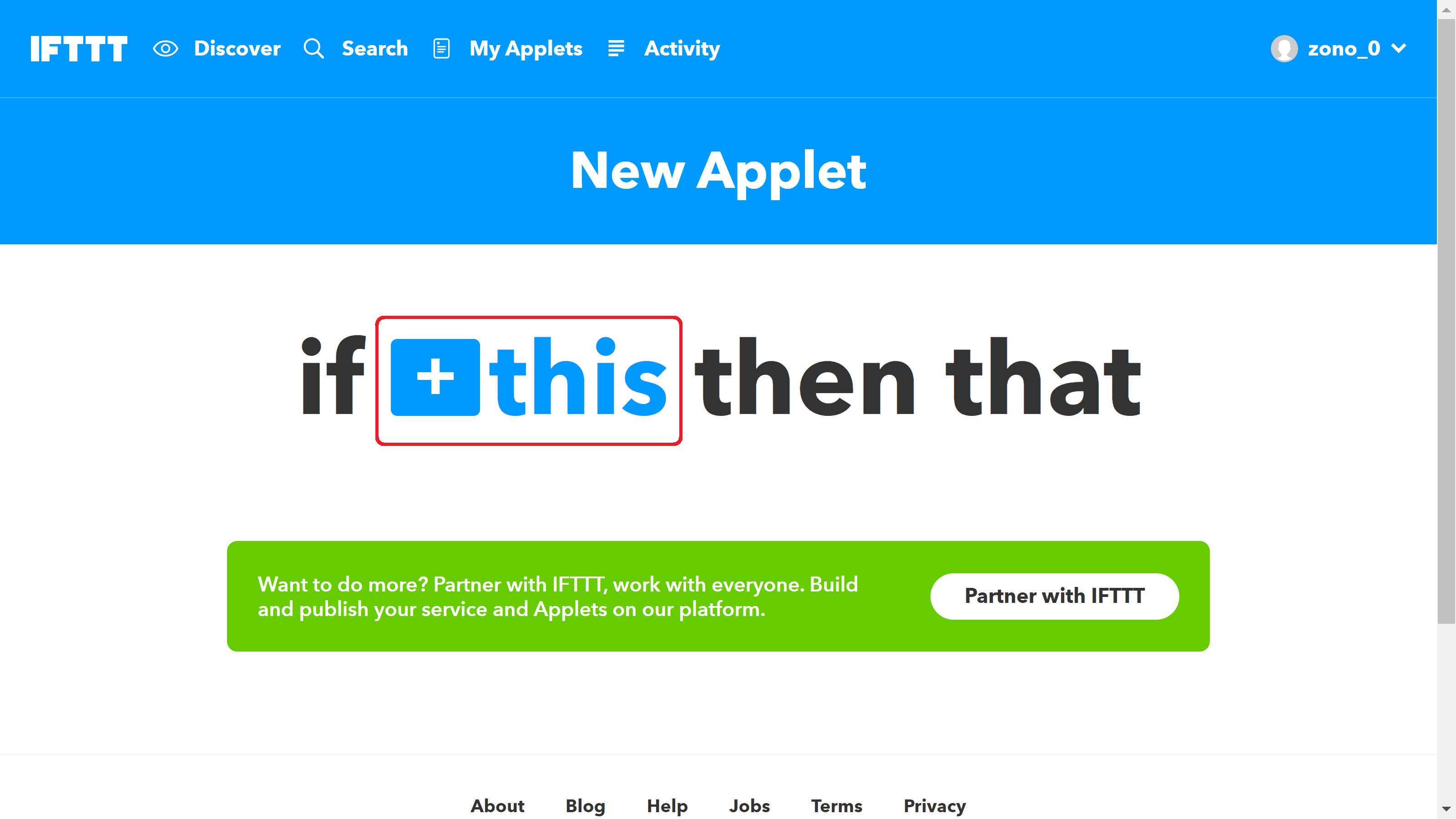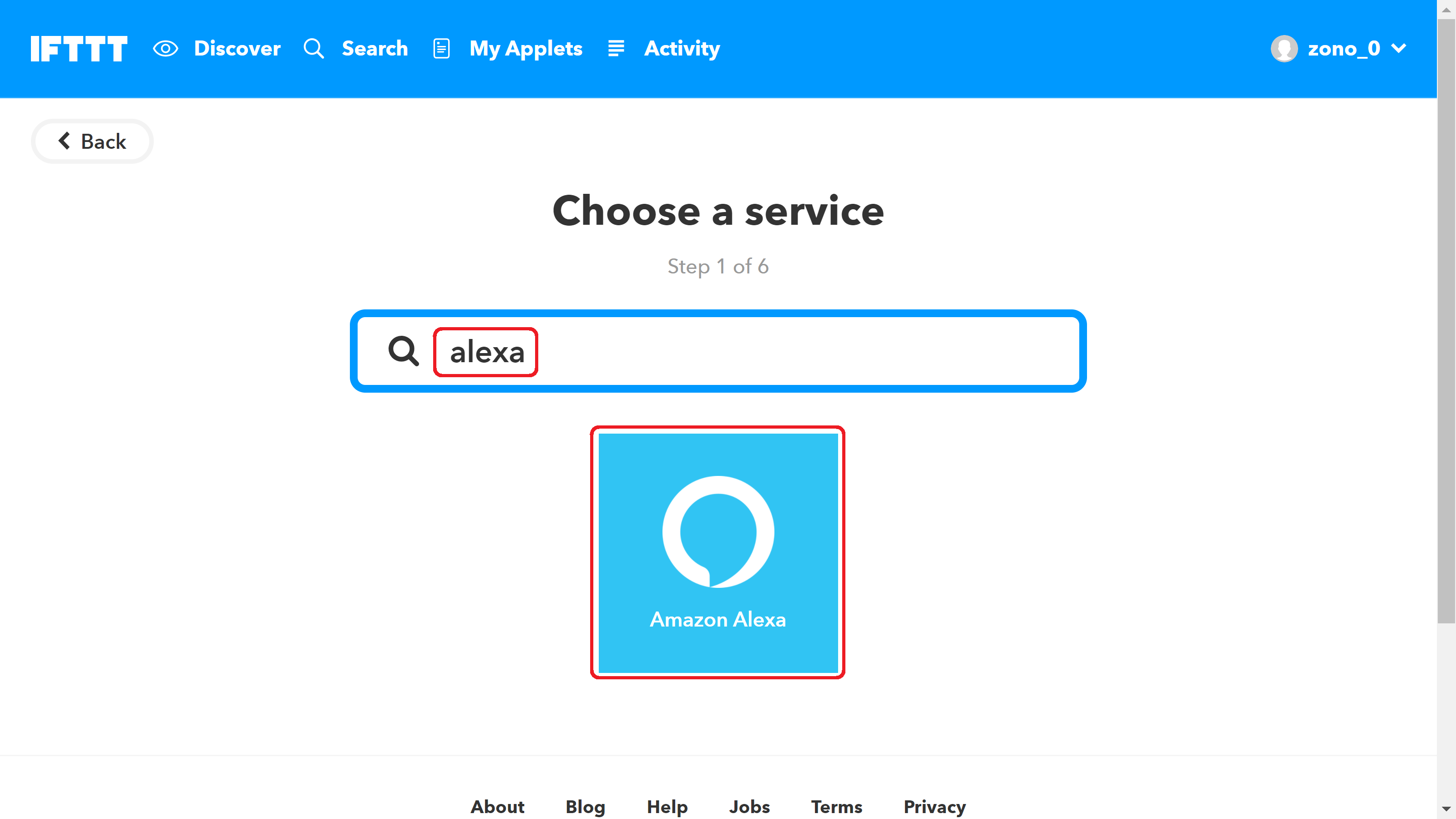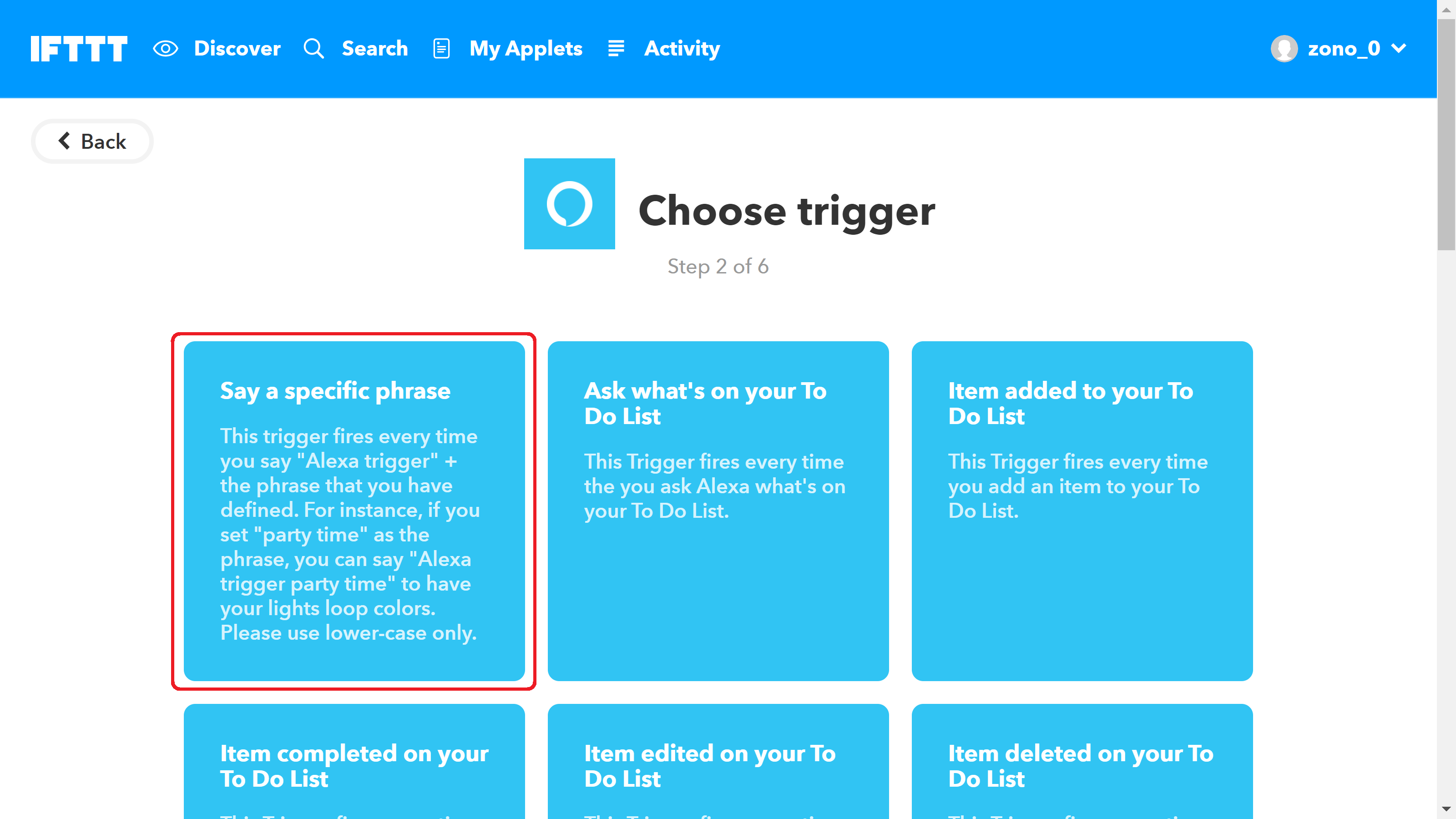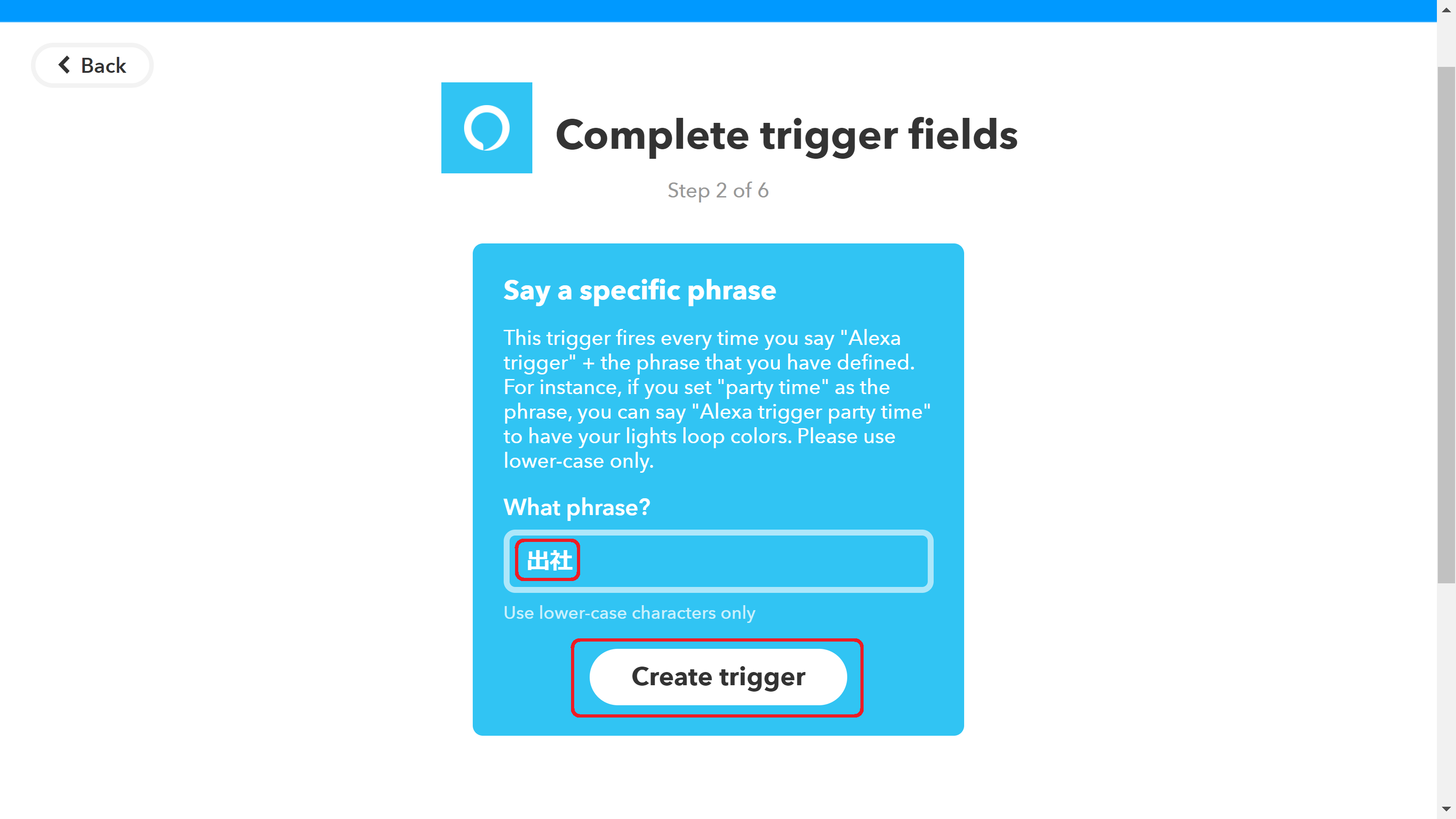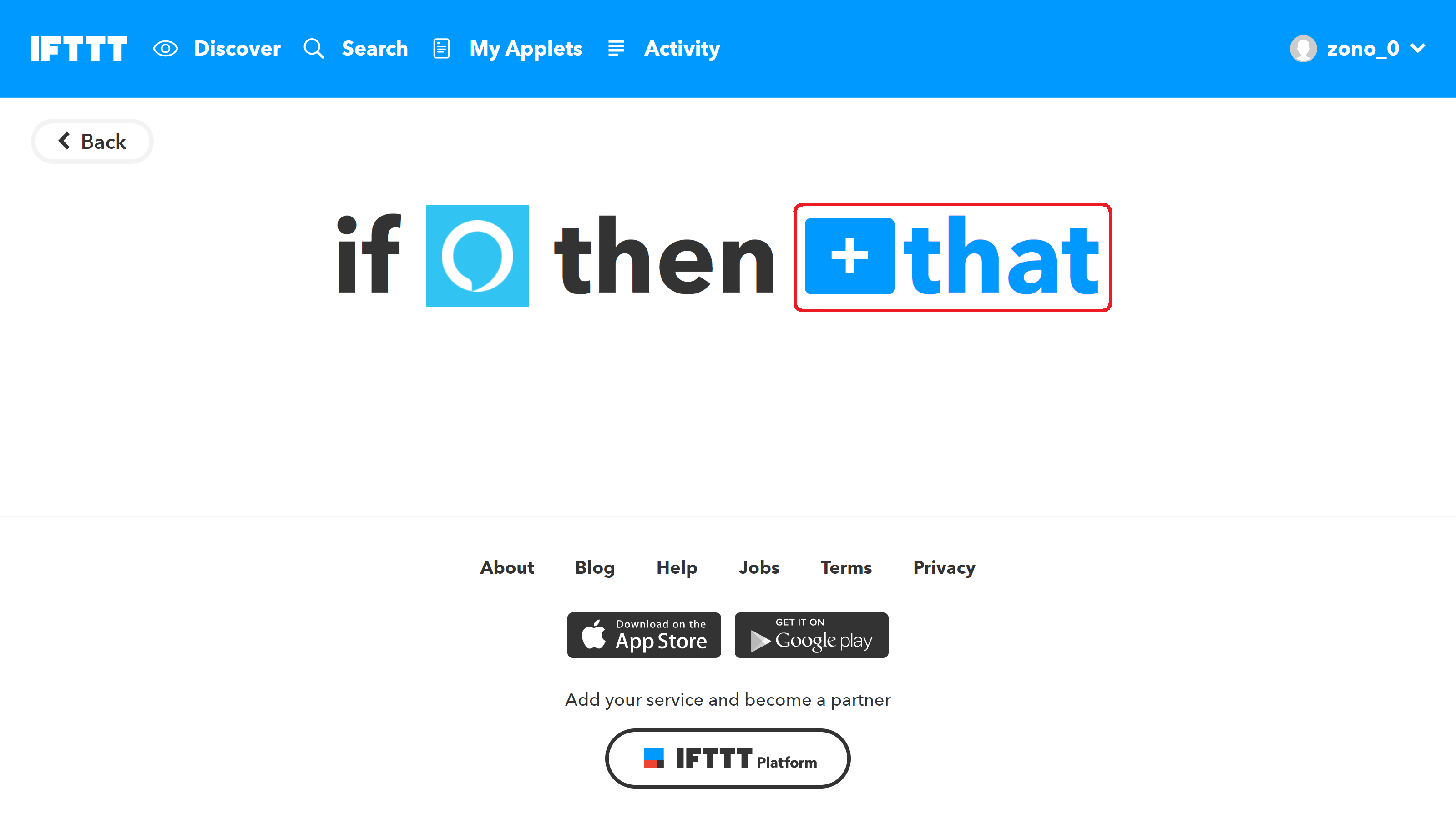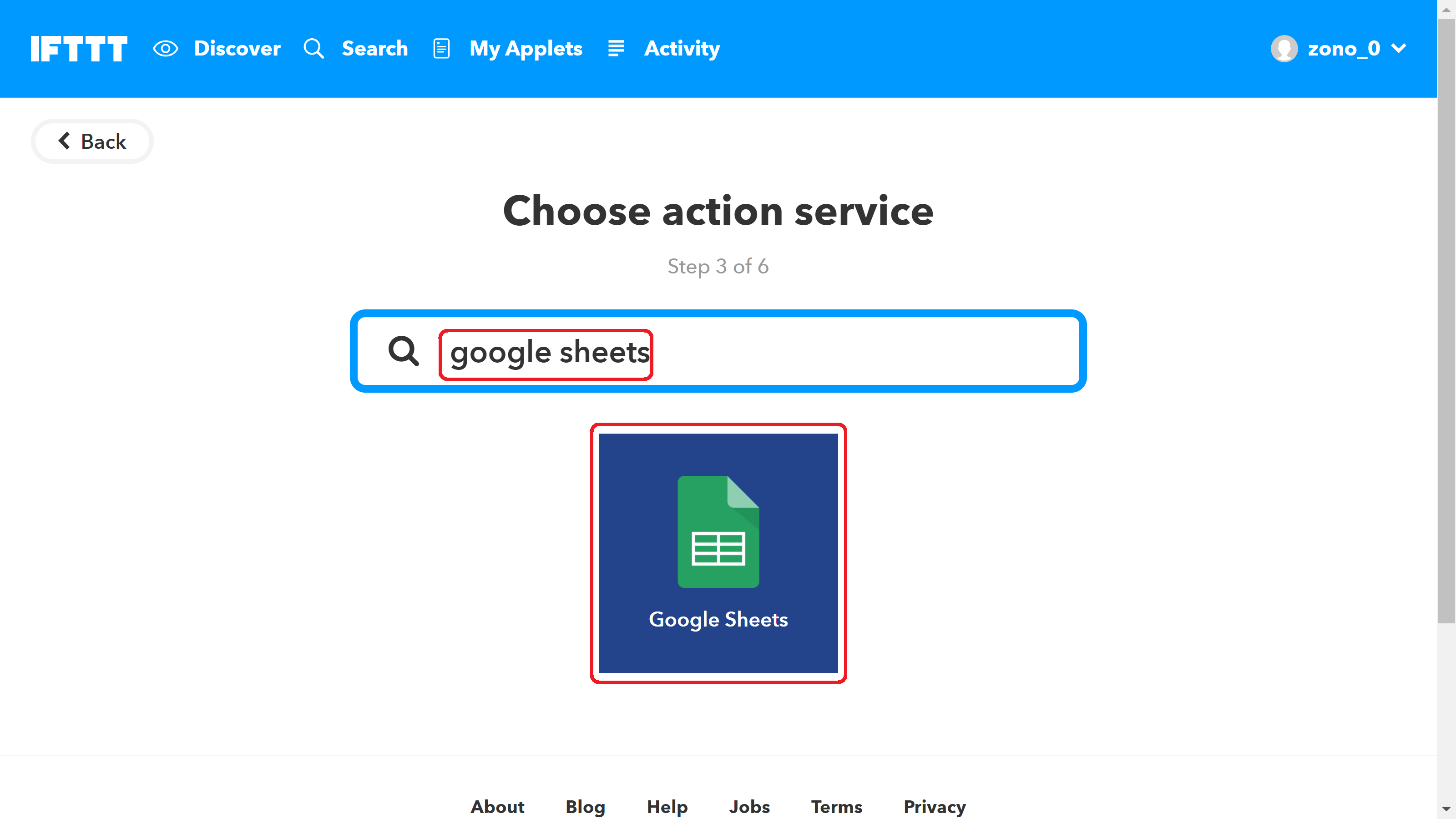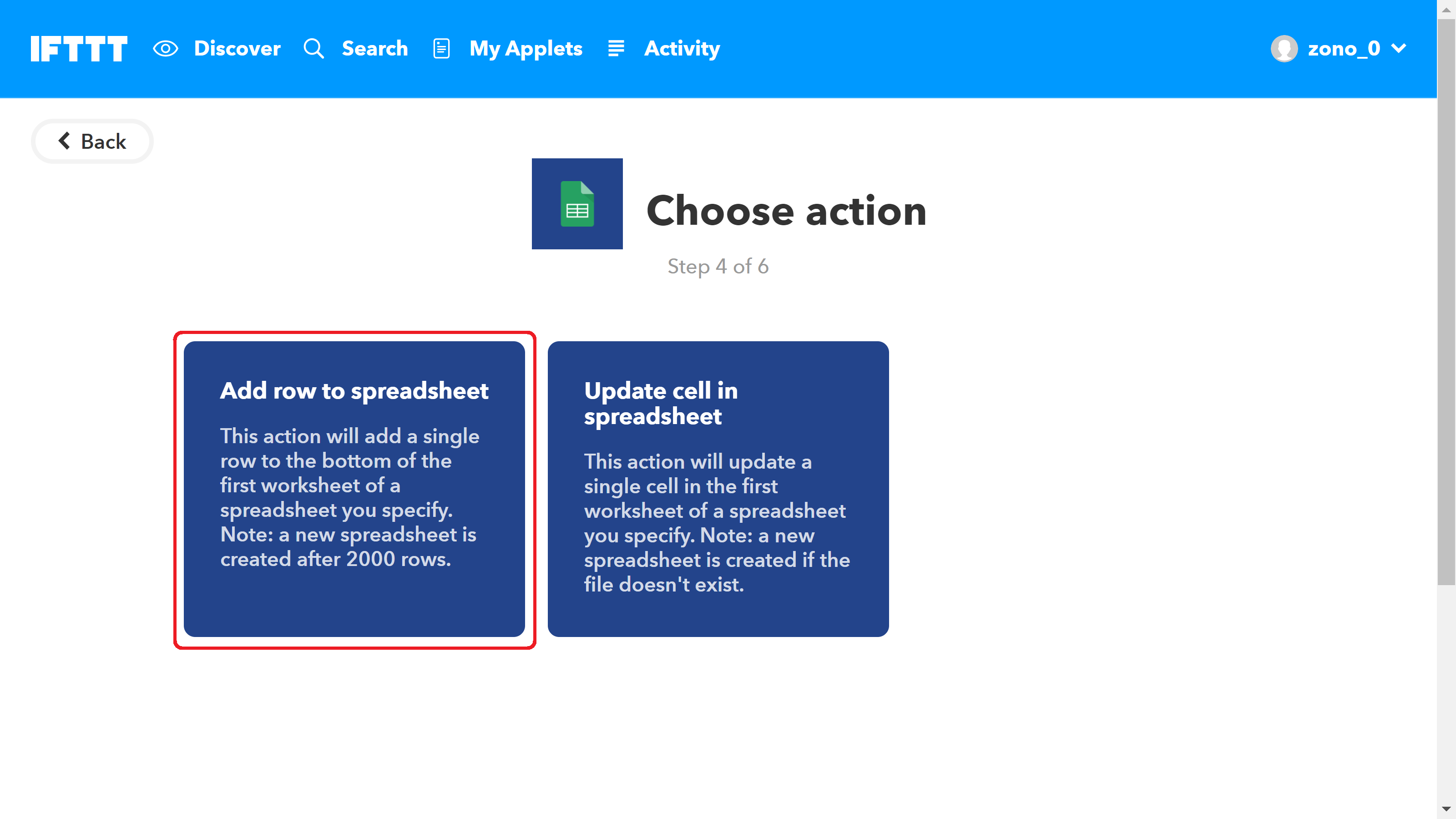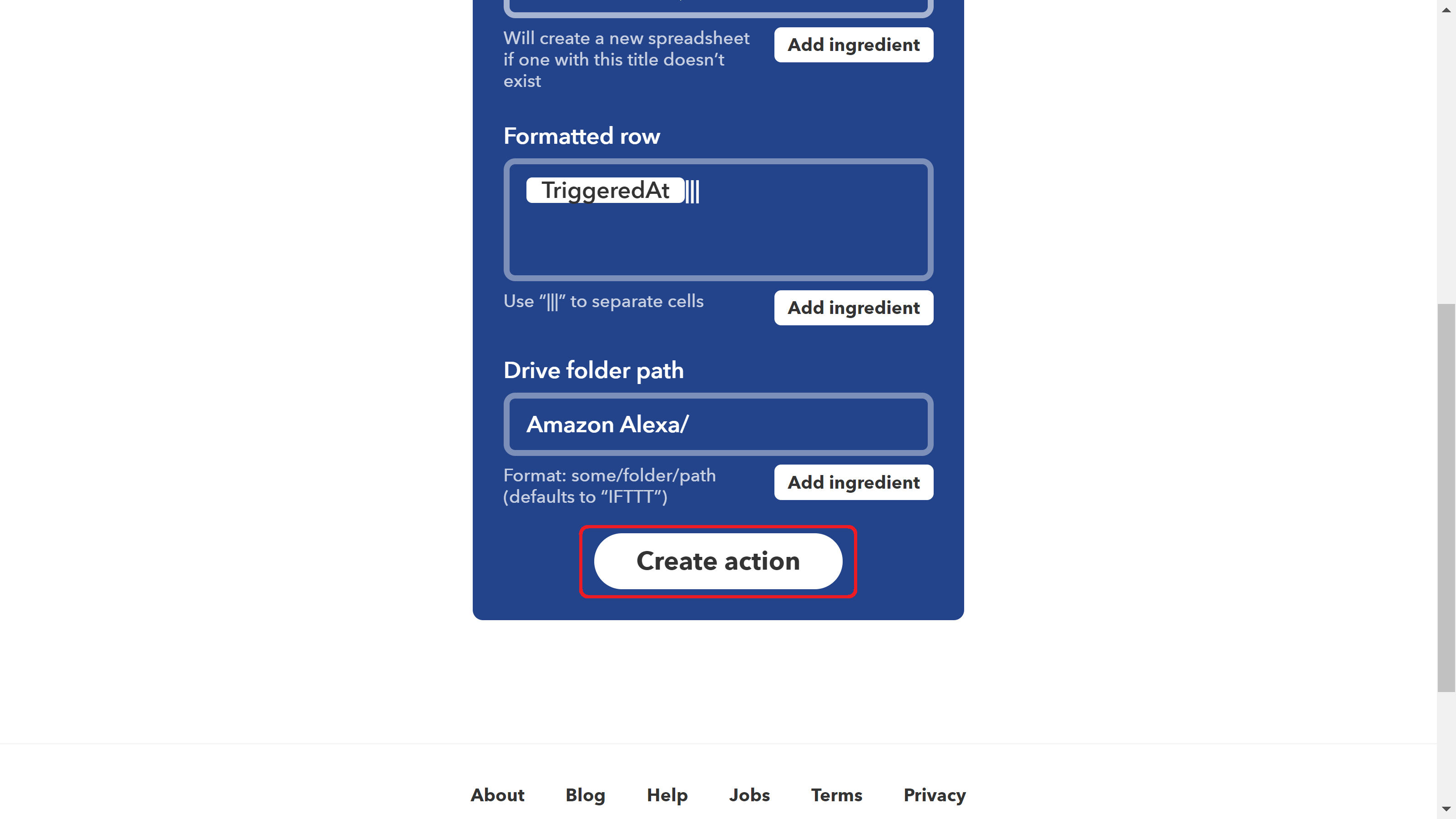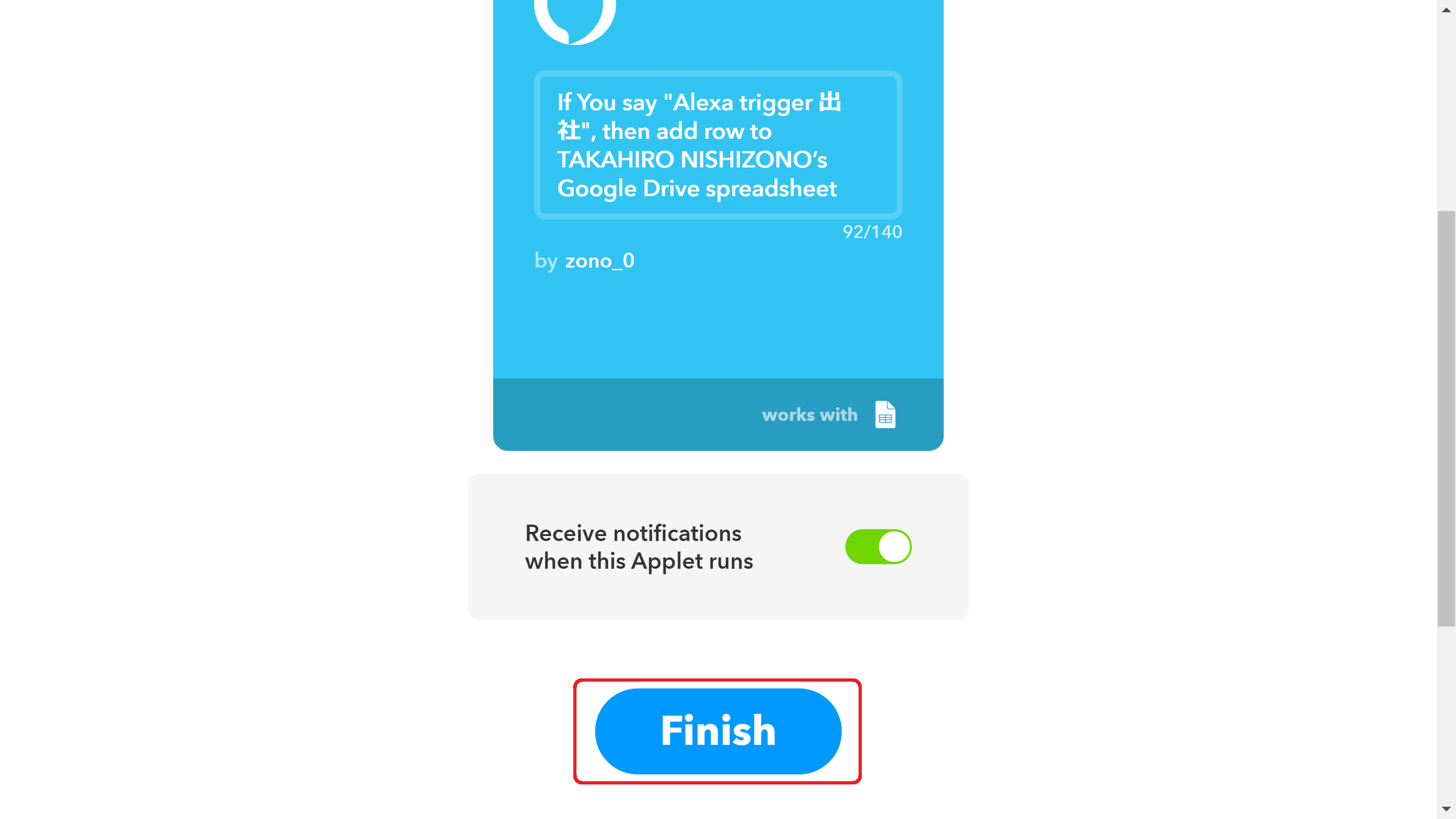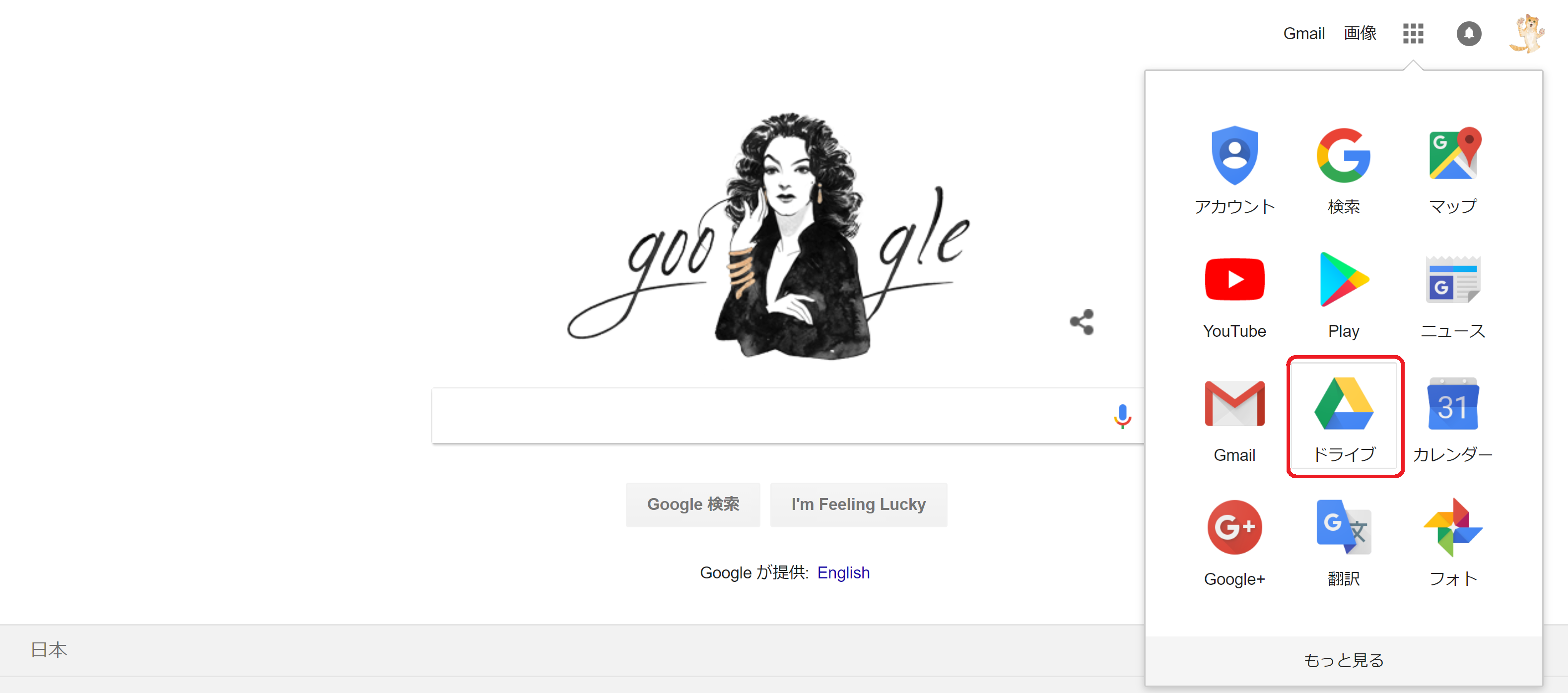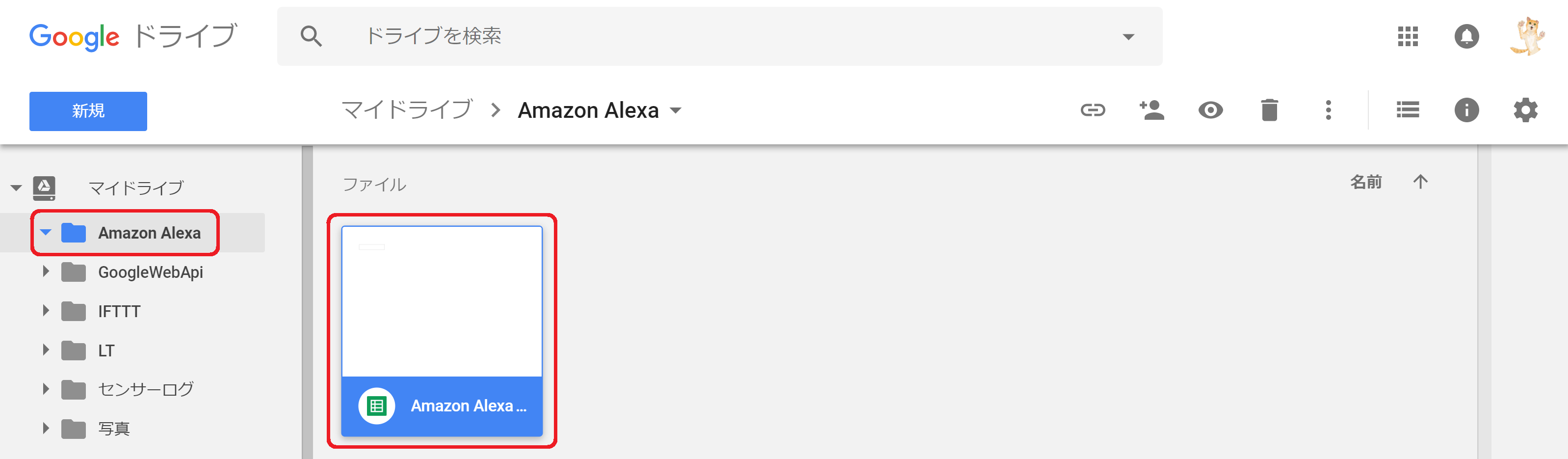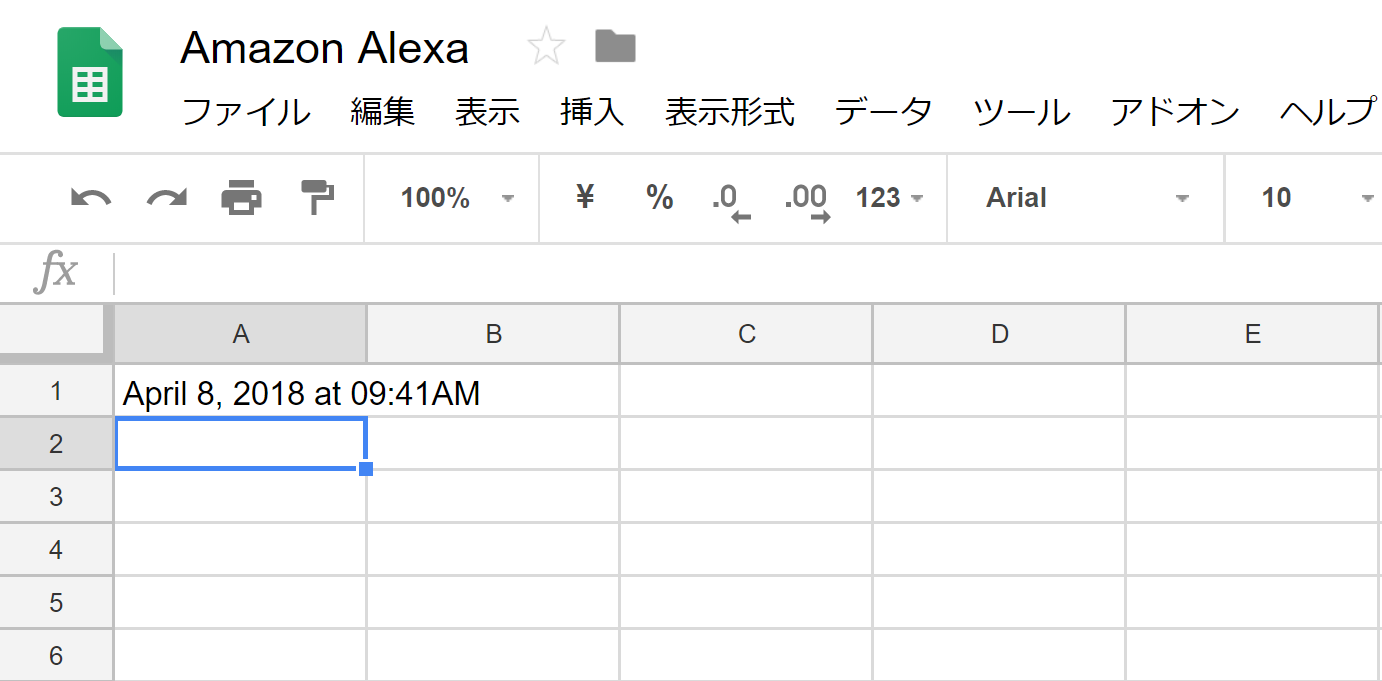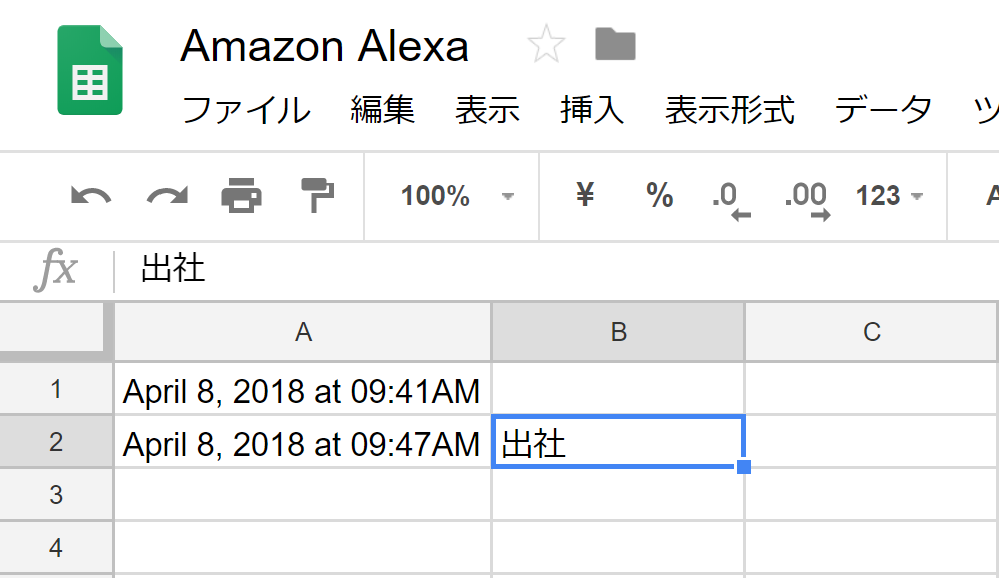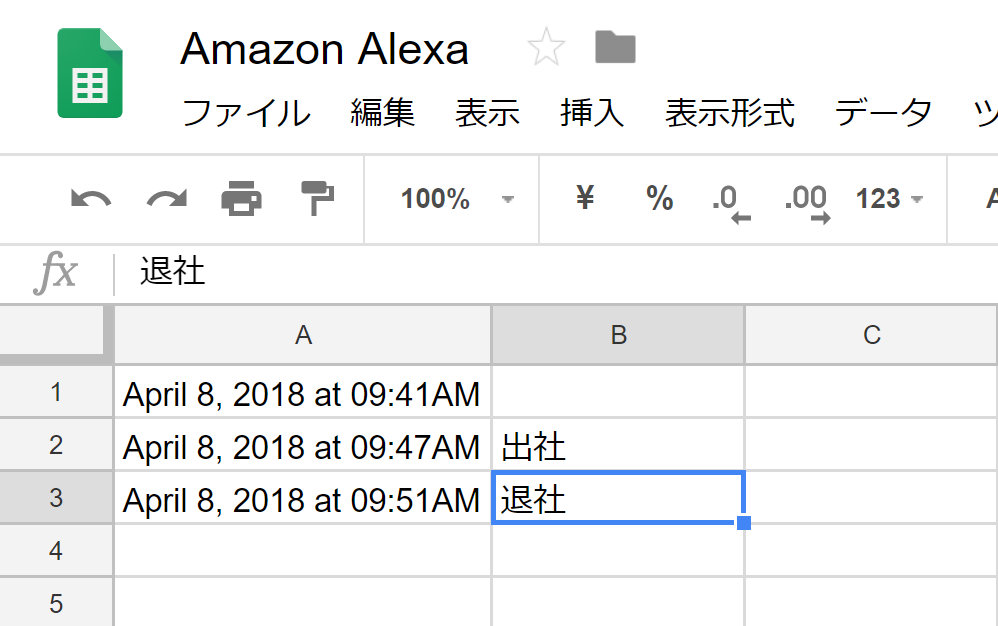1. はじめに
IFTTT(イフト)をつかって、スマートスピーカ(Amazon Echo、Google Home)と連携させることで、かんたんに音声操作でいろいろなことが実現できます。今回は、音声操作で実現する、かんたんな勤怠管理PoC(概念実証)をつくってみました。
みなさんの上司に、音声アシスタントの将来性をプレゼンテーションするには、よい例だと思いますので、ぜひ、参考にしてください。
今回は、Amazon Alexaを対象にしていますが、Googleアシスタント(GoogleHome)でも同様に作成可能ですので、ぜひ、お試しあれ。
1-1. この記事を読んでできること
- IFTTT(イフト)とAmazon Alexa(Amazon Echo)を利用し、出退勤記録を声のみで実現する。
1-2. 事前注意
- とくにつまづきポイントは無いかと思っています。不明点があれば、コメント欄への投稿のご協力をお願いいたします。
2. 必要なもの
2-1. デバイス編
- Amazon Alexaが操作できるデバイスとして、以下のいずれかをご用意ください。
- Amazon Echo
- スマートフォン&Amazon Musicアプリ&Amazon Alexaアプリ
- タブレット&Amazon Musicアプリ&Amazon Alexaアプリ)
※Amazon Echoをお持ちでなくても、スマートフォンまたはタブレットをお持ちであれば、Amazon Musicアプリから、Alexaを利用することができます。お試しあれ。
2-2. アカウント編
- IFTTTアカウント(GoogleアカウントまたはFacebookアカウントでご利用いただけます。)
- Amazon.co.jpアカウント(Amazon Alexaで利用)
- Googleアカウント(勤怠記録用にGoogle Sheetsを利用)
3. セットアップ手順
3-1. IFTTTにログインする。
3-2. サービスをコネクトする。
- 画面上部メニューの「Search」をクリックし、検索キーワードに「amazon」を入力検索後、検索結果のServicesから「Amazon Alexa」をクリックする。▼
- コネクト画面に遷移するので、「connect」ボタンをクリックし、サービスをコネクトする。
- 同様に、Searchから「google sheets」を検索し、「Google Sheets」サービスともコネクトする。
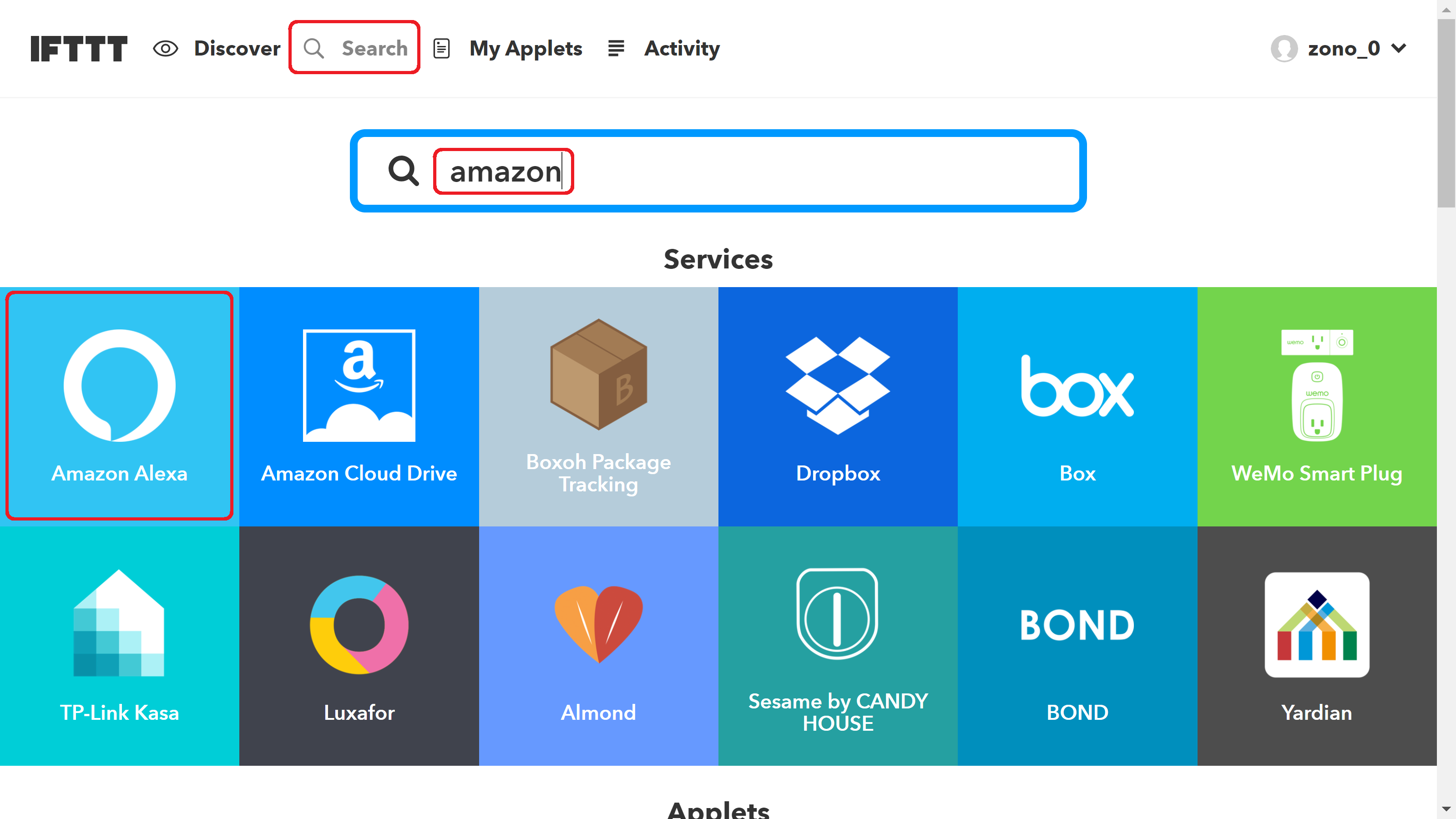
3-3. アップレットの新規作成
- 画面上部メニューの「My Applets」をクリックし、「New Applet」をクリックする。▼
3-4. thisの追加
- 「+ this」をクリックする。▼
3-5. サービスの選択
3-6. トリガーの選択
3-7. トリガーフレーズの設定
3-8. thatの追加
- 「+ that」をクリックする。▼
3-9. サービスの選択
3-10. トリガーの選択
3-11. アクションを作成
3-12. アクションをフィニッシュする
3-13. 声で出社を記録する。
- Amazon Alexaが利用できるデバイス(Amazon Echo もしくは スマートフォンのAmazon Musicアプリ内のAlexa)に対し、『アレクサ、出社 を トリガー』とさけぶ!
- このとき、アレクサから「イフトに送信します。」と応答があれば、ぶじ、成功。
- もし、アレクサから「すみません、その、イフトトリガー が見つかりません。」と応答があった場合は、Alexaデバイスに対し、『アレクサ、トリガー 出社』とさけんでみる。
- これでもだめな方は、Alexaアプリの 設定 → 履歴 から、Alexaが言葉をどのように認識したか、確認し、必要に応じて対応してください。
3-14. Googleドライブを開く。
3-15. Google Sheetsを開く。
3-16. 出社記録を確認する。
3-17. 出力内容を改造する。
- IFTTTの「My Applets」から、今回作成したアプレットをクリックし、ギアアイコンから編集画面に入り、「Formatted row」の定義内容に、「出社」を書き加えて、「Save」ボタンをクリックする。
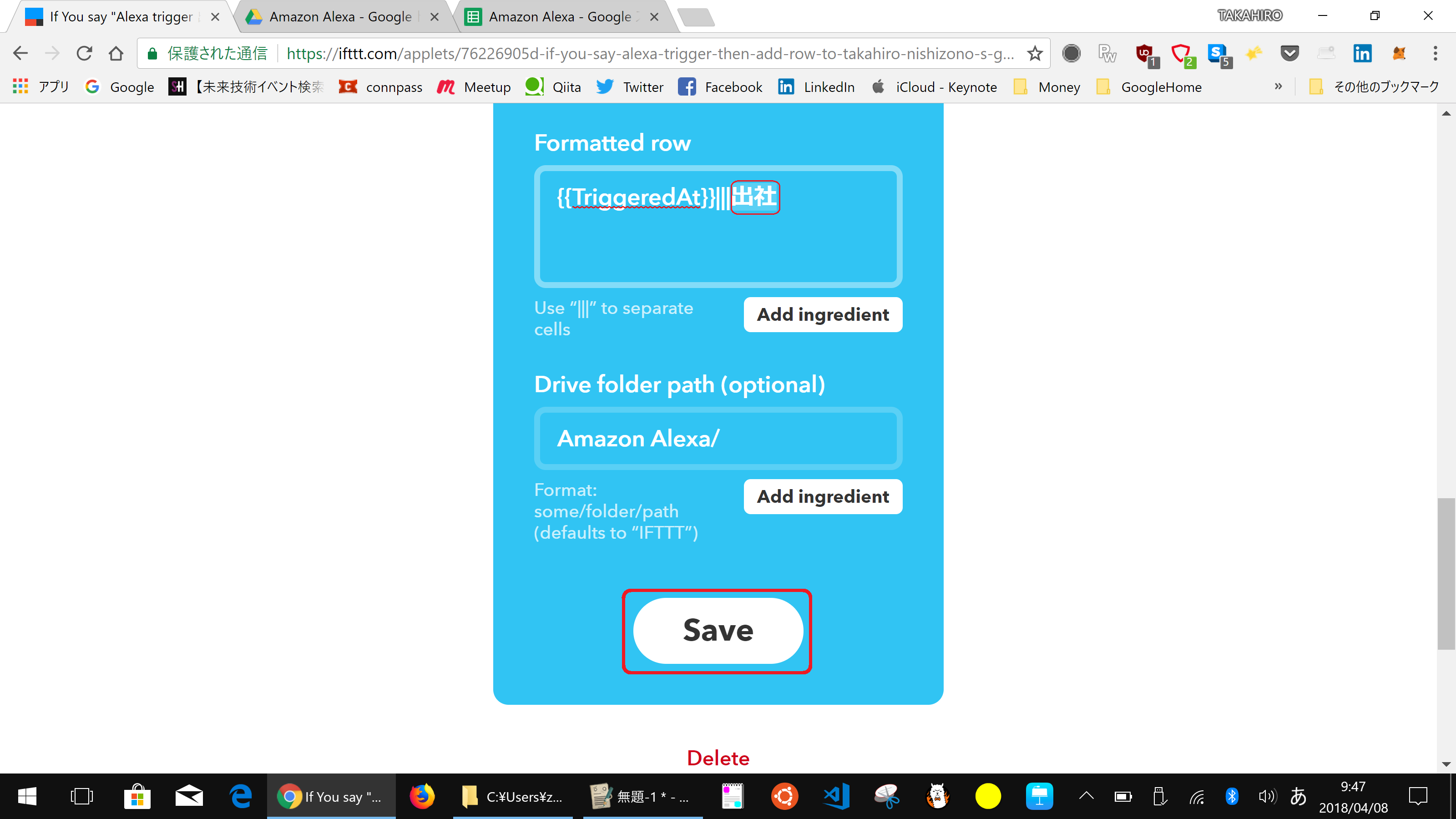
3-18. ふたたび、出社をさけぶ!
- Amazon Alexaが利用できるデバイス(Amazon Echo もしくは スマートフォンのAmazon Musicアプリ内のAlexa)に対し、『アレクサ、出社 を トリガー』とさけぶ!
- このとき、アレクサから「イフトに送信します。」と応答があれば、ぶじ、成功。
- もし、アレクサから「すみません、その、イフトトリガー が見つかりません。」と応答があった場合は、Alexaデバイスに対し、『アレクサ、トリガー 出社』とさけんでみる。
- これでもだめな方は、Alexaアプリの 設定 → 履歴 から、Alexaが言葉をどのように認識したか、確認し、必要に応じて対応してください。
3-19. 出社記録を確認する。
4. おわりに
いかがでしたでしょうか?意外とかんたんに、声でスマートスピーカ(Alexa)を操作する方法が、おわかりになったかとおもいます。
同等の手順で、Googleアシスタントでも、同様に出退勤管理簿をつけることができますので、試してみてください。
今回は、Google Sheetsへの書き込みをおこないましたが、出力先を工夫すれば、可能性は無限大です。ぜひ、自分なりの楽しみ方を、スマートスピーカで実現してみてください。