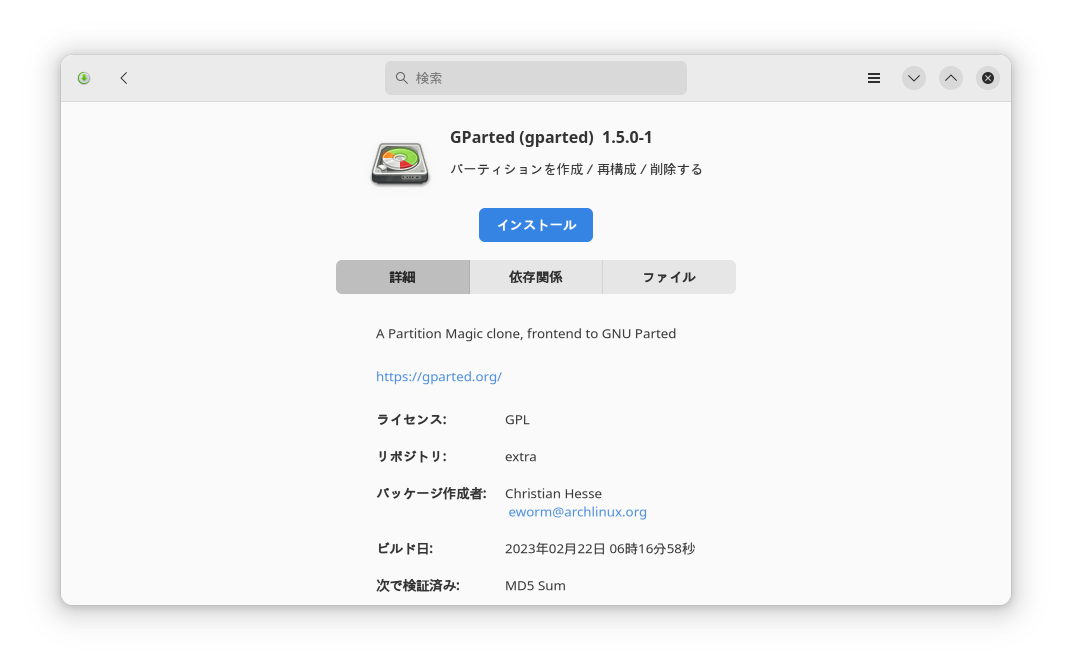1. はじめに
今回は、自分自身への備忘録を兼ねて、Manjaro Linux 初期設定手順を、お伝えしたいと思います
- 参考文献:YouTube:Manjaro 20.12.1 をインストール。導入から設定まで、日常使いできるよう詳しく解説。(日本語入力、SSDブートなど)
- 参考文献:たかけのブログ:Manjaro GNOME 21の初期設定 – 日本語化, Nvidia, CUDA等々
- 参考文献:In my mind:Manjaro インストール直後にやること12選
2. この記事を読んでできること
- Manjaro Linux の初期設定をすることができるようになる
3. 注意事項
- 特になし
4. 必要なもの
- USBメディア(16GB)
- Windows OS PC(Windows11を想定)
- balenaEtcher(USBメディア書き込みソフト)
5. Manjaro Linux OSイメージのダウンロード
- 公式サイト から Manjaro Linux OSイメージをダウンロードする
- 普通のデスクトップパソコンの場合は、「X86_64」を選択後、「PLASMA DESKTOP」のOSイメージをダウンロードする
6. balenaEtcher によるUSBインストーラーの作成
- balenaEtcher などの書き込みソフトを用いて、ダウンロードしたOSイメージを、USBのメディアに書き込む
7. USBインストーラーからの起動
- パソコン起動時にBIOS画面から起動順序を変更し、USBインストーラーから起動する
8. Manjaro Linux のインストール
- インストーラーの画面指示に従い、Manjaro Linux をインストールする
9. Manjaro Linux の起動
- インストール完了後、USBメディアを抜いてから、Manjaro Linux を再起動する
- ※画面イメージは、初期設定完了後の画面キャプチャとなります
10. 初回アップデート の実行(およそ20分程度)
- Manjaro Linux 起動後、画面指示に従い、初回アップデートを実行する
11. 日本語入力の設定
- ターミナルを起動し、コマンドプロンプトからコマンドを実行する
コマンドプロンプト
// 必要パッケージのインストール
$ sudo pacman -S fcitx
$ sudo pacman -S fcitx-mozc
$ sudo pacman -S fcitx-im fcitx-configtool
// .xprofile ファイルの新規作成
$ vi .xprofile
export LANG=”ja_JP.UTF-8″
export XMODIFIERS=”@im=fcitx”
export XMODIFIER=”@im=fcitx”
export GTK_IM_MODULE=fcitx
export QT_IM_MODULE=fcitx
export DefaultIMModule=fcitx
// .bashrc ファイル末尾への追加書き込み
$ vi .bashrc
export GTK_IM_MODULE=fcitx
export XMODIFIER=@im=fcitx
export QT_IM_MODULE=fcitx
// 再起動
$ sudo shutdown -r now
12. 入力メソッドの設定
- タスクバー右側のキーボードアイコン(または「あ」アイコン)を右クリックし、「インプットメソッドを設定」から「入力メソッドの設定」ウィンドウを開き、「全体の設定」タブから「入力メソッドのオンオフ」を任意の設定に変更する
- MacOS と同じ入力切り替えにしたい場合は、「無変換(Muhenkan)」キーおよび「変換(Henkanmode)」キーを設定する
13. キー設定の選択
- タスクバー右側のMozcツール(スパナアイコン)を左クリックし「設定ツール」を選択し、「キー設定の選択」を任意の設定(「ことえり」)に変更し、「OK」ボタンをクリックする
14. 日本語入力を試す
- Kate(テキストエディタ)を起動し、日本語入力の切り替えが動作することを確認する
15. Google Chrome ブラウザのインストール
- ターミナルを起動し、コマンドプロンプトからコマンドを実行する
コマンドプロンプト
// Google Chrome ブラウザのインストール
$ sudo pamac build google-chrome
16. Nvidiaドライバーのインストール
- ターミナルを起動し、コマンドプロンプトからコマンドを実行する
- 既にドライバが適用されている場合を鑑み、あらかじめ「
inxi -G」コマンドで現在の設定内容を確認するとよさそうです - 私の環境では、Nvidiaドライバーインストール前は、低解像度のHDMI出力しかできませんでしたが、Nvidiaドライバーインストール後は、4KディスプレイへのDPポート出力がおこなえるようになりました
コマンドプロンプト
// インストール前の設定内容を確認
$ inxi -G
Graphics:
Device-1: NVIDIA GP104 [GeForce GTX 1070 Ti] driver: nouveau v: kernel
Display: x11 server: X.Org v: 21.1.8 with: Xwayland v: 23.1.2 driver: X:
loaded: modesetting dri: nouveau gpu: nouveau s-res: 1920x1080
resolution: 1920x1080
API: OpenGL v: 4.3 Mesa 23.0.4 renderer: NV134
// NVIDIAドライバをインストール
$ sudo mhwd -a pci nonfree 0300
// 再起動
$ sudo shutdown -r now
// 再起動後に設定内容を確認
$ inxi -G
Graphics:
Device-1: NVIDIA GP104 [GeForce GTX 1070 Ti] driver: nvidia v: 535.54.03
Display: x11 server: X.Org v: 21.1.8 with: Xwayland v: 23.1.2 driver: X:
loaded: nvidia gpu: nvidia s-res: 1920x1080
API: OpenGL v: 4.6.0 NVIDIA 535.54.03 renderer: NVIDIA GeForce GTX 1070
Ti/PCIe/SSE2
17. CUDAのインストール
- ターミナルを起動し、コマンドプロンプトからコマンドを実行する
コマンドプロンプト
// CUDAパッケージをインストール
$ sudo pacman -S cuda cudnn
// 環境変数を設定(bash環境では ~/.bashrc へ追記書き込みするとよさそうです(未検証)
$ echo 'export LD_LIBRARY_PATH="$LD_LIBRARY_PATH:/opt/cuda/lib64"' >> ~/.zshenv
$ echo 'export CUDA_HOME=/opt/cuda/' >> ~/.zshenv
$ source ~/.zshenv
18. ホームディレクトリの日本語化
- ターミナルを起動し、コマンドプロンプトからコマンドを実行する
コマンドプロンプト
// ホームディレクトリに移動
$ cd
// 変更前の確認
$ ls
ダウンロード テンプレート デスクトップ ドキュメント ビデオ 音楽 画像 公開
// 必要ライブラリのインストール
$ sudo pacman -S xdg-user-dirs-gtk
// ホームディレクトリを日本語化
$ LANG=C xdg-user-dirs-gtk-update
// 変更後の確認
$ ls
Desktop Documents Downloads Music Pictures Public Templates Videos デスクトップ
// デスクトップ 内のファイル確認
$ ls -la ./デスクトップ
// デスクトップ ディレクトリの削除(必要なファイルが存在しないことを確認してから実行kしましょう)
$ rm -rf ./デスクトップ
19. SSD の Trim コマンド有効化確認
- ターミナルを起動し、コマンドプロンプトからコマンドを実行する
コマンドプロンプト
// Trim コマンドの有効化を確認
$ sudo systemctl status fstrim.timer
● fstrim.timer - Discard unused filesystem blocks once a week
Loaded: loaded (/usr/lib/systemd/system/fstrim.timer; enabled; preset: disabled)
Active: active (waiting) since Thu 2023-07-13 00:03:16 JST; 22min ago
Trigger: Mon 2023-07-17 00:36:36 JST; 4 days left
Triggers: ● fstrim.service
Docs: man:fstrim
7月 13 00:03:16 manjaro systemd[1]: Started Discard unused filesystem blocks once a week.
// Trim コマンドの有効化(必要に応じて実行)
$ sudo systemctl enable fstrim.timer
$ sudo systemctl start fstrim.timer
20. GParted のインストール
- ソフトウェアの追加と削除から、GParted をインストールする
21. おわりに
いかがでしたでしょうか?Manjaro Linux の初期設定をすることができたのではないかと思います
今回の記事が、みなさまの学習の参考になれば幸いです
2023/7/12 TAKAHIRO NISHIZONO