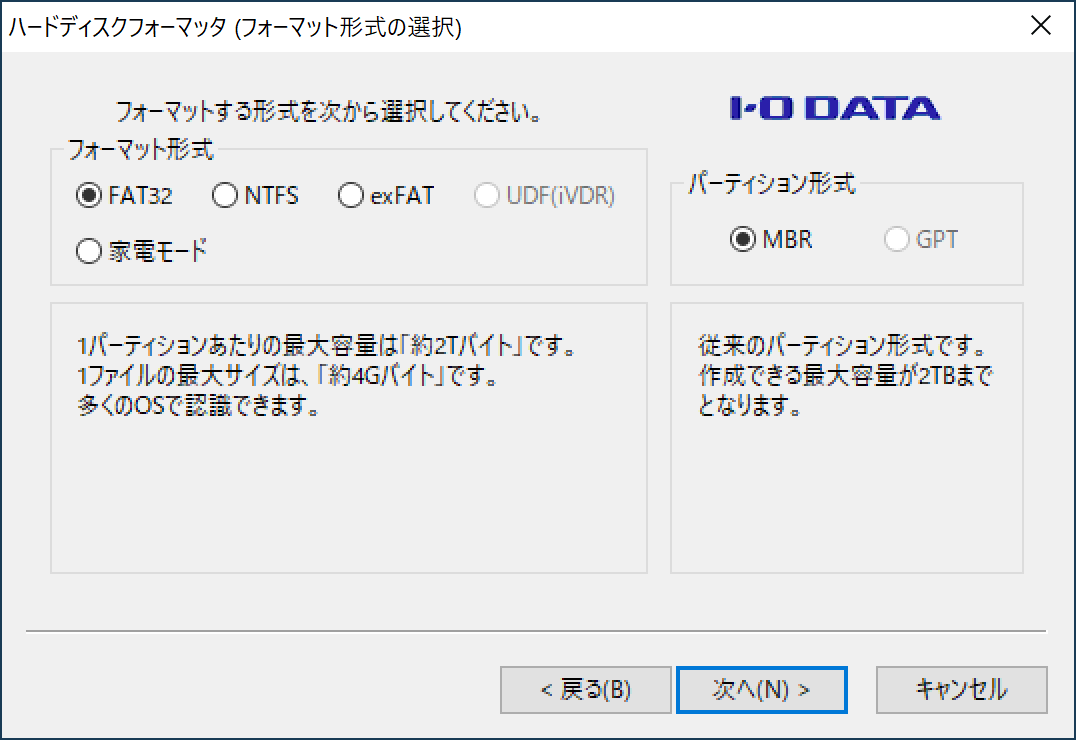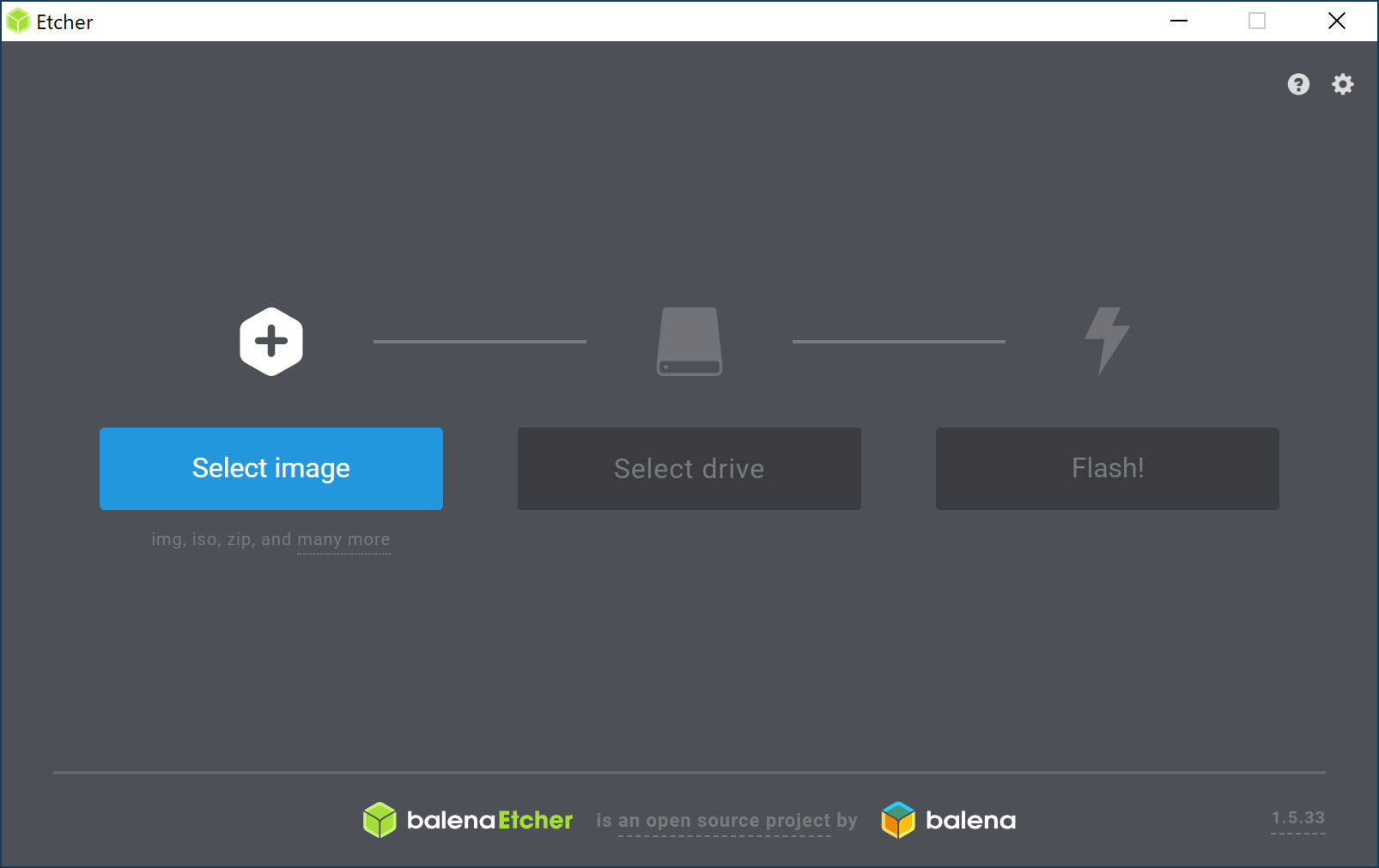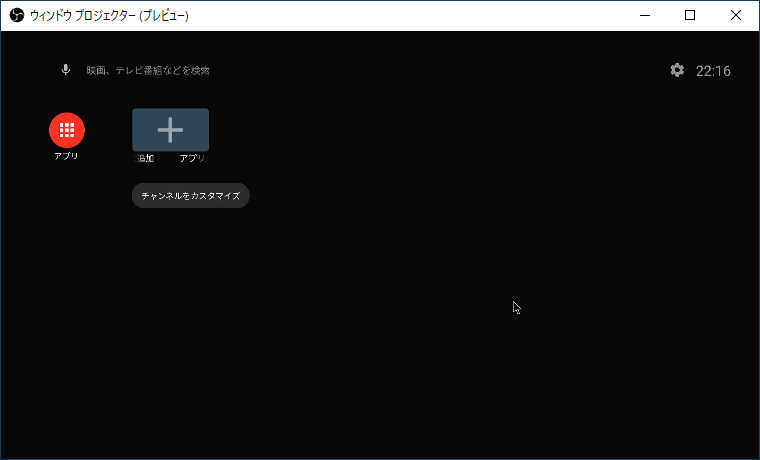1. はじめに
今回は、自分自身への備忘録を兼ねて、Raspberry Pi に Android TV互換OSをインストールする方法を、お伝えしたいと思います。
2. この記事を読んでできること
- Raspberry Pi に AndroidTV互換OS(LineageOS)をインストールできるようになる。
3. 注意事項
- インストール&セットアップは行えますが、基本的に何もできませんでした。(Android TVとして動作させる知識&経験が足りませんでした。)
4. 必要なもの
- Raspberry Pi(この記事では Raspberry Pi4 を利用)
- SDカード(16GBもあれば十分だと思いますたぶん)
- インターネット環境(有線LAN推奨)
- キーボード
- マウス
- HDMIディスプレイ
5. LineageOS の入手(所要時間:10分)
- 以下の手順に従い公式サイトから、OSイメージファイル(lineage-18.1-20220121-UNOFFICIAL-KonstaKANG-rpi4-atv.zip)をダウンロードする。
- 公式サイトを開く。(https://konstakang.com/)
- 「Devices」→「Raspberry Pi 4」をクリックする。
- 「ROM」から「LineageOS 18.1 Android TV - KonstaKANG (Android 11)」をクリックする。
- ダウンロードリンク https://www.androidfilehost.com/?fid=17825722713688273838 をクリックする。
- 「Primary download」をクリックする。
https://www.androidfilehost.com/?fid=17825722713688273838
参考:この記事作成時のファイルバージョン:lineage-18.1-20220121-UNOFFICIAL-KonstaKANG-rpi4-atv.zip
6. microSDカードのフォーマット
-
SD Formatter for Windowsなどのソフトを用いて、使用するmicroSDカードをフォーマットする。
-
フォーマット形式は「FAT32」を選択することを推奨します。
7. microSDカードへOSイメージの書き込み(所要時間:10分)
-
Etcherなどのソフトを用いて、使用するmicroSDカードへOSイメージを書き込む。
-
Etcherは、圧縮されたままのOSイメージ(拡張子が.img以外)を解凍せずにそのまま扱えておすすめです。
8. microSDカード の完成
完成した microSDカード を、PCからおもむろに抜き取る。
9. LineageOSの起動
- Raspberry PiにmicroSDカードを挿入し、LineageOSを起動する。
- 1分もしないうちにOSが起動すると思います。
10. LineageOSの初期設定
- 通常のスマートフォン&タブレット同様に、初期設定をおこなう。
11. 基本操作
-
ホーム画面表示後の基本操作は以下のとおり。
-
F1キー:ホーム
-
F2キー:バック
-
F3キー:マルチタスク
-
F4キー:メニュー
-
F5キー:電源操作
-
F11キー:ボリュームダウン
-
F12キー:ボリュームアップ
-
詳細は、FAQ をご参考ください。
12. おわりに
いかがでしたでしょうか?Raspberry piをAndroidTV互換機を構築することはできましたが、、、どう操作すればよいかわからないのではないかと思います。
今回の記事が、少しでも、、、みなさまの学習の参考になれば幸いです。
2022/04/04 TAKAHIRO NISHIZONO