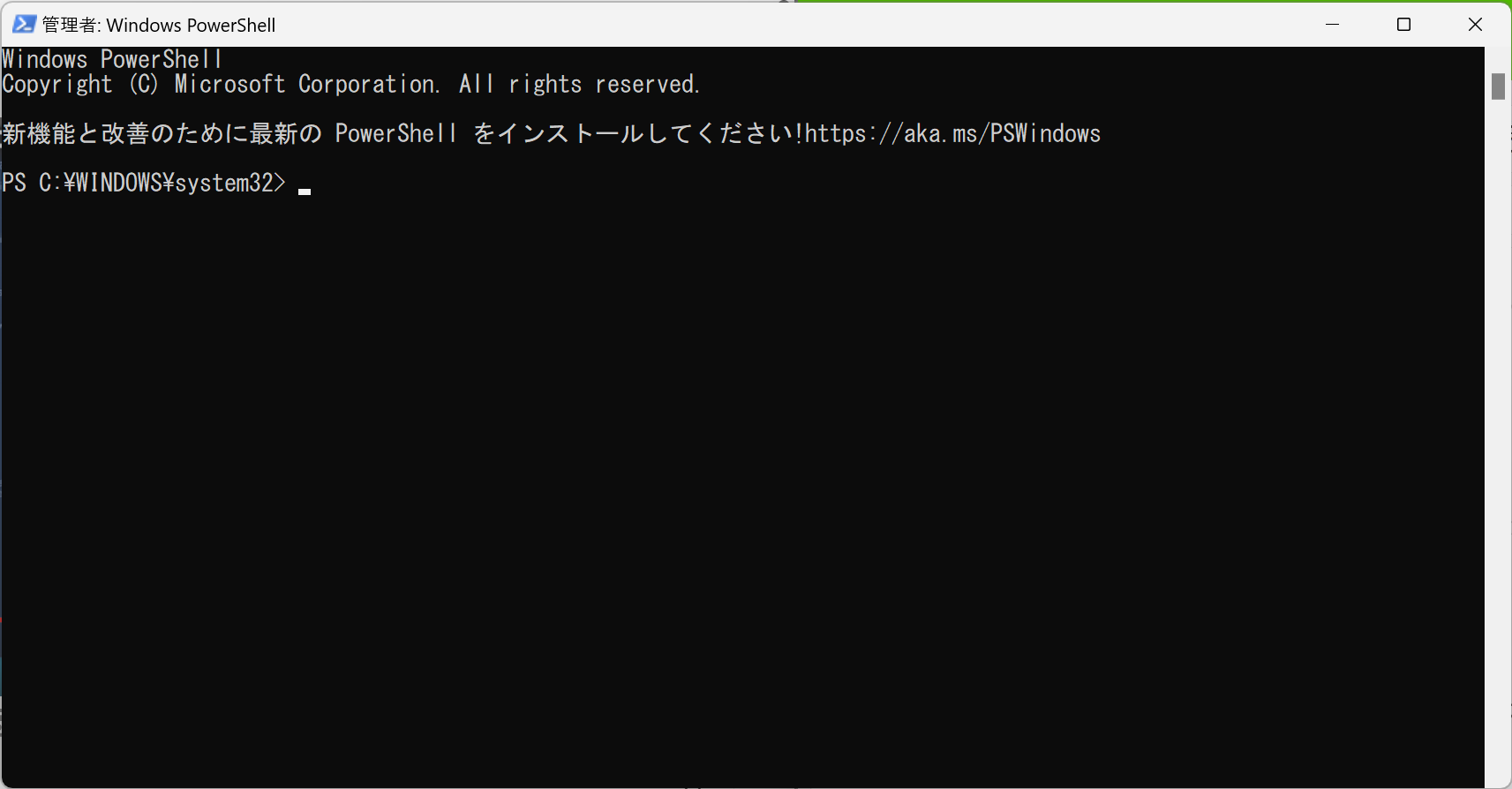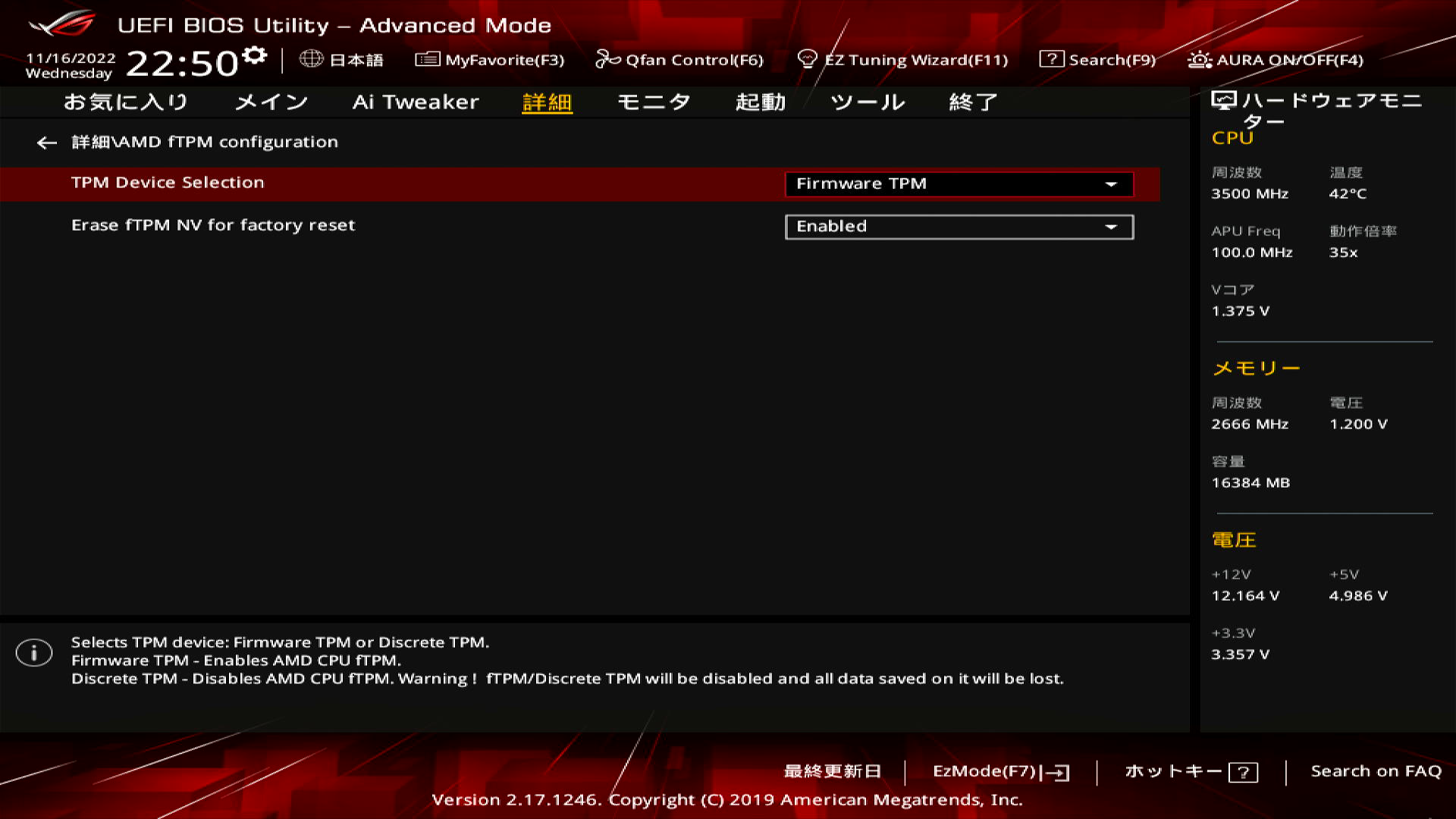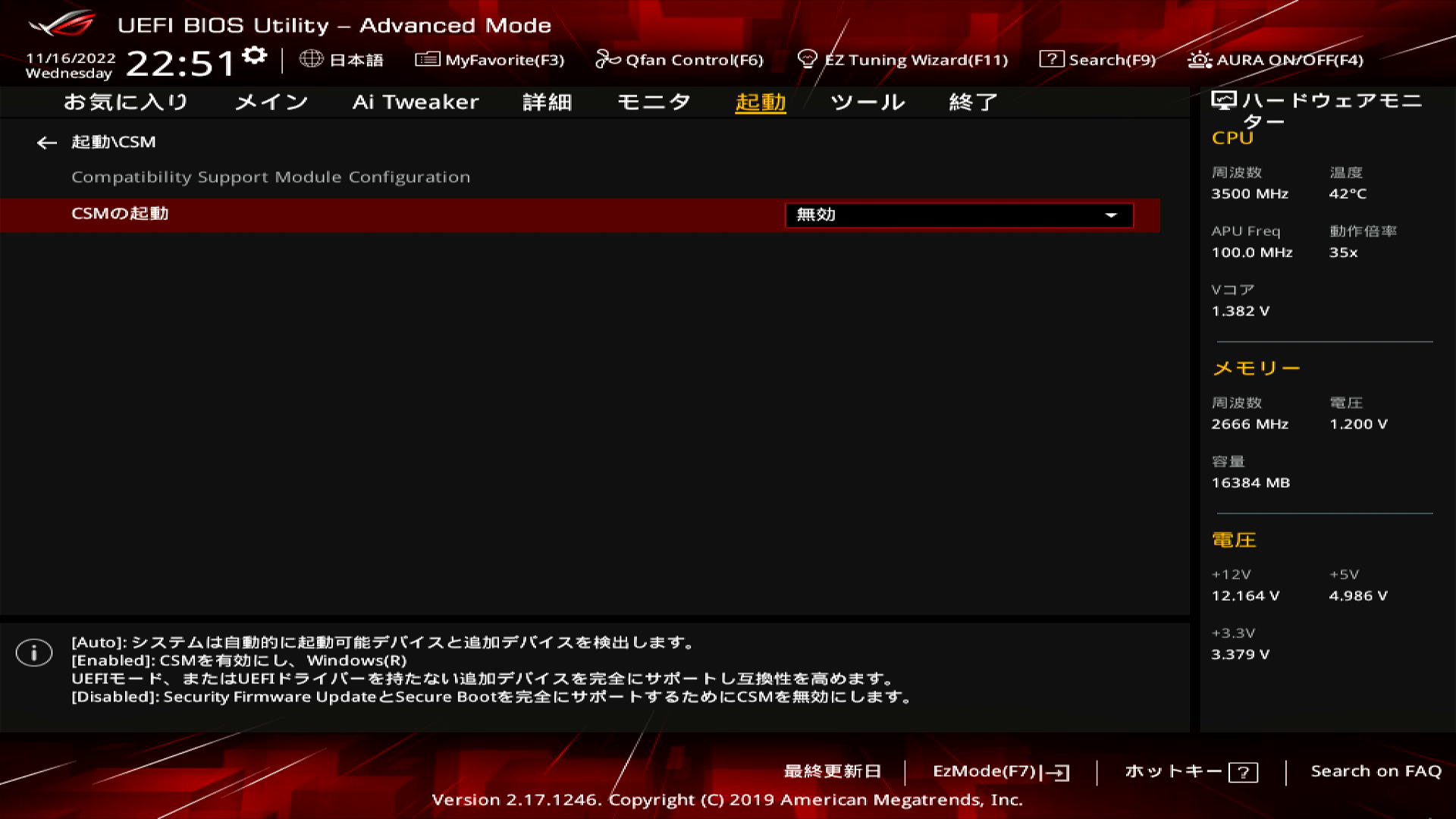1. はじめに
今回は、自分自身への備忘録を兼ねて、Windowsのディスクパーティション方式を MBR から GPT に変換する方法を、お伝えしたいと思います
参考文献:YouTube:【Windows 10】UEFI・セキュアブートに対応させる(MBRからGPTへ変換)Windows11へアップグレードするための要件を満たす
2. この記事を読んでできること
- Windowsのディスクパーティション方式を MBR から GPT に変換できるようになる
3. 注意事項
- 安全のため作業前に必ずバックアップをとってからおこなうようにしましょう
- GPT変換後にOSを再起動すると、そのままではOSが起動しない場合があります
- GPT変換後にOSが起動しない場合は、マザーボードのBIOS設定から、起動方式を「UEFI」、セキュアブートを「Enable(有効)」にすることでOSが起動できるようになります(あくまで自己責任でお願いします)
- マザーボードが古く、起動方式「UEFI」、「セキュアブート」に対応していない場合は、GPTに変換できない場合があります(事前にマザーボードのBIOS設定を確認しましょう)
- 外部ディスクドライブをGPTへ変換する場合は、今回ご紹介する方法以外に「diskpart」コマンドを利用した方法を用いることもできます
4. 必要なもの
- Windows OS PC(Windows10を想定)
- キーボード
- マウス
5. ディスク番号の確認
- Windowsスタートメニューを右クリックし、「ディスクの管理」を起動する
- 「ディスクの管理」から、対象のディスク「番号」を特定する(例:ディスク 0)
6. Windows PowerShell(管理者)の起動
- Windowsスタートメニューを右クリックし、「Windows PowerShell(管理者)」を起動する
7. GPT変換コマンドの実行
- Windows PowerShell(管理者)のコマンドプロンプトから、コマンドを実行する
コマンドプロンプト
// MBRからGPTへ変換可能か確認(/disk:の後の数字はディスク番号を入力する)
> mbr2gpt /validate /disk:0 /allowFullOS
// MBRからGPTへ変換(/disk:の後の数字はディスク番号を入力する)
> mbr2gpt /convert /disk:0 /allowFullOS
8. 変換後の確認
- ディスクの管理から、対象のディスクを右クリックし、「プロパティ」を選択する
- プロパティから、「ボリューム」タブを選択し、「パーティションのスタイル」を確認する
- 変換が成功していれば「GUID パーティションテーブル(GPT)」になっていることが確認できます
9. おわりに
いかがでしたでしょうか?Windowsのディスクパーティション方式をMBRからGPTに変換することができたのではないかと思います。
今回の記事が、みなさまの学習の参考になれば幸いです。
2022/11/16 TAKAHIRO NISHIZONO
10. 余談その1:Windows10からWindows11へのバージョンアップについて
- 今回ご紹介した変換方法は、Windows10からWindows11へのバージョンアップする際、バージョンアップ要件を満たしていなかったためにおこなった手順となります
- 代表的なWindows11へのバージョンアップ要件としては、起動方式「UEFI」対応、「セキュアブート」対応、サポート対象「CPU」の利用のほかに、ディスクパーティション方式「GPT」対応が必要となります
- バージョンアップ要件を満たしているはずなのに、セキュアブートが「Enable(有効)」にならない場合は、ディスクパーティション方式が「MBR」のままとなっていないか?確認されるとよいかと思います
- サポート対象「CPU」を利用していない場合であっても、Microsoft公式からシステム要件を満たさないPCにWindows11をインストールする手順が公開されているようですので、参考になさってください
- いちよう、初代Ryzen(Ryzen 3 2200G)でWindows 11を動かすことができることを確認済みです(あくまで自己責任、非推奨でお願いします)
参考文献:システム要件を満たさないPCにWindows11をインストールする手順
参考文献:Microsoft公式:Windows 11 をインストールする方法
11. 余談その2:ASUSマザーボードBIOS画面
- GPT変換後に設定したASUSマザーボードBIOS画面の画像をご紹介します、ご参考まで