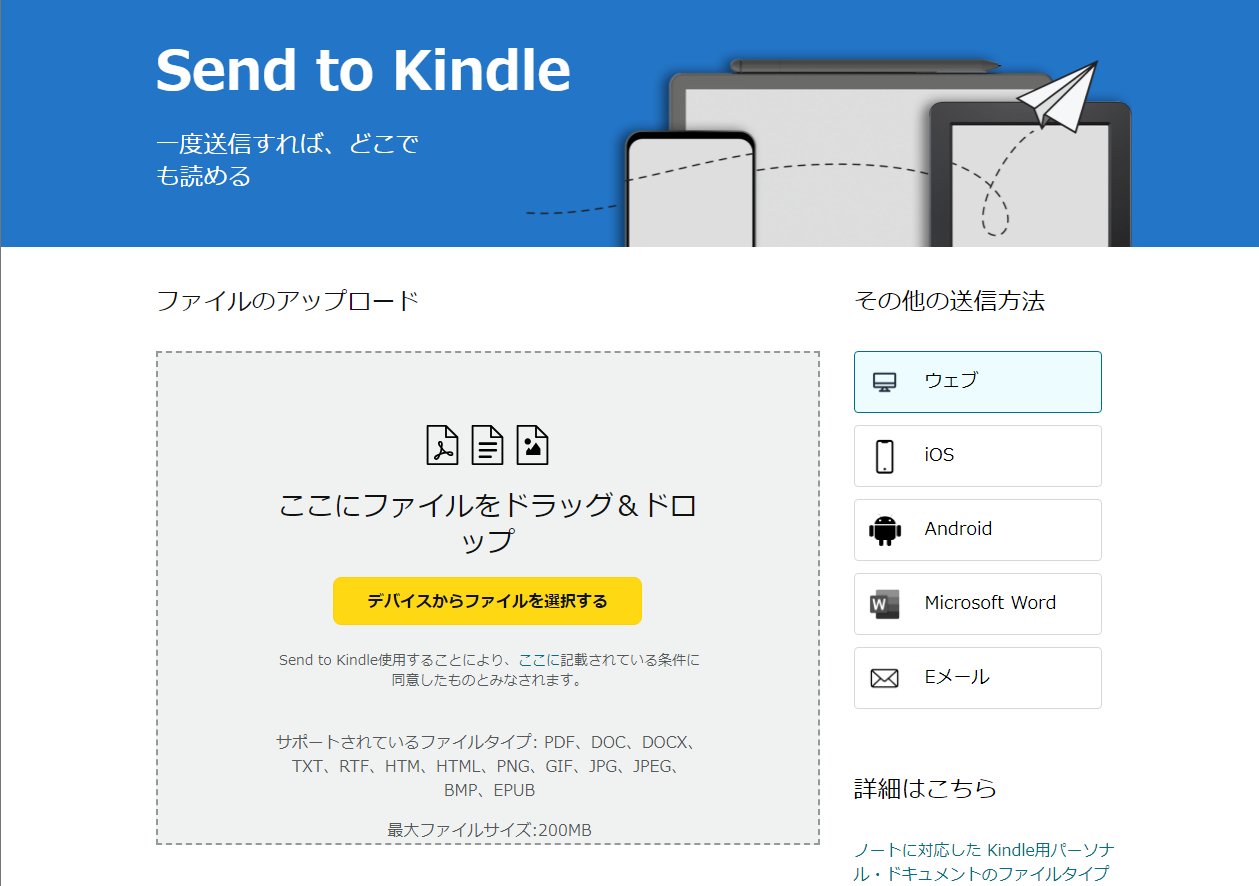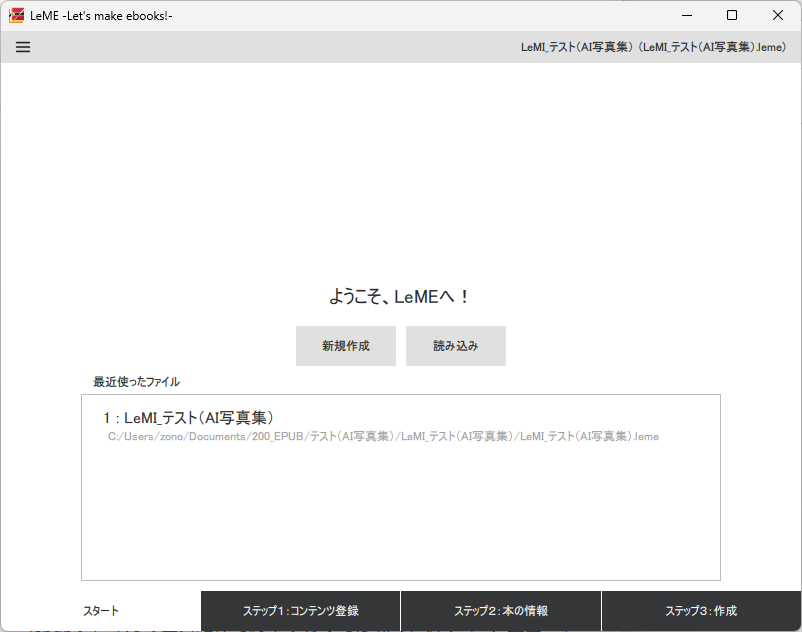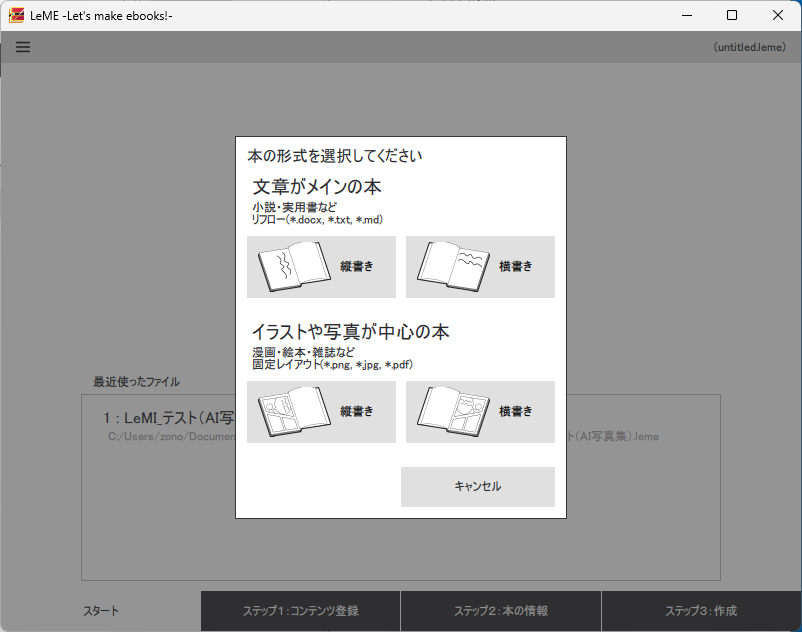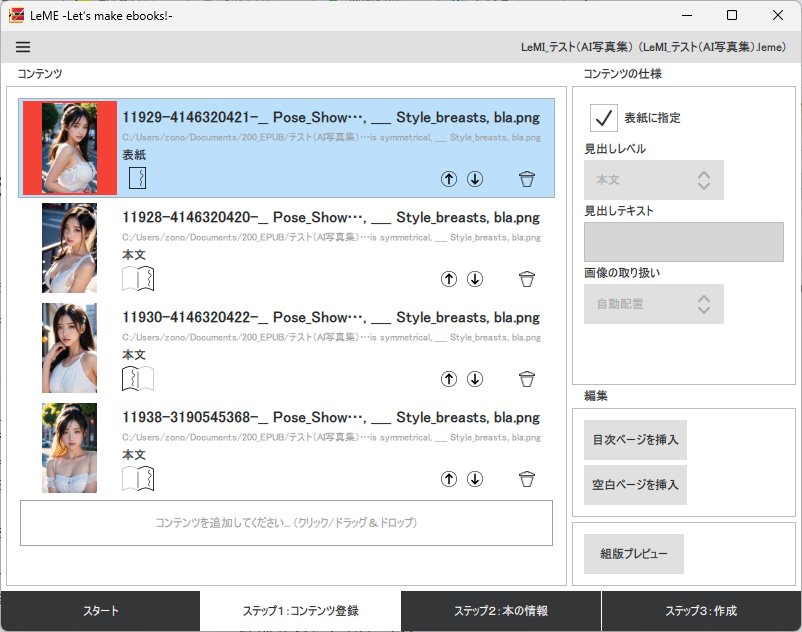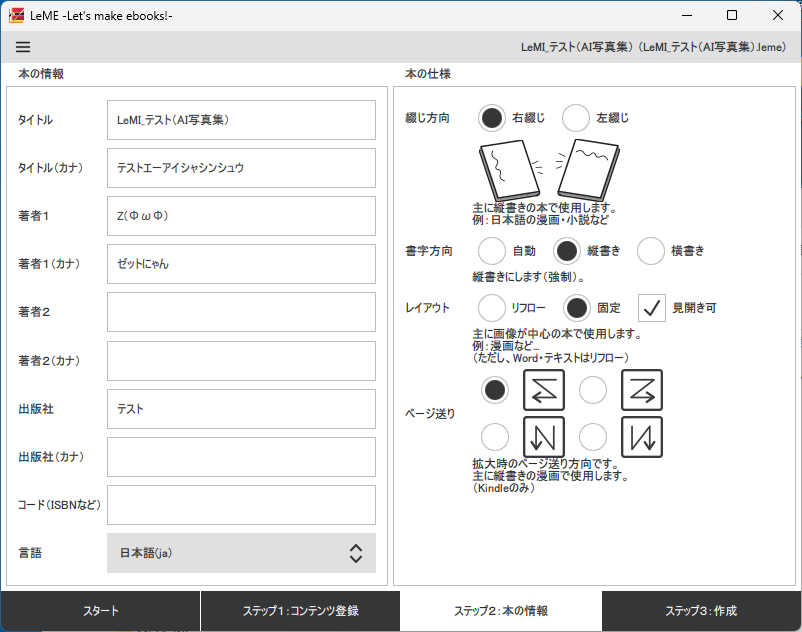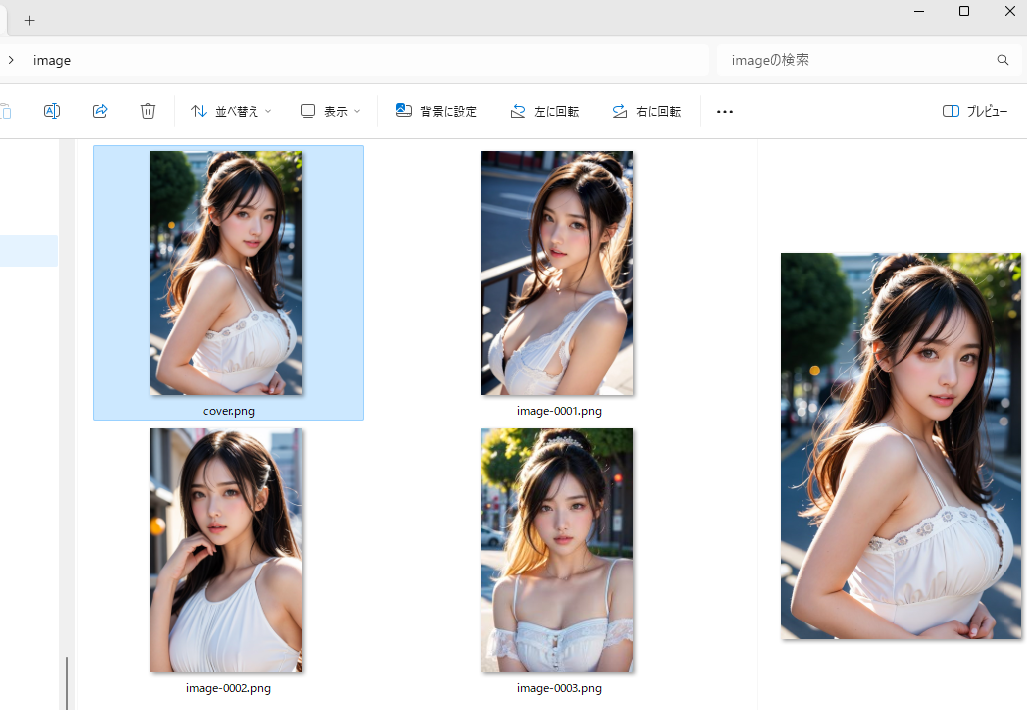1. はじめに
-
今回は、最近話題のAIフォト、AIイラストなどのAI写真集のはじめての作成にあたり、自分自身への備忘録を兼ねて、AI写真集を電子書籍にする際に気をつける点を、お伝えしたいと思います
-
参考サイト:Amazon Kindleで写真集を出版する手順
-
参考サイト:PNGの圧縮
-
参考サイト:jittodesign blog
-
参考サイト:電子書籍をつくろう、と書きかけてやめた件
-
参考サイト:MOBI EPUB 変換
-
参考サイト:MOBI to ePub
2. この記事を読んでできること
- Kindle Comic Creatorフリーソフトを用いて、.mobiファイル形式の電子書籍が作成できるようになる
- LeMEを用いて、.epubファイル形式の電子書籍が作成できるようになる
3. 必要なもの
- パソコン(Windows11を想定)
- インターネット
- AI画像生成をおこなう環境(ローカル環境 または クラウド環境)
- AI写真集用の画像ファイル複数(.png形式ファイルを利用)
4. AI写真集向けの電子書籍作成について
- 一般的な電子書籍は、.EPUBファイル形式 または .mobiファイル形式が用いられる
- ITエンジニアの方が文字ベースの電子書籍を作成される際は、markdown形式ファイルをpandoc変換コマンドを用いて.EPUBファイル形式に変換し電子書籍化する方法が主流ですが、この方法だと画像ファイルをページいっぱいに広げて表示することや、ページ改行の扱いが難しく写真集作成には向いていない
- 画像を主体とする電子書籍の場合は、フリーソフトの Kindle Comic Creator を用いると楽に.mobiファイル形式の電子書籍を作成することができる
5. 作成するAI画像について
- 利用するモデルファイルは、商用利用可能かどうか事前に確認しておくこと
- 他者のライセンスなどに抵触するLoRAファイルは用いないこと(アニメや漫画のキャラクターが作成できるLoRAなどは用いないこと)
- 作成する画像サイズは、1000×1600ピクセルの画像サイズ(アスペクト比)となるようにする、これはKindleでの画像解像度(アスペクト比)と合わせるため
- 児童ポルノが助長されるような演出や描写の画像は決して作成しないこと(法の遵守)
- 手足、指などのAI画像出力が適切か、確認すること(適切でないものは利用しないこと)
- ホクロ、血管などがある場合は、編集ソフト(LamaCleanerを利用)などであらかじめ画像加工を施すこと
- 作品の一貫性を保つために、極力、単一のモデルファイルのみを使用し、作品の世界観を保つ工夫をする
- 1作品で生成する画像の枚数は50枚から100枚程度とし、生成した画像から改めて作品選別&画像加工を施していく
- 訂正:最終的に選別画像がそろったあとに PNGの圧縮 サイトなどを用いて、画像ファイルサイズの縮小をおこなったが、あとでプレビュー確認した際に色情報の欠如が見つかった、画像ファイルサイズ縮小のための画像圧縮はおこわないほうが無難
6. Kindle Comic Creator の各種設定について(.mobiファイルの作成)
- Kindle Comic Creator フリーソフトを用いることで、.mobiファイル形式の電子書籍を作成することができる
- あらかじめカバーイラスト(表紙画像)は用意しておくこと
- 複数ファイルを一斉に画像インポートする前に、あらかじめ画像ファイル名を順番となるよう、ファイル名をリネーム(1.png、2.png、3.png・・・)しておくと、Kindle Comic Creatorソフト内でページ順番の入れ替えなどをおこなわなくて済む
- パネル選択では、「縦置き」、「右から左へ」、「w:800px、h:1280px」(アスペクト比)を選択するとよい
- 横組みの本は「左から右へ」、縦組みの本は「右から左へ」を選択するとよい
-
「ビルド」メニューの「ビルド&プレビュー」や、「ファイル」メニューの「KF8ブックとしてエクスポート」をクリックすると.mobiファイルを作成することができる
-
Kindle Comic Creatorでの画像管理は、images フォルダの中に、ファイル名が任意の数字連番にあんるようにリネームして管理しておくとよさそうです
// フォルダ名
images
または
master-images
// カバーイラスト画像および本文画像
任意の連番数字.png
表紙を0番か1番とかに採番するといいかも(0番なら本文のページ番号と本文画像が合わせられていいかも)
- Kindle Comic Creator のデメリットは、内部的に画像サイズの圧縮がおこなわれ元のピクセルサイズを維持できないことと、.EPUBファイル形式のエクスポートに現時点(2023/10/09時点)では対応していないことかな、今後に期待したいです
- 裏技的な回避策としては、一度、.mobiファイルを生成してから、scaled-images フォルダ内の画像を同名のファイル名で上書きしてから再度、「ビルド」メニューの「ビルド&プレビュー」を実行することで、画像サイズ圧縮されず、元のピクセルサイズを維持した.mobiファイルを作成することはできるかと思います(非推奨)
7. プレビューソフトについて
- Kindle Previewer や Icecream Ebook Reader などのフリーソフトを用いることで、.EPUBファイル形式 や .mobiファイル形式の電子書籍をプレビュー表示し確認することができる
8. Send to Kindle について
- Send to Kindle サイトを用いると、所有しているKindle端末や、スマホ、PCなどのKindleソフトにて電子書籍を読むことができるみたい(未検証)
- 注: 2023年初頭からは、Send to Kindleを使用してMOBI(.AZW、.MOBI)ファイルをKindleライブラリに送信できなったそうです
9. MOBIからEPUBへの変換
- MOBIからEPUBにはオンライン変換サイトを使うのが一般的のようです
- ただし、AI写真集のような大容量(200MBオーバー)のファイルを無料で変換できるサイトはおそらく無いと思われます
- convertio 変換サイトであれば、有料会員になることで変換ファイルサイズの容量問題を解決できると思われます(未検証)
- Epubor社の eBook Converter 有料変換ソフトは、買い切り価格なら良心的な価格なのかな?(未検証)
10. Kindle における MOBIファイルの扱いについて(生成AIからの転記)
- Kindle では、2021 年 8 月 1 日をもって、リフロー型電子書籍での MOBI 使用が廃止されました。ただし、固定型については、EPUB ファイルと MOBI ファイルの両方を引き続き利用できます。
- また、2022 年後半からは、Send to Kindle アプリを使った MOBI ファイルの送信もできなくなりました。MOBI は古いファイル形式であるため、Kindle のドキュメント向け最新機能には対応していません。ただし、MOBI の書籍がすでに Kindle にある場合、それらは引き続きアクセス可能です。
- Kindle では、PDF や Word ファイルなどのファイル形式も読むことができます。
11. LeME の各種設定について(.epubファイルの作成)
- LeME を用いることで、.epubファイル形式の電子書籍を作成することができる
- 作成された.epubファイルは、LeMEによって作成されたことを示す表記が最終ページへ自動追加される、最終ページのLeME表記を消すためには、別途プロダクトキーを購入し解除する必要がある(最終ページのLeME表記が気にならなければ問題なさそう)
- あらかじめカバーイラスト(表紙画像)および複数画像は用意しておくこと、また表紙画像と本文画像の画像サイズ(w:800px、h:1280px または w:1000px、h:1600px など)は同一に合わせておくこと
- コンテンツ登録では、「表紙画像を指定」することができる(表紙に指定しても本文から除外されるわけではないようなので、表紙オンリー&本文から除外の方法がわかるようであればどなたか教えてください)
- 本の情報では、「出版社」が必須項目のためあらかじめ決めておく必要がある(.lemeファイルを保存しておけばあとから再編集は可能)
- 新規作成直後は、「イラスト:縦書き」を選択するとよい
- 本の仕様では、「右綴じ」、「縦書き」、「固定(見開き可)」、「ページ送り:逆ゼット」を選択するとよい
- 作成では、画面右縦メニューの「<<」から、詳細設定がおこなえる、その際、PDFファイルの設定は「表紙画像に合わせる」を選択するとよさそう(未検証)
- .epubファイルの出力だけで終了するのではなく、必ず「≡メニュー」から「名前を付けて保存」をクリックし、.lemeファイルを保存しておくこと(あとから再編集が可能)
- 作成された.epubファイルは、Send to Kindle サイトにアップロードすることで、所有しているKindle端末や、スマホ、PCなどのKindleソフトにて電子書籍を読むことができる(検証済み)
- 作成された.epubファイルは、画像サイズリサイズされることなく元の画像ファイルのまま扱われており、内部的にはリネームだけおこなわれる(電子書籍のアスペクト比指定はできませんが、元画像がサイズ圧縮されずピクセル数を保てるのは好感)
- Kindleソフトでは、画面いっぱい(白余白なし)に画像が表示される(w:800px、h:1280px または w:1000px、h:1600px などのアスペクト比の場合)
- プロダクトキー別途購入検討はあるものの、AI写真集電子書籍の最適解かもしれない(プロダクトキーも購入しました、最高です)
- LeMEでの画像管理は、image フォルダの中に、ファイル名cover.png、 image-0001.png、image-0002.png、image-0003.png、、、のようにリネームして管理しておくとよさそうです
// フォルダ名
image
// カバーイラスト画像
cover.png
// 本文画像
image-0001.png
image-0002.png
image-0003.png
12. おわりに
いかがでしたでしょうか?AI写真集(画像ファイル)を電子書籍(.mobiファイル)に作成することができたのではないかなと思います
今回の記事が、みなさまの学習の参考になれば幸いです
2023/10/08 TAKAHIRO NISHIZONO
追記. KDP(Amazon Kindle Direct Publishing)について
- Amazonで電子出版するなら日本のAmazonのみでよい、アメリカのAmazonの場合はページ数に応じて配信料がかかり収益化しづらいらしい( @Akatsuki_Ichika さん談 )
- ランキング上位にランキングすると目立ってアカウントバンされる可能性が高まるらしい( @aigirl_ex さん談 )
- 出版する際は、AI生成である欄に必ずチェックをしておくこと(チェックしていないとアカウントバン対象となることがある)
- 出版に際し、モデルの本人証明の確認を求められるが、AI生成であり本人証明がない旨を伝える必要があり、とても丁寧に伝えるとよい
- 最後のページに読者特典(AI画像ダウンロードURL)などを付けておくと、最後のページまで読んでもらえてロイヤリティ収益を高くできるらしい
追記. パトレオン(Patreon)について
-
パトレオン(Patreon)の売上は PayPal に指定することができる
-
PayPal は独自のペイパルレートで計算されるらしい
-
PayPal だと SHEIN でお買い物に使うこともできる
-
Instamage の一斉配信チャンネルを活用して告知するといいらしい