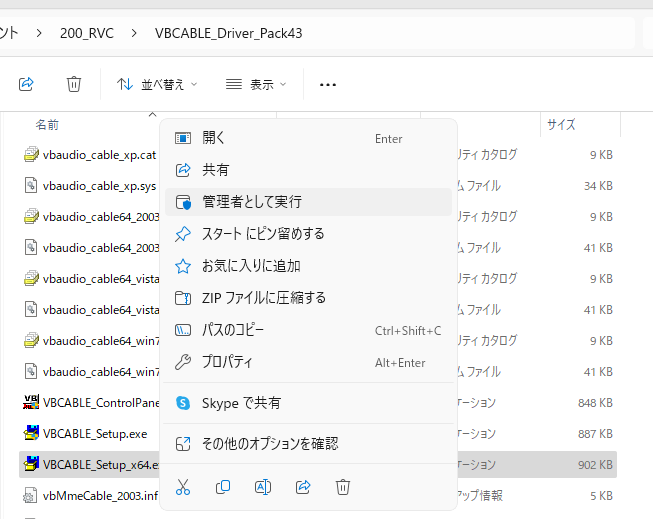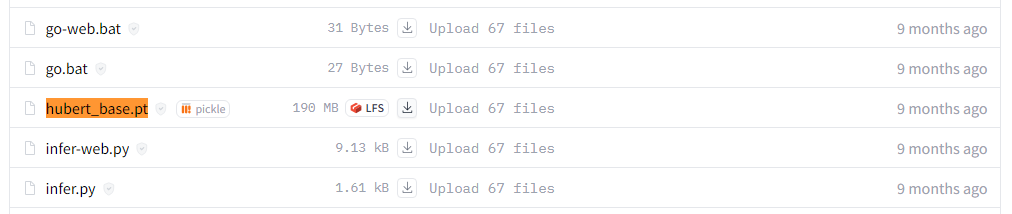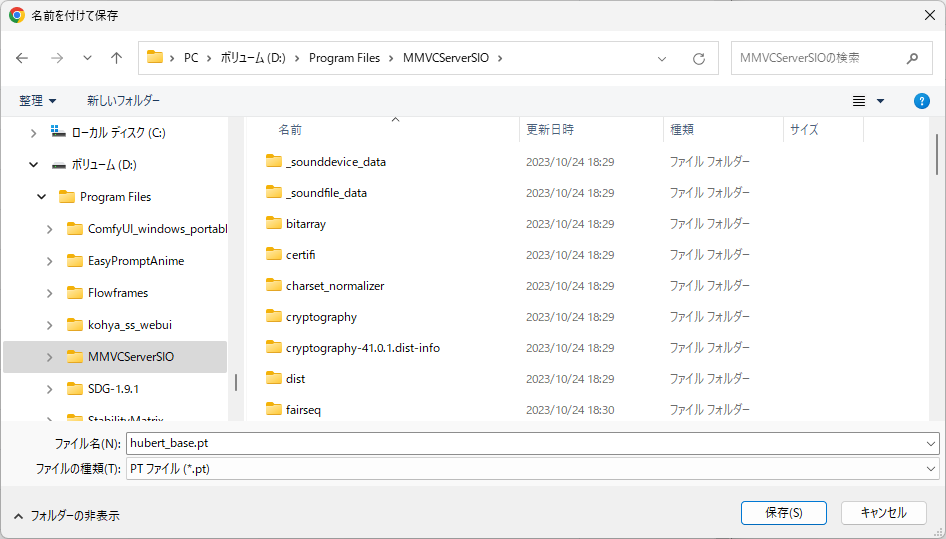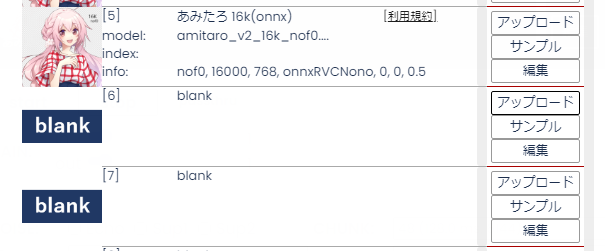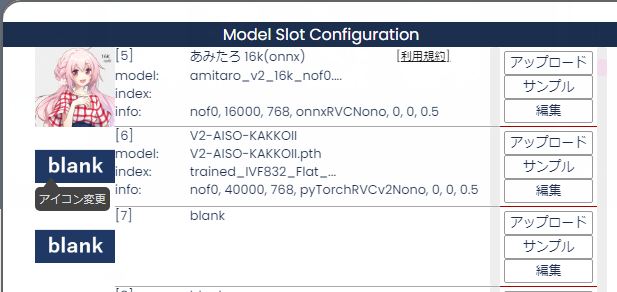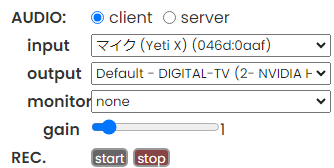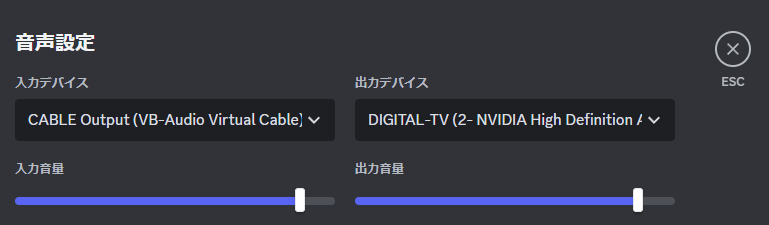1. はじめに
今回は、自分自身への備忘録を兼ねて、WindowsPC に RVC(AIボイスチェンジャー)をインストールする方法を、お伝えしたいと思います。
2. この記事を読んでできること
- WindowsPC に RVC(AIボイスチェンジャー)をインストールできるようになる
3. 注意事項
- 18歳以上であること
- AIモデルファイルの使用ライセンスに従うこと
4. 必要なもの
- WindowsPC(この記事では Windows11 を利用)
- グラフィックボード(NVIDIAの「GeForce RTX20」シリーズ以降、VRAM8GB以上)
- HDD または SSD(十分なディスク容量があること)
- インターネット環境(有線LAN推奨)
- キーボード
- マウス
- HDMIディスプレイ
5. RVC学習済みモデル ファイルのダウンロード
- BOOTHサイト:ちはや神社を開き、「無料ダウンロード」ボタンから「V2-AISO-RVC0831.zip」ファイルをダウンロードする
- .zipファイルを解凍する
6. VB-Audio Virtual Cable のインストール
- VB-AUDIOサイトを開き、「DOWNLOAD」ボタンから「VBCABLE_Driver_Pack43.zip」ファイルをダウンロードする
- .zipファイルを解凍する
- 解凍フォルダの中「VBCABLE_Setuup_x64.exe」ファイルを右クリックし、管理者として実行する
- 「Install Driver」ボタンをクリックし、インストールする
7. VC Client(リアルタイムボイスチェンジャー)のインストール
- GitHubサイトを開き、「ダウンロードはこちらから」の記載の下にある最新バージョン&自分のOSに合った「hugging face」 リンクをクリックし、Hugging Face(ハニングフェース) ページに移動して、一番最新の(一番下の)ファイルの「↓」 Download file アイコンをクリックする
- ダウンロードファイル名:MMVCServerSIO_win_onnxgpu-cuda_v.1.5.3.15.zip
- .zipファイルを解凍する、この際、解凍先フォルダが実行ファイルが保存される場所となります(解凍時間:およそ5分)
8. 追加ファイル(hubert_base.pt)のダウンロード
Hugging Face(ハニングフェース) を開き、「hubert_base.pt」ファイルの「↓」 Download file アイコンをクリックし、「MMVCServerSIO」フォルダの直下にファイル保存する
- ダウンロードファイル名:hubert_base.pt
9. VC Client の起動
- 「MMVCServerSIO」フォルダ内の「start_http.bat」ファイルをダブルクリックする
- 「詳細情報」をクリックして、「実行」ボタンをクリックする
- 「許可」ボタンをクリックする
- 「スタート」ボタンをクリックする
10. RVC学習済みモデルの登録
- 「編集」ボタンをクリックする
- ブランク行の「アップロード」ボタンをクリックする
- 「ファイル選択」ボタンから、任意の Model ファイル および Index ファイルを指定する(注意:フォルダパスに「日本語」を含めないこと)
- 「アップロード」ボタンをクリックする
・Model:「.pth」ファイル
・Index:「.index」ファイル(.indexファイルは指定省略可)
- 「blank」ボタンをクリックし、任意のアイコンを指定する
- 「閉じる」ボタンをクリックする
11.動作テスト
- 任意の「モデル」アイコンをダブルクリックする
- 「AUDIO」設定欄にて、自分の環境の「input(マイク)」、「output(スピーカー)」を設定する
- 「CHUNK」設定欄の値を、「768(2048. ms, 98304)」 に設定変更する
- モデル画像右側の「start」ボタンをクリックし、マイクに話しかけてみる
12. 他ソフトとの連携
- Discode、OBS(配信ソフト)、動画編集ソフトなどで RVC(AIボイスチェンジャー)をマイクとして利用したい際は、「output」設定欄にて、「CABLE Input(VB-Audio Virtual Cable)」を選択する
- 連携したい他のソフト(Discode)を起動し、音声設定から「入力デバイス」を「CABLE Output(VB-Audio Virtual Cable)」を選択する
13. おわりに
いかがでしたでしょうか?WindowsPC に RVC(AIボイスチェンジャー)をインストールし、RVC(AIボイスチェンジャー)を実行することができたのではないかと思います
今回の記事が、みなさまの学習の参考になれば幸いです
2023/10/24 TAKAHIRO NISHIZONO