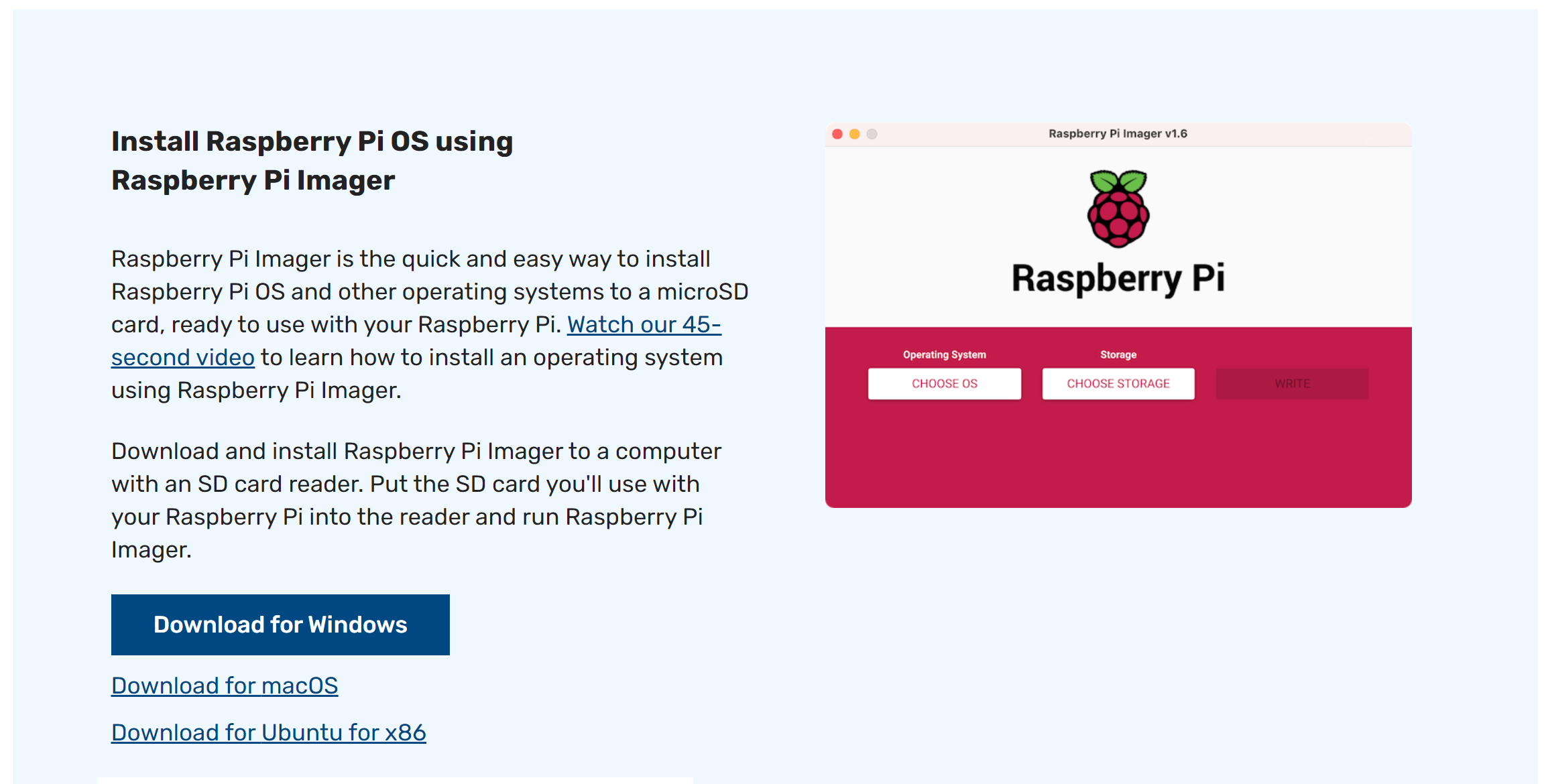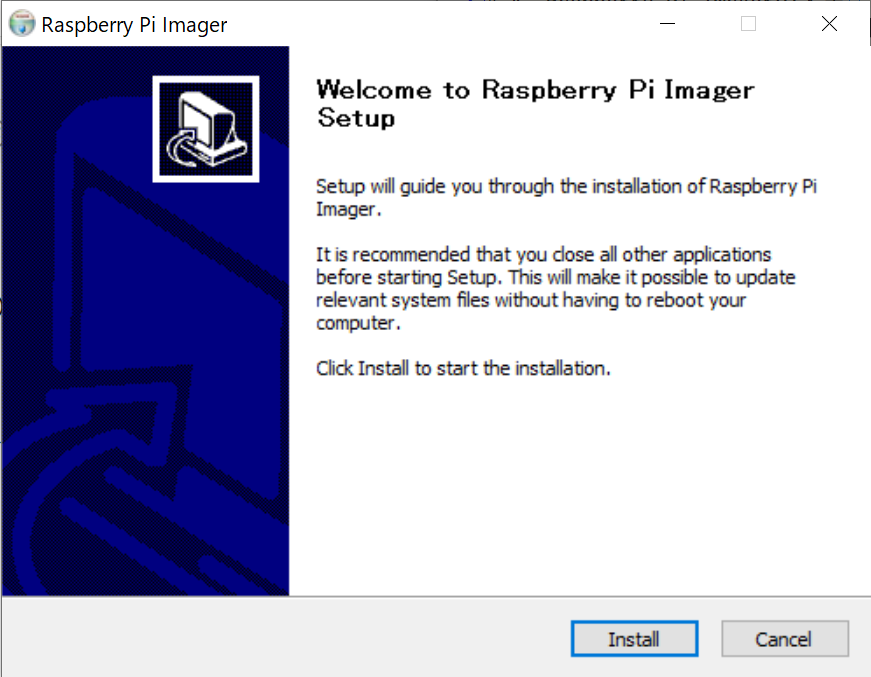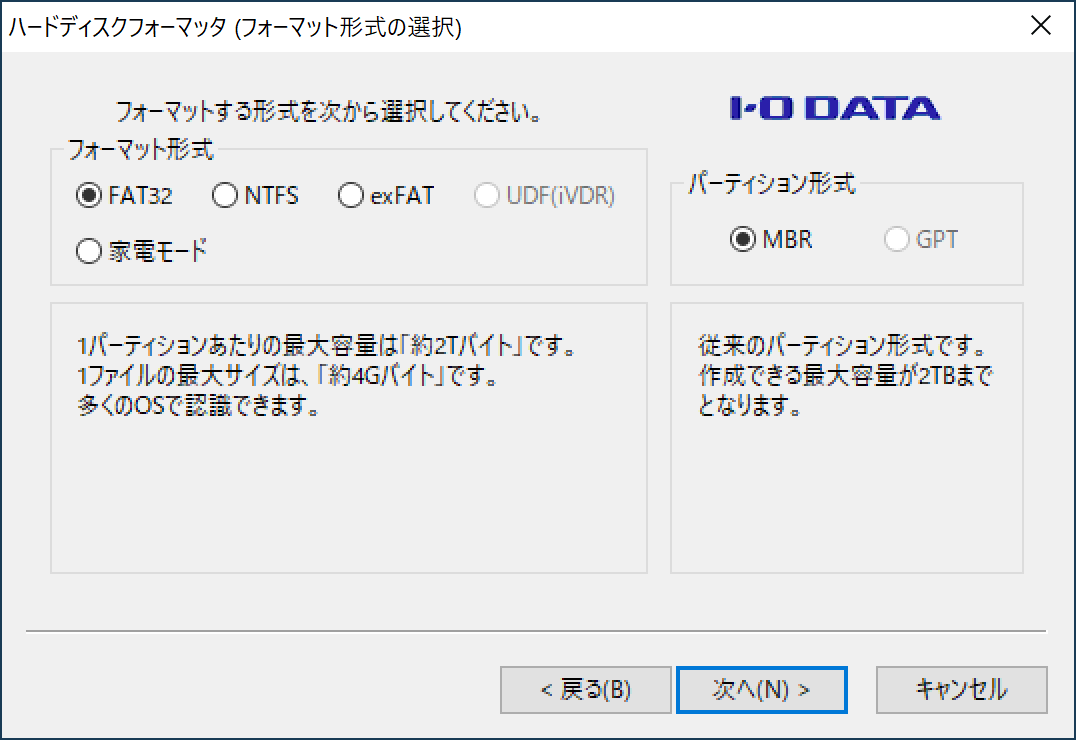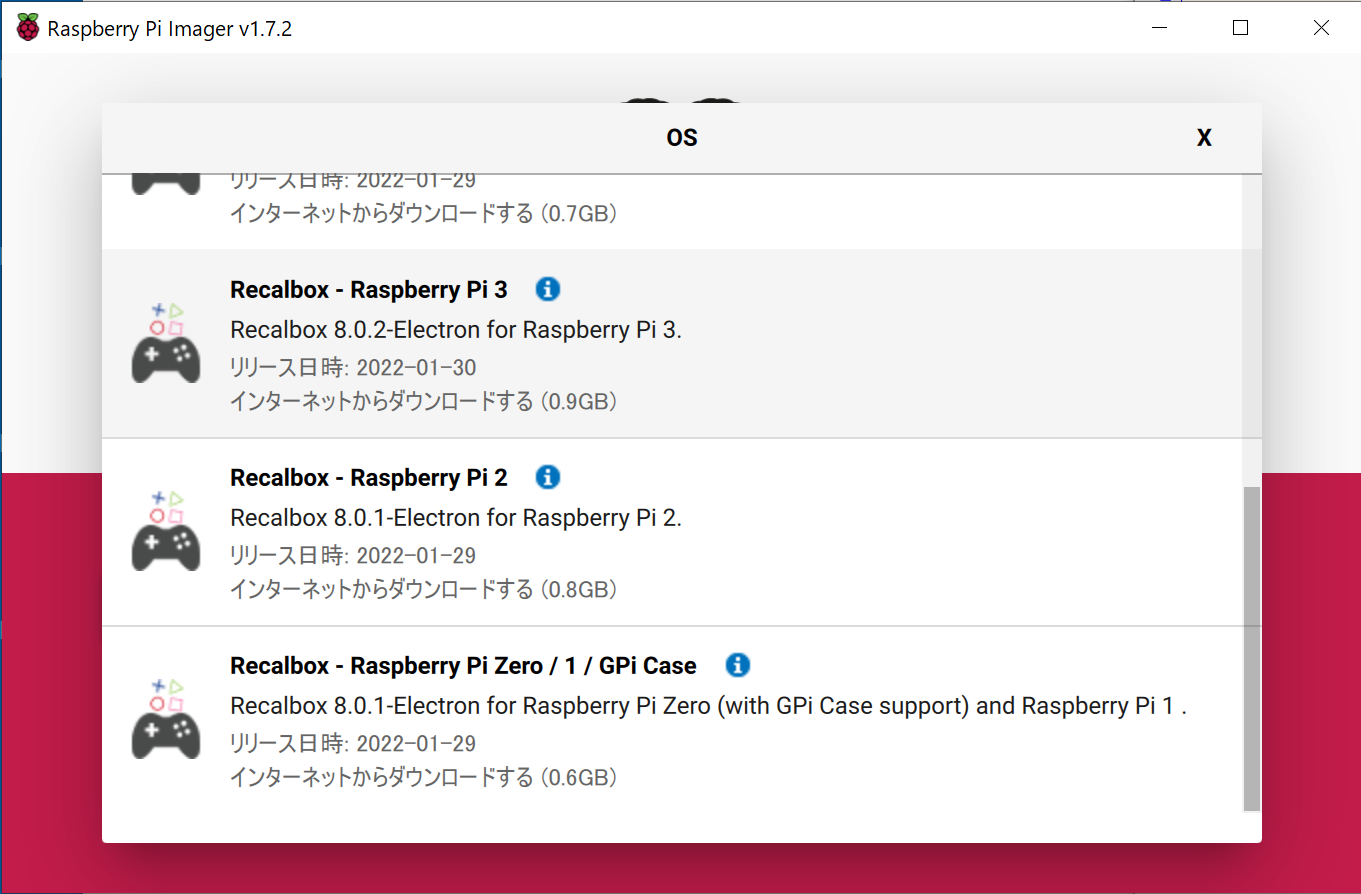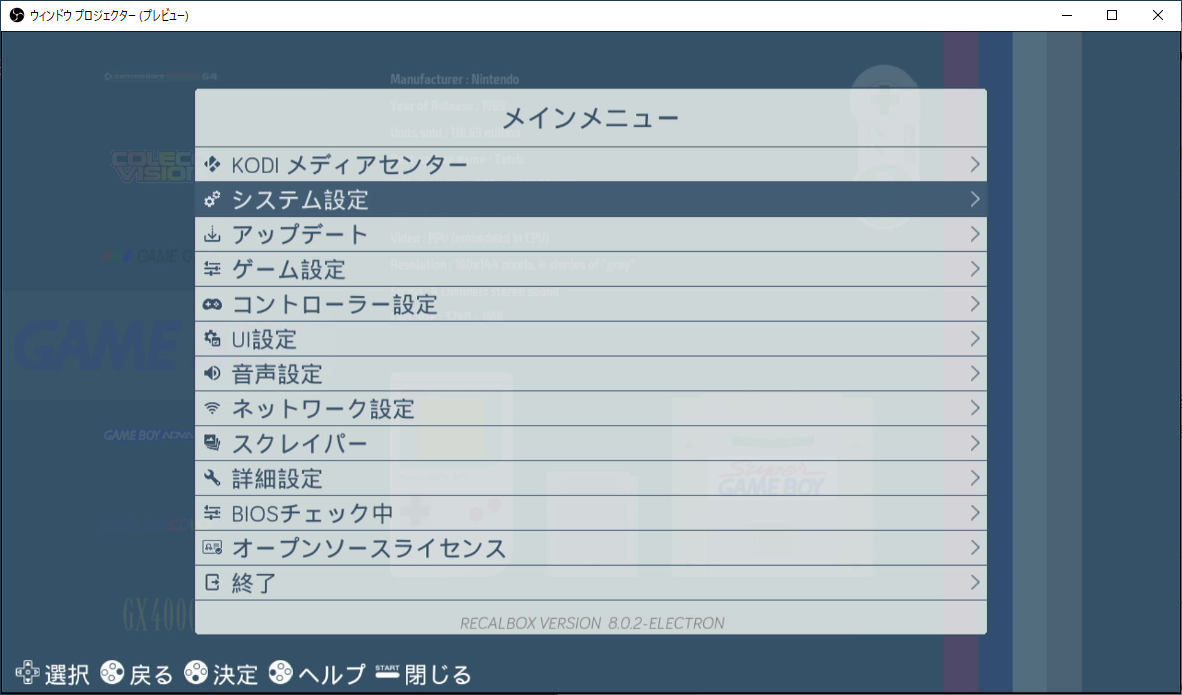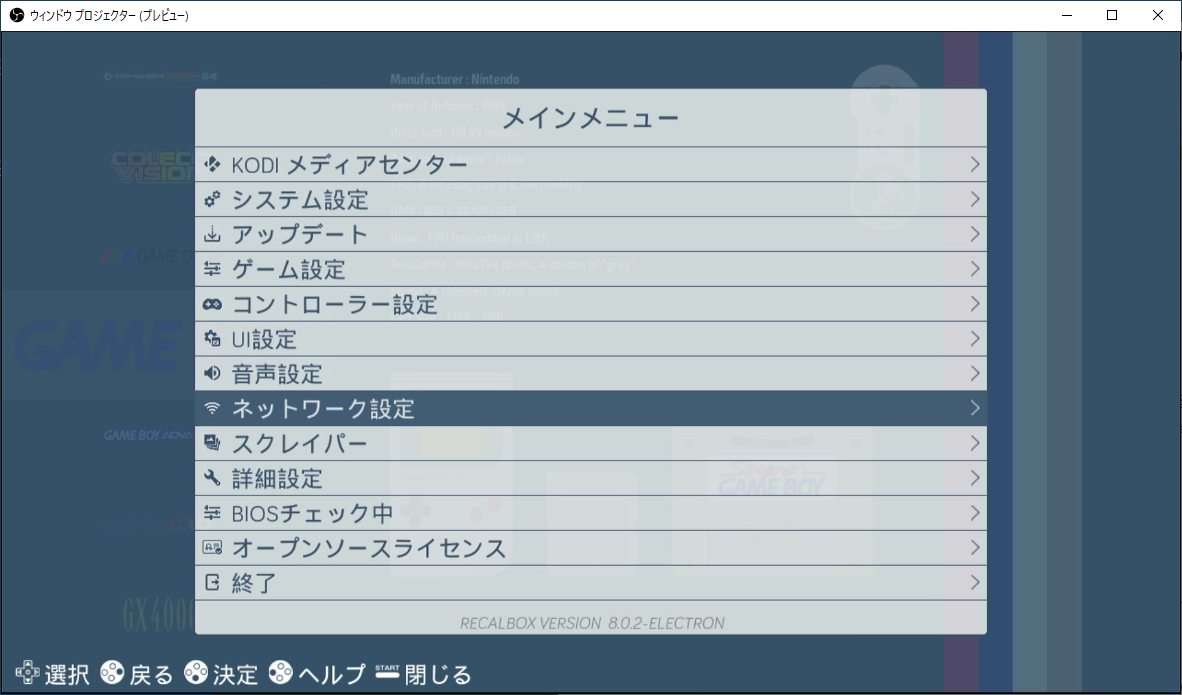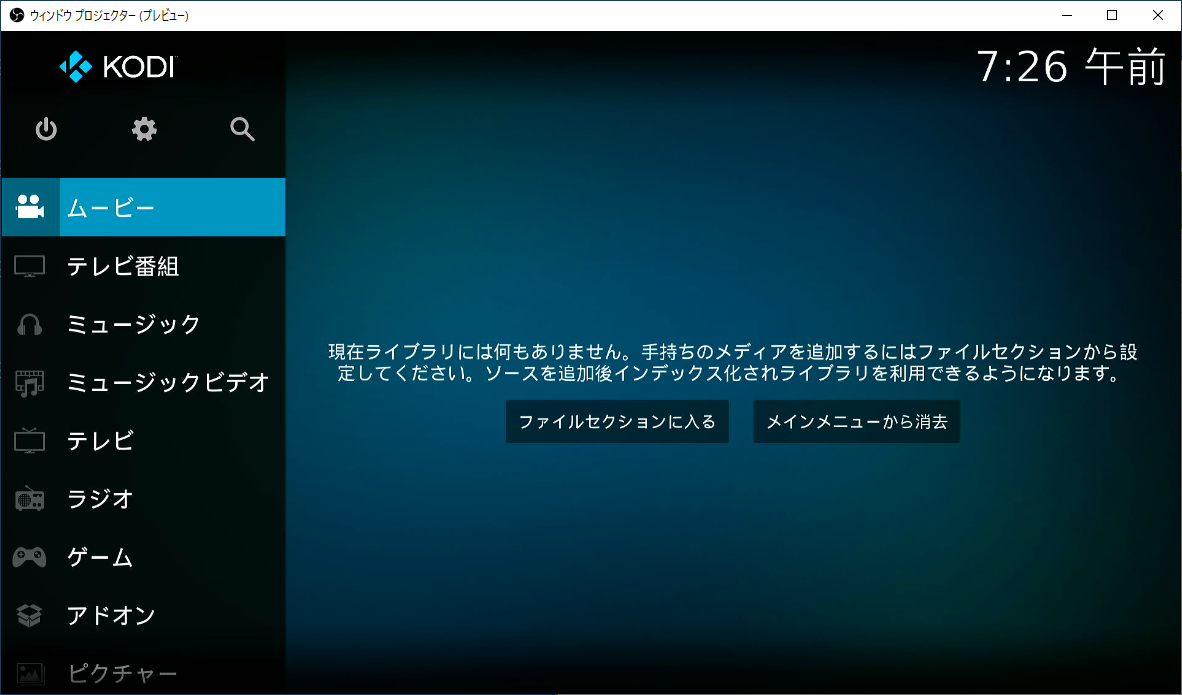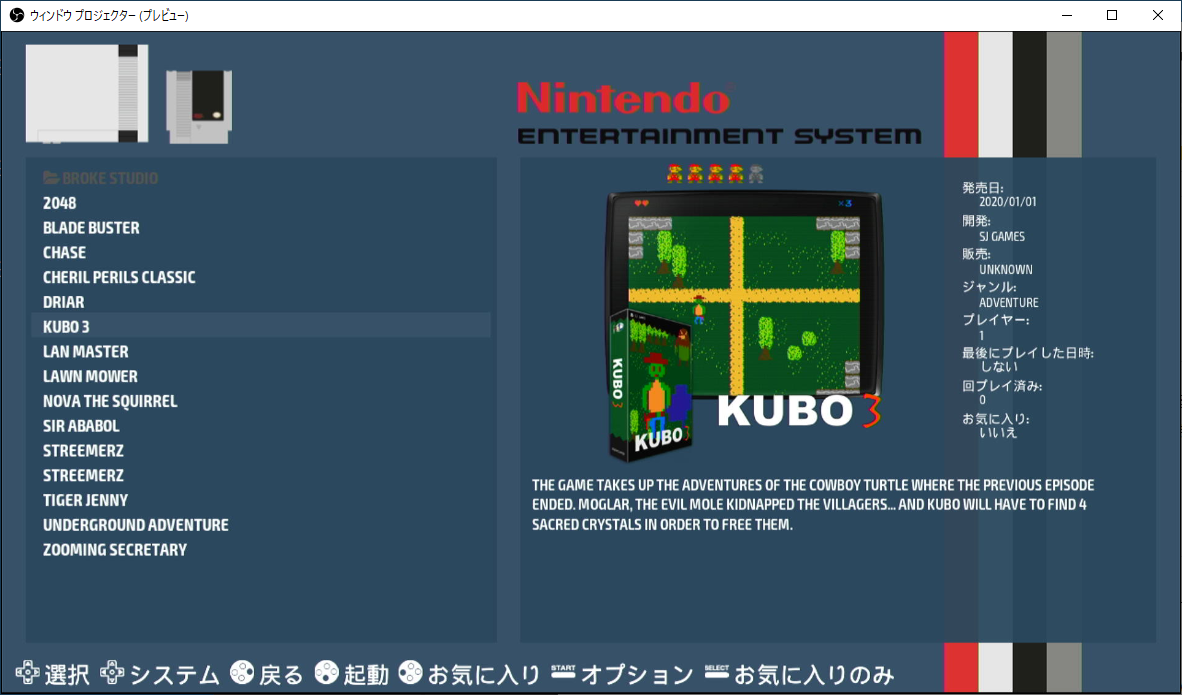1. はじめに
今回は、自分自身への備忘録を兼ねて、Raspberry Pi で Recalbox を構築する方法を、お伝えしたいと思います。
2. この記事を読んでできること
- Raspberry PiでRecalboxを構築できるようになる。
3. 必要なもの
-
Raspberry Pi(この記事では Raspberry Pi 3B+ を利用しました)
-
SDカード(32GB)
-
インターネット環境
-
パソコン(Windows10など)
-
参考:RaspberryPiにIPアドレスではなくホスト名で接続したい方は、あらかじめiTunes(正確には『Bonjourサービス』単体)をインストールしておくと『ホスト名.local』にてIPアドレスを使わずともアクセスできるようになると思います。
4. Raspberry Pi Imagerの入手
- 以下のURLから、Raspberry Pi専用のSDカード作成ツールインストーラー(Raspberry Pi Imager)をダウンロードする。
https://www.raspberrypi.com/software/
参考:この記事作成時のファイルバージョン:imager_1.7.2.exe
5. Raspberry Pi Imagerのインストール
- ダウンロードしたRaspberry Pi Imagerインストーラーを実行し、Raspberry Pi Imagerをインストールする。
6. microSDカードのフォーマット
-
SD Formatter for Windowsなどのソフトを用いて、使用するmicroSDカードをフォーマットする。
-
フォーマット形式は「FAT32」を選択することを推奨します。
7. microSDカードへOSイメージの書き込み(所要時間:5分)
- インストールしたRaspberry Pi Imagerを起動し、microSDカードへRecalbox OSイメージを書き込む。
- 「OSを選ぶ」ボタンをクリックする。
- 「Emulation and game OS」を選択する。
- 「Recalbox」を選択する。
- ご自身の「Raspbery Pi モデル」を選択する。
参考:この記事では「Paspberry Pi 3」モデルを選択
- 「ストレージを選ぶ」から、書き込み対象のmicroSDカードを選択する。
- 「書き込む」ボタンをクリックする。
8. microSDカード の完成
- 完成した microSDカード を、PCからおもむろに抜き取る。
9. Recalboxの起動
- Raspberry PiにmicroSDカードを挿入し、Recalboxを起動する。
- 初期セットアップが実行されるので、しばし待つ。(所要時間:5分)
10. Recalboxの日本語化
- ゲームパッドの「START」ボタンを押下し、「MAIN MENU」を表示する。
- メインメニューから「SYSTEM SETTINGS」→「LANGUAGE」にて「日本語」を選択し「Aボタン」で決定する。
- 「START」ボタンを押下し戻ると、「THE SYSTEM WILL NOW REBOOT」メッセージが表示されるので、「OK」ボタンを選択し、OSを再起動する。(所要時間:5分)
補足:10分放置してもOS起動しない場合は、電源ON/OFFすると反映されてることがありました。
11. Wi-Fiの設定
- ゲームパッドの「START」ボタンを押下し、「メインメニュー」を表示する。
- メインメニューから「ネットワーク設定」→「WIFIを有効にする」を「ON」に変更しネットワークをスキャンする。
- 「WIFIのSSID」からお使いのWi-Fiを選択する。
- 「WIFIのキー」に、Wi-Fiパスワードを入力し「START」ボタンで確定する。
12. パソコンからRecalboxへアクセスする
- PCの「ブラウザ」を起動する。
- 以下のURLから、Recalbox へアクセスする。
参考:ホスト名「recalbox」での名前解決に失敗した場合は、IPアドレス「 http://xxx.xxx.xxx.xxx/ 」にてアクセスを試してみるとよいと思います。
http://recalbox/
13. KODIの起動
- ゲームパッドの「Y」ボタンを押下し、KODIを起動する。
14. KODIの日本語化
- キーボード操作にて、「歯車アイコン」を選択する。
- 「Interface」を選択する。
- 「Skin」の「Fonts」を「Arial based」に変更する。
- 「Regional」の「Launguage」を「Japanese」に変更する。
15. KODIのゲームパッド設定
- キーボード操作にて、「歯車アイコン」を選択する。
- 「システム」を選択する。
- 「インプット」の「添付されているコントローラの設定をする」から、各ボタンのアサイン設定がおこなえます。
補足:ゲームパットの設定を済ませるまではキーボードで操作する必要があります。
16. SSH等の接続
- 以下の公式URLをご参照ください。(Root access via Terminal CLI)
https://wiki.recalbox.com/en/tutorials/system/access/root-access-terminal-cli
17. おわりに
いかがでしたでしょうか?以上でRaspberry Pi への Recalbox 構築がひととおり完了しているかと思います。
この後、実際にレトロゲームを遊び始めるには、GAMEPAD(コントローラー)の設定や、ROMsと呼ばれるゲームデータを用意する必要があるようです。
2022/04/03 TAKAHIRO NISHIZONO
18. 追記その1:ゲームの終わり方
- ゲームの終わり方ですが、私の使っているXBOX系ゲームパッドの場合は、「START」ボタンと「HOME」ボタン同時押しで、ゲーム選択画面に戻ることができました、ご参考まで。
19. 追記その2:待機中のBGMがいい
- メニュー表示中に流れるBGMがすごくいいです。ゲームをしなくてもBGMをゆったり鑑賞するのもおすすめです。
20. 追記その3:ファイル内へのアクセス方法
- Recalbox OSをいったん終了させ、パソコンにmicroSDカードを接続すると「share」フォルダ内に直接アクセスすることができます。
- 「share」フォルダはファイルフォーマットが「exFat」になっているため、Windowsからでも直接ファイルアクセスできる仕組みになっているようです。
- 大量のファイルをコピーするときは、ネットワーク経由ではなく、パソコンにmicroSDカードを接続する方法がおすすめです。