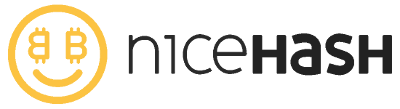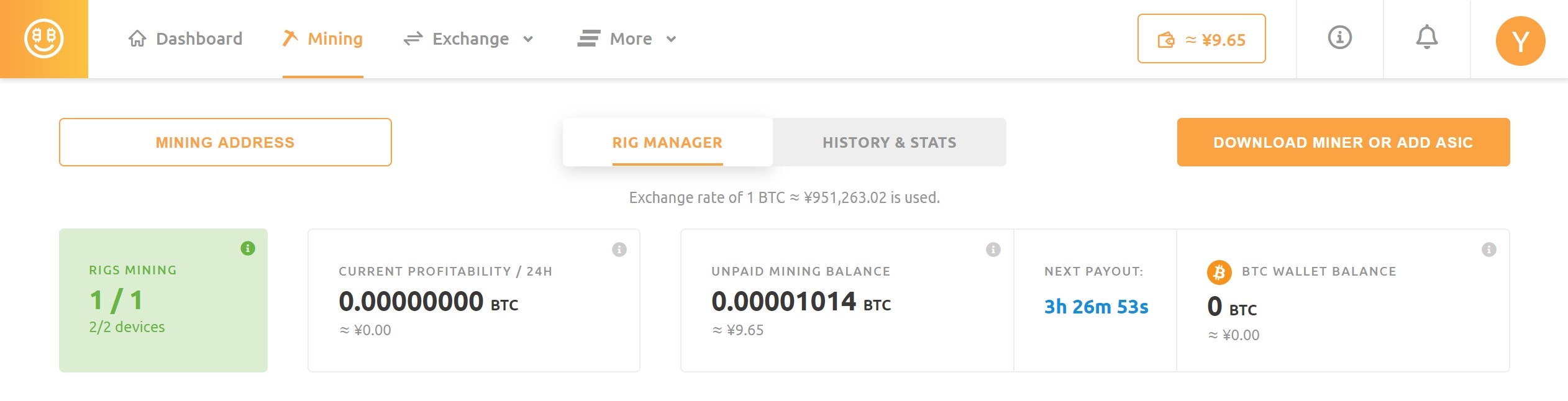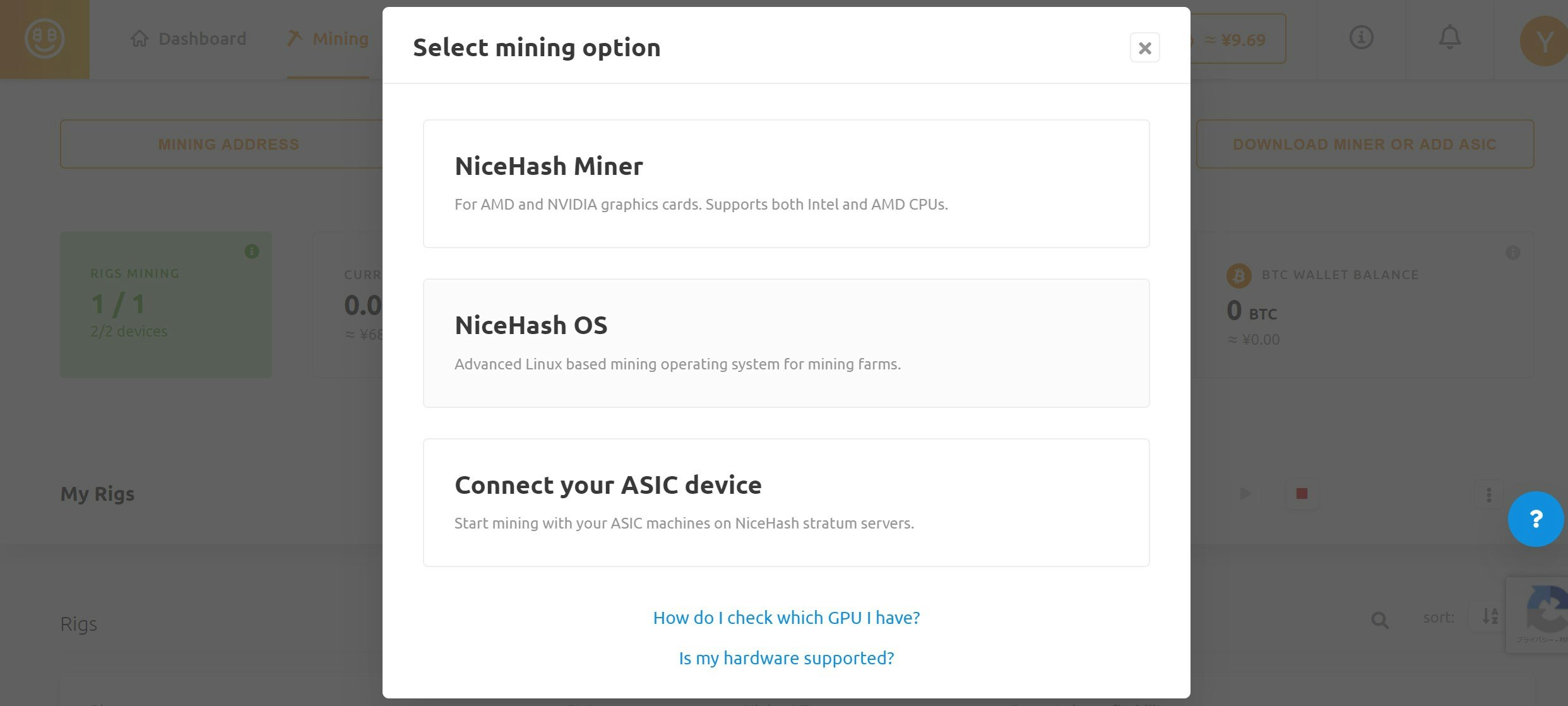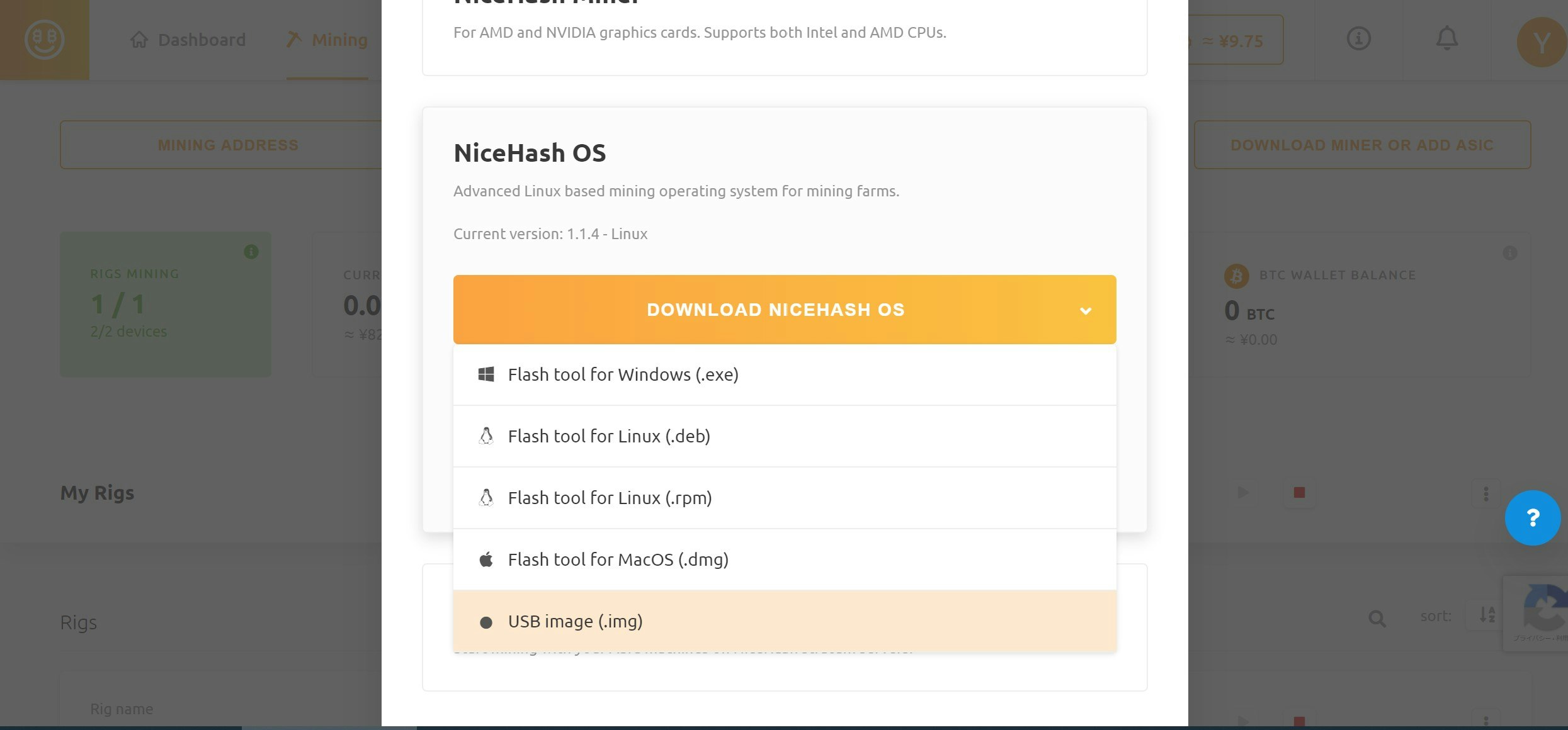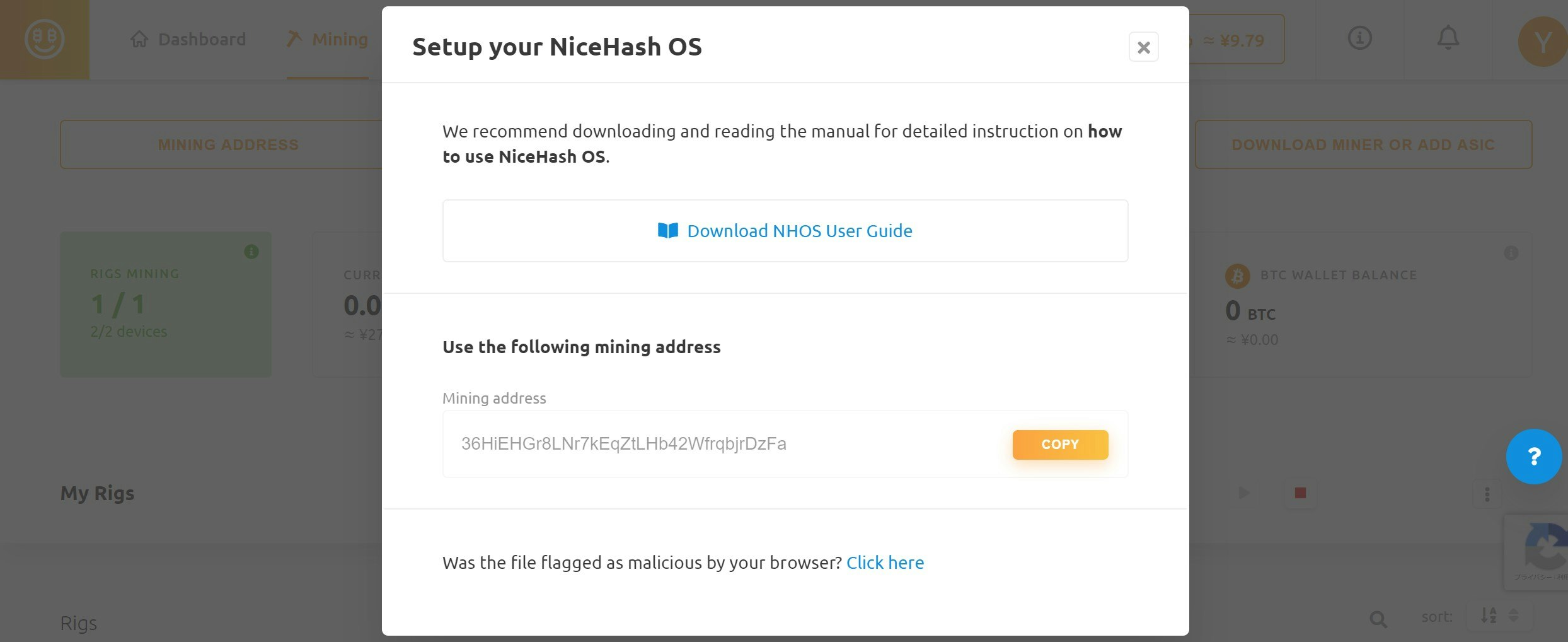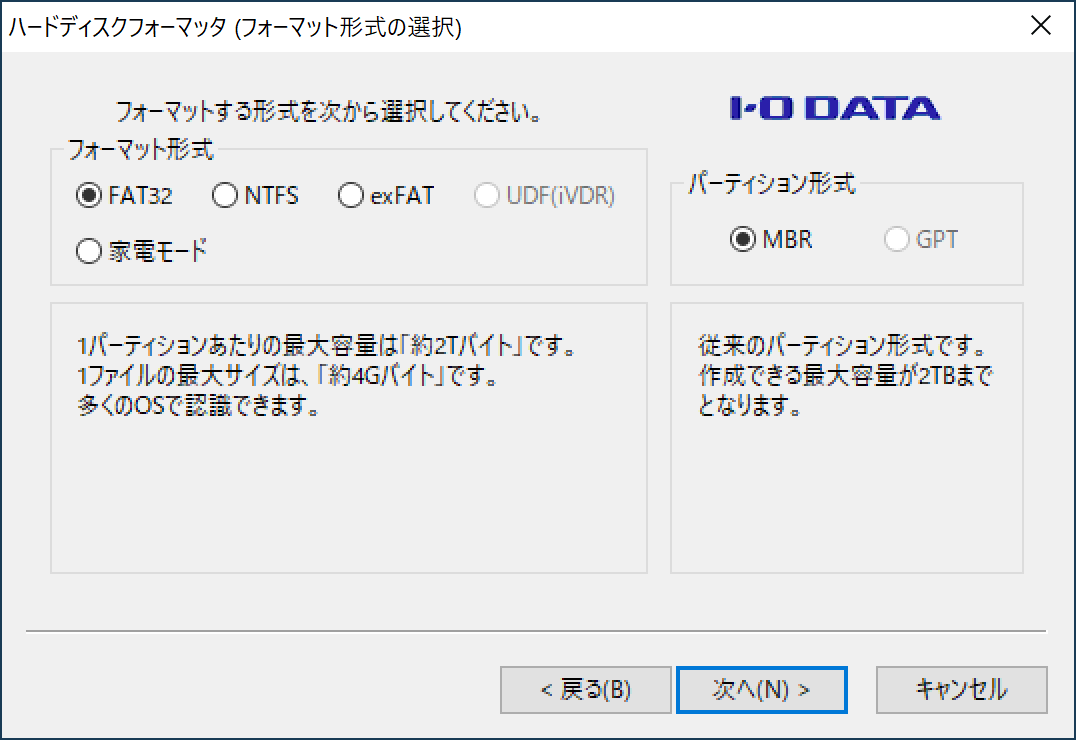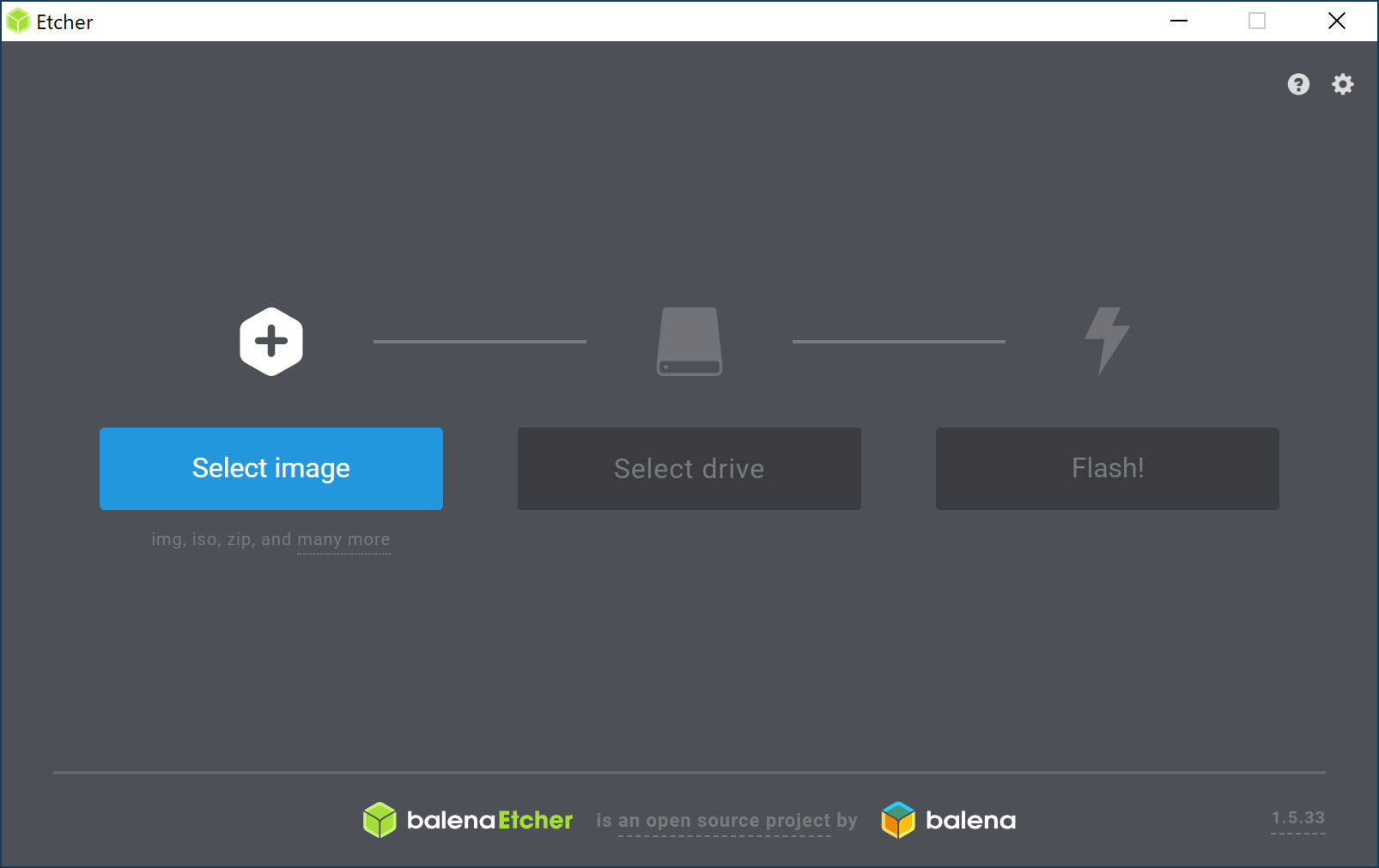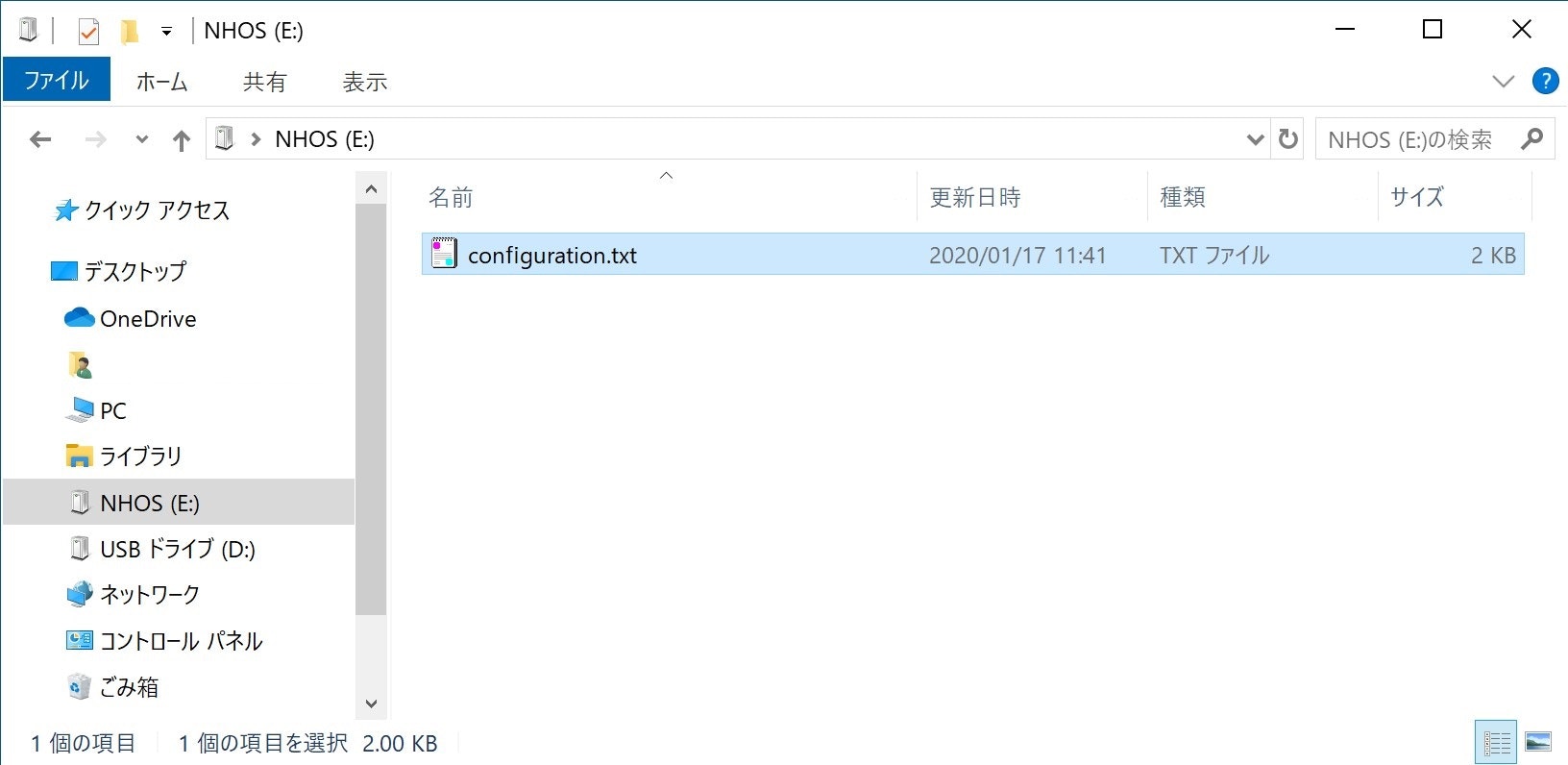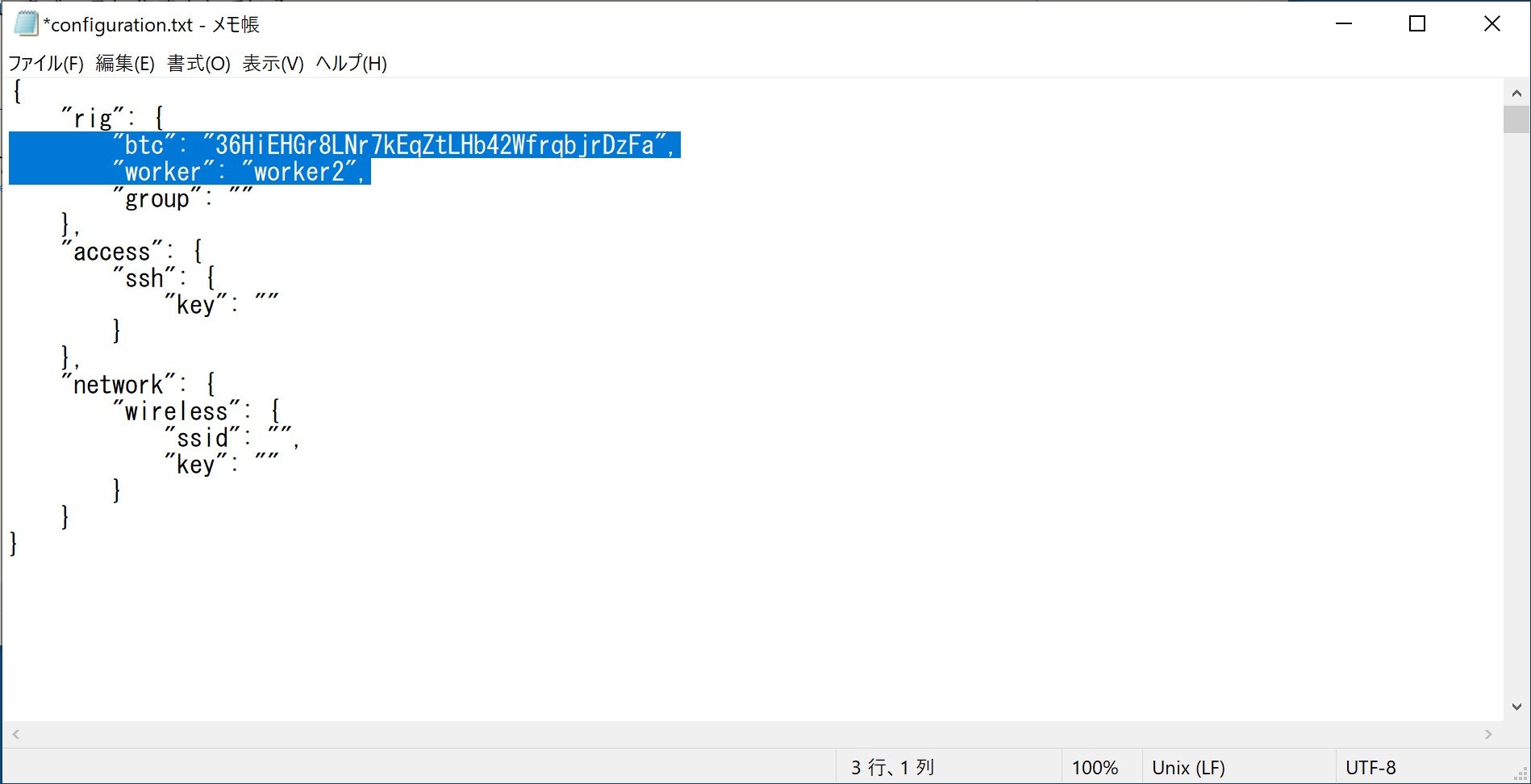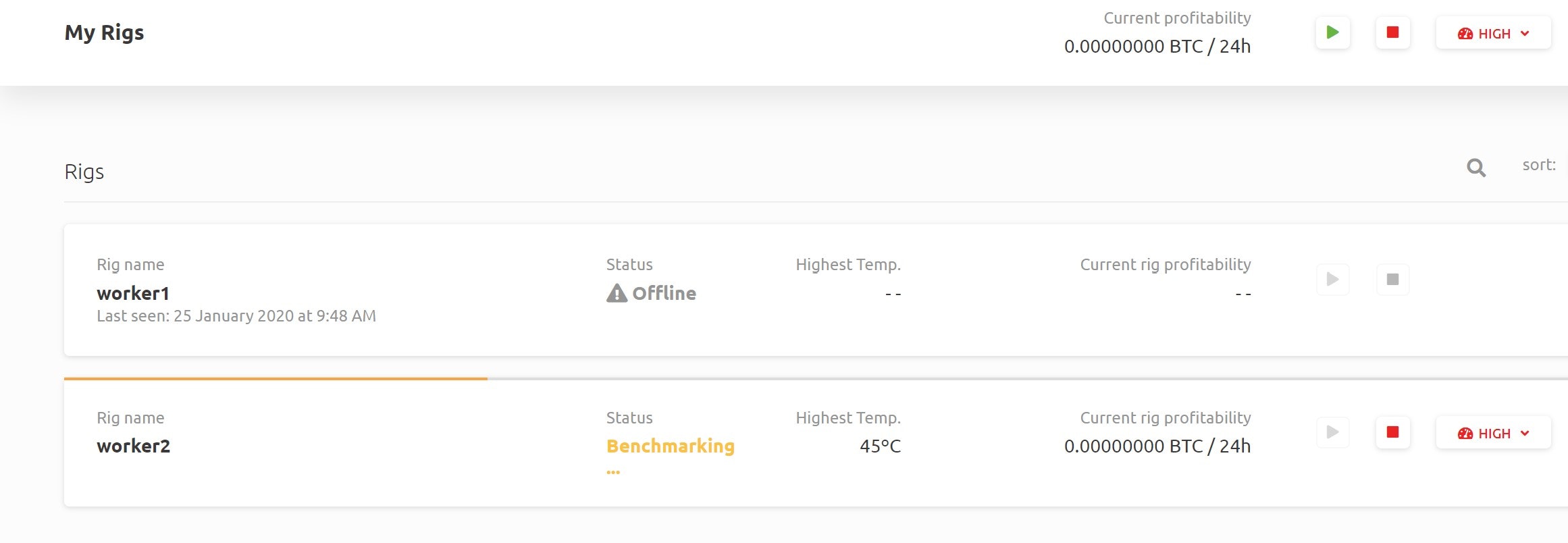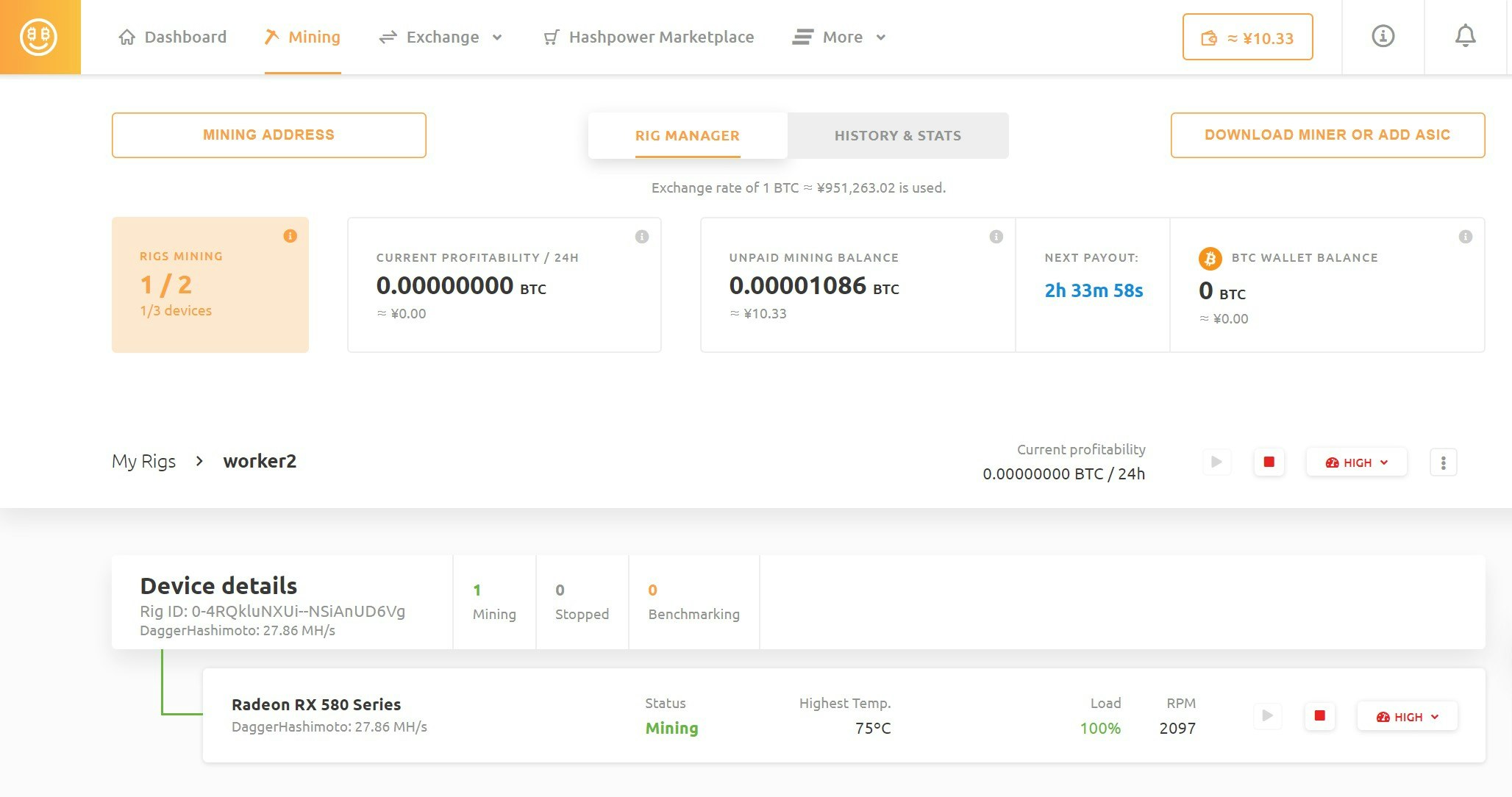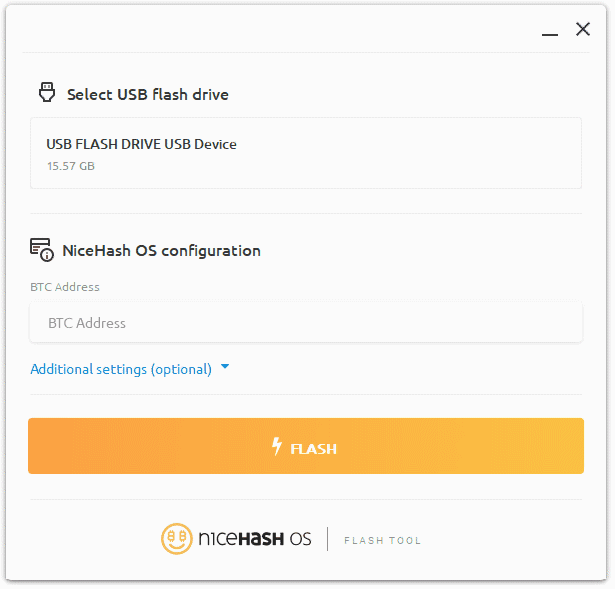1. はじめに
今回は、自分自身への備忘録を兼ねて、マイニング専用OSである『NiceHash OS(ナイスハッシュオーエス)』の導入方法を、お伝えしたいと思います。
- ※2020年1月25日現在、NiceHash OSバージョンv1.1.4での記事となります。
- 参考:What is NiceHash OS?
- 参考:How to create NiceHash OS bootable flash drive?
- 参考:GitHub - nicehash/NHOS
- 参考:GitHub - nicehash/NHOS-Flash-Tool
- 参考:NHOS_GUIDE_en_v2.pdf
2. この記事を読んでできること
- NiceHash OSを構築できるようになる。
- NiceHash OSを用いたマイニングができるようになる。
3. 必要なもの
- パソコン+GPUグラフィックボード(今回Radeon RX580を使用)
- USBメモリ(USB2.0以上、容量:2GB以上)
- インターネット環境(有線LAN推奨)
- パソコン(Windows10など、USBメモリ作成時に利用)
- NiceHashアカウント
4. NiceHashアカウントの作成
- NiceHash公式サイトから、NiceHashアカウントを作成する。
- NiceHashアカウントは、NiceHash OSのダウンロード、マイニングの実行確認等に利用するため、必ず必要となります。
5. NiceHashサイトへのログイン
- NiceHashログインページから、ログインする。
6. NiceHash OSのダウンロード
- NiceHashサイトにログイン後、上部メニューの『Mining』をクリックし、『DOWNLOAD MINER OR ADD ASIC』ボタンをクリックする。
- 表示されたポップアップ選択から、『NishHash OS』をクリックする。
- ダウンロード形式の選択から、『USB image (.img)』を選択し、NiceHash OSのダウンロードを開始する。
- 参考:この記事作成時のファイルバージョン:『nhos-1.1.4.img.gz』
7. マイニングアドレスのコピー
- NiceHash OSダウンロード中に、マイニングアドレスのポップアップが表示されるので、『COPY』ボタンをクリックし、メモ帳などにマイニングアドレスを貼り付けて、後から利用できるようにしておく。
- もしも、マイニングアドレスのコピーを忘れた場合は、後から、NiceHashサイトの上部メニューの『Mining』をクリックし、『MINING ADDRESS』から確認することもできます。
8. USBメモリのフォーマット
-
SD Formatter for Windowsなどのソフトを用いて、NiceHash OSをインストールするUSBメモリをフォーマットする。
-
フォーマット形式は「FAT32」を選択することを推奨します。
9. USBメモリへOSイメージの書き込み(所要時間:3分)
-
Etcherなどのソフトを用いて、使用するUSBメモリへOSイメージを書き込む。
-
Etcherは、圧縮されたままのOSイメージ(拡張子が.img.gzなど)を解凍せずにそのまま扱えておすすめです。
10. configuration.txtファイルへのマイニングアドレス設定
- USBメモリへのOSイメージの書き込みが完了したら、『NHOS』というドライブ名でドライブ認識されているので、エクスプローラーから当該ドライブを選択する。
- 『NHOS』ドライブ直下の、『configuration.txt』をメモ帳なのでエディタで開き、"btc"、"woker"の値を設定し、保存する。
"btc": "コピーしたマイニングアドレスを設定する",
"woker": "任意のワーカー名文字列を設定する",
- 補足:Wi-Fi無線LANを利用する際は、"ssid"、"key"を設定する。(極力は有線LANの利用を推奨)詳しくは、公式サイトを参照。
{
"rig": {
"btc": "36HiEHGr8LNr7kEqZtLHb42WfrqbjrDzFa",
"worker": "worker2",
"group": ""
},
"access": {
"ssh": {
"key": ""
}
},
"network": {
"wireless": {
"ssid": "",
"key": ""
}
}
}
11. USBメモリ の完成
- 完成した USBメモリ を、PCからおもむろに抜き取る。
12. NiceHash OSの起動
- NiceHash OSを起動させたいパソコンにUSBメモリを差し込み、パソコンを起動する。
- パソコン起動直後、直ぐに『Deleteキー』または『F2キー』を連打し、BIOS画面を表示させ、ブートメニューなどから、作成したUSBメモリが起動するように選択&設定をおこない、NiceHash OSを起動する。
- 真っ黒い画面に、英語の文字列が3分程度表示されるが問題なし。
- 初回起動直後は、GPUグラフィックボードの判定、数、各種マイニングベンチマークの実施調査などが自動でおこなわれているので、15分くらいそのまま放置してOKです。
- Linuxコマンド操作に自信がある人のみ、以下のユーザ名でコンソールログインすることもできます。(コンソールログインは推奨しません)
ユーザ名 :nhos
パスワード:なし
13. マイニング状況の確認
-
お使いのパソコンに問題がなく、適切なGPUグラフィックボードが搭載されていれば、以上でマイニングが自動開始されていると思います。
-
NiceHashサイトにログインし、上部メニューの『Mining』から『My Rigs』から動作状況を確認できます。
-
マイニングを停止、再開する際も、こちらの画面から操作することが可能です。
14. おわりに
いかがでしたでしょうか?以上でNiceHash OSの導入がひととおり完了しているかと思います。
この後、あなたのマイニング環境(NiceHash OS:Rigs)がどのような運命をたどるかは、あなた次第です。
マイニング専用OSを用いてマイニングをはじめることは、意外と簡単にできたのではないかなと思います。
今回の記事が、みなさまの学習の参考になれば幸いです。
2020/01/25 TAKAHIRO NISHIZONO
15. 追記その1:NiceHash OSのメリット&デメリット
メリット
- NiceHash OSは、Tiny Core Linuxをベースに作成されており、OS起動後はオンメモリで高速に処理される。
- オンメモリで動作するOS仕様のため、SSD、HDDなどのファイルアクセス遅延、ディスク消耗の心配がない。
- オンメモリで動作するOS仕様のため、古いUSB2.0のUSBメモリでも動作スピードに問題がでない。
- Linux Kernel 5.0.21-tinycore64 で動作しており、Ryzen系CPUでもOS起動する。(Ryzen系CPUの場合、Linux Kernel 4.X系だとLinux OSが起動しないことがあるらしい)
- いい感じにかってにマイニングしてくれる。
デメリット
- すべてがほぼ自動で動作するため、マイニングツールやマイニング通貨の選択、カスタマイズ性はない。
- CPUマイニングとの同時実行ができず、GPUマイニングオンリーだと思われる。
16. 追記その2:NiceHash OS Flash Toolの使用(公式推奨)
- あとから気づいたのですが、NiceHash OS構築専用の『NiceHash OS Flash Tool』なるものが存在するようです。
- NiceHash OS Flash Toolは、Linux、MacOSおよびWindowsオペレーティングシステムで使用でき、NiceHash OSイメージの事前ダウンロードをせずに、NiceHash OSのイメージをUSBフラッシュドライブにダウンロード、構成および書き込みできるようです。
- ただし、セキュリティソフトの設定によっては、ウィルス検知され、NiceHash OS Flash Toolをダウンロードできない可能性もありそうです。
17. 追記その3:ddコマンドを用いたOSイメージ書き込み(非推奨)
- おすすめはしませんが、LinuxのddコマンドでOSイメージを書き込みたい方は参考にしてください。(ddコマンド実行は、自己責任でおねがいします。)
// USBドライブを調べる
$ df -h
// USBドライブをアウンマウント
$ umount /dev/sdX1
// OSイメージの解凍
$ gunzip nhos-x.x.x.img.gz
// OSイメージをUSBメモリに書き込む
$ dd if=nhos-x.x.x.img of=/dev/sdX bs=4M && sync