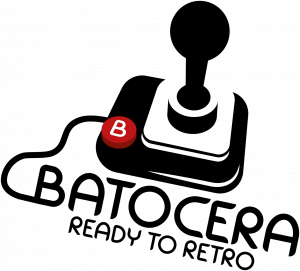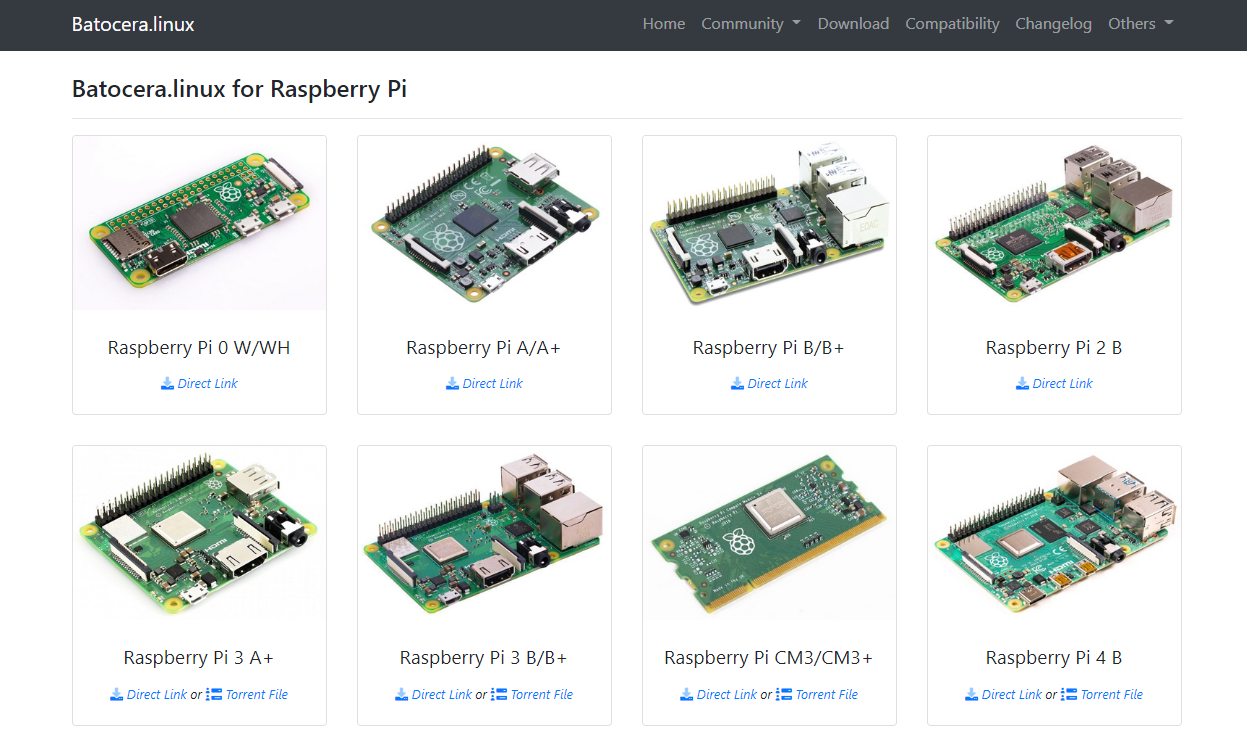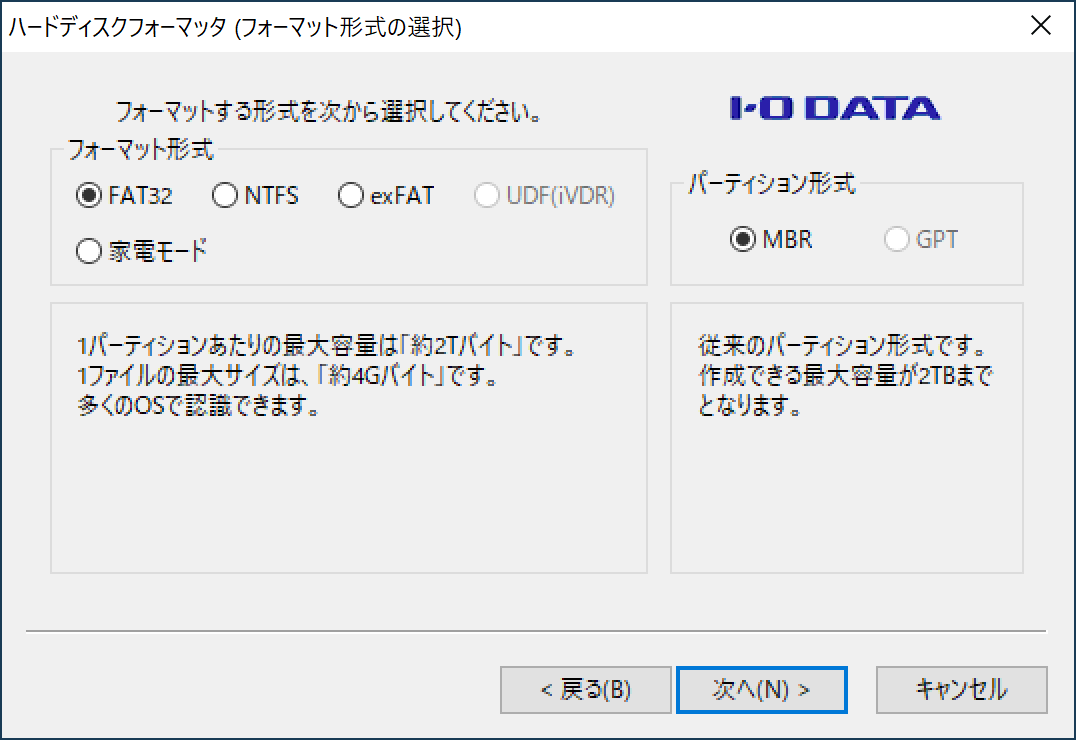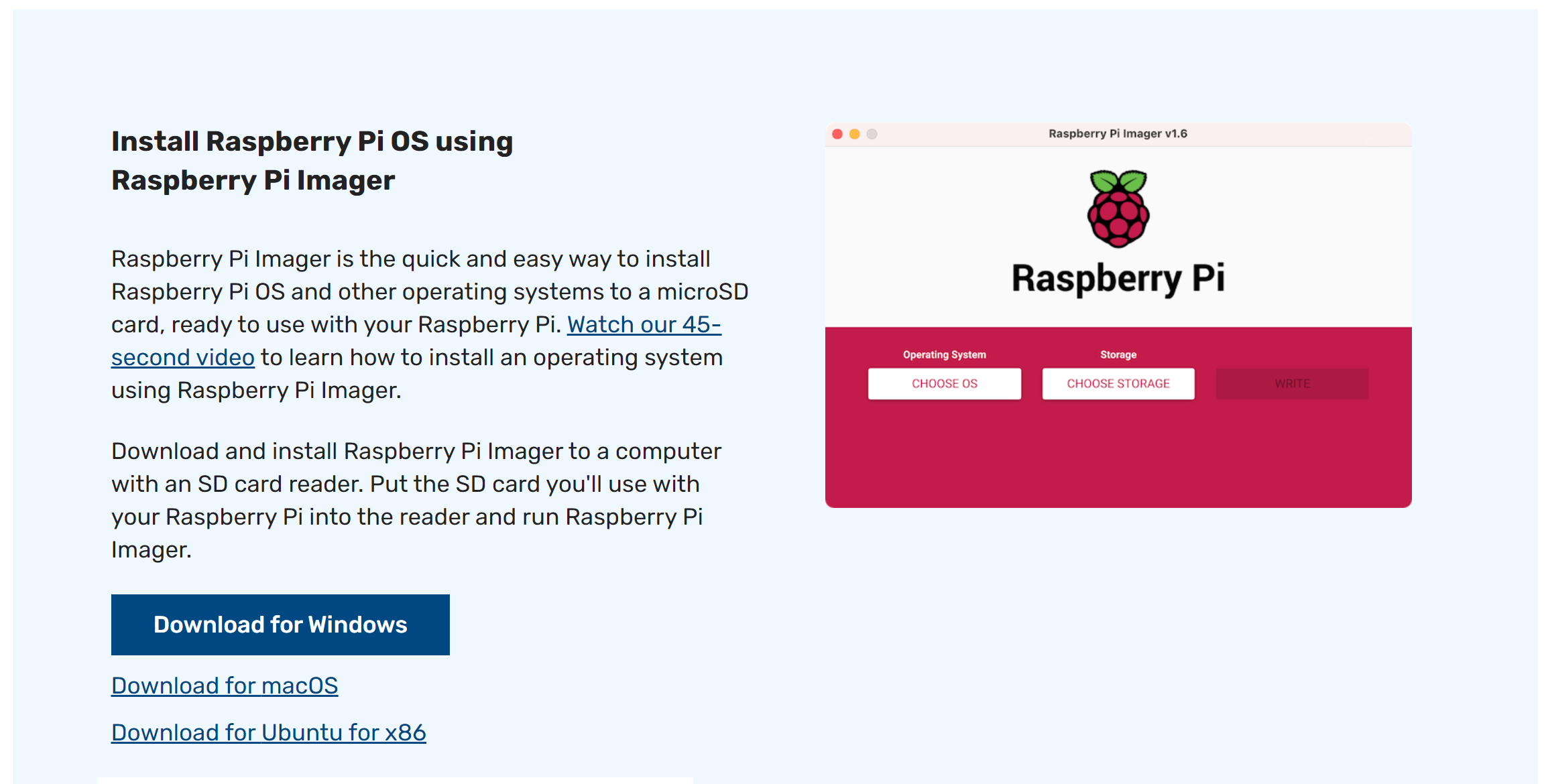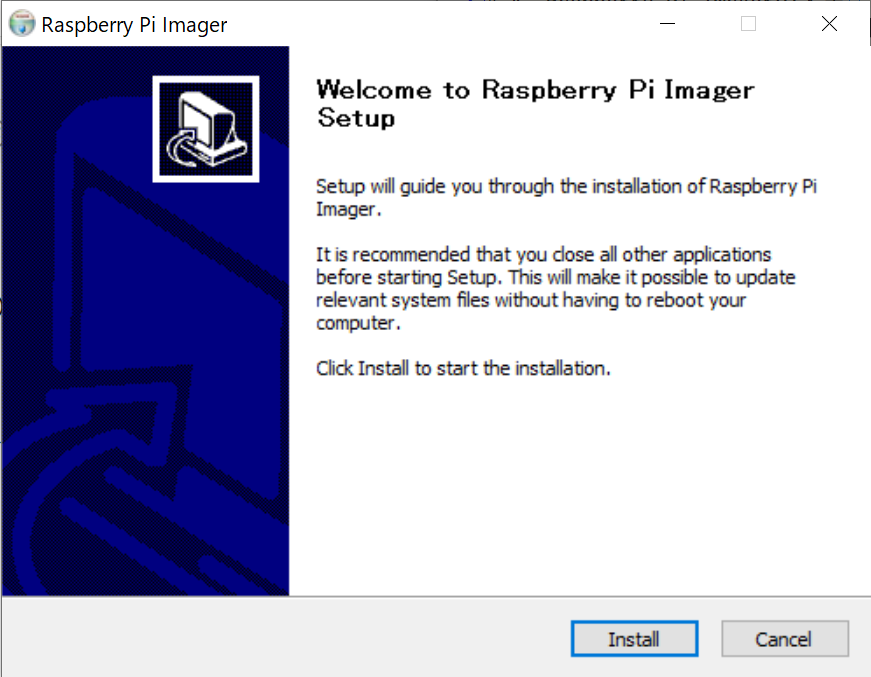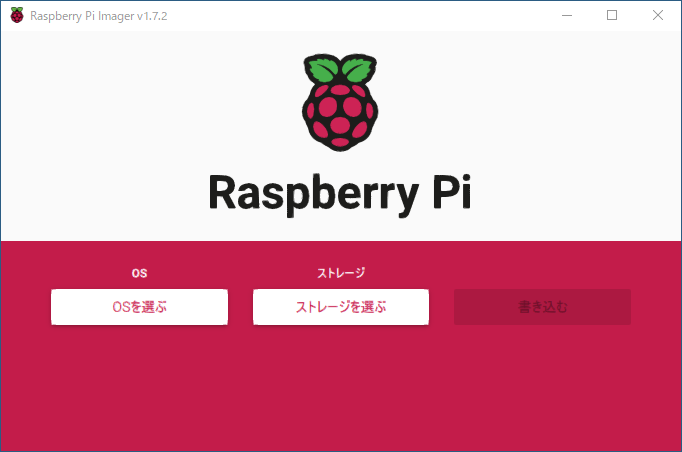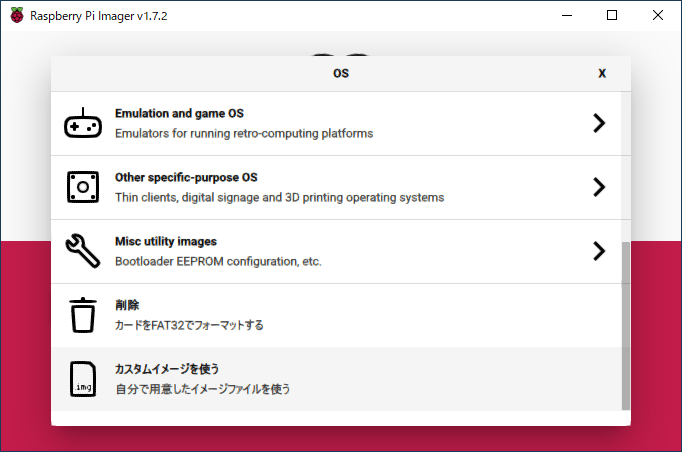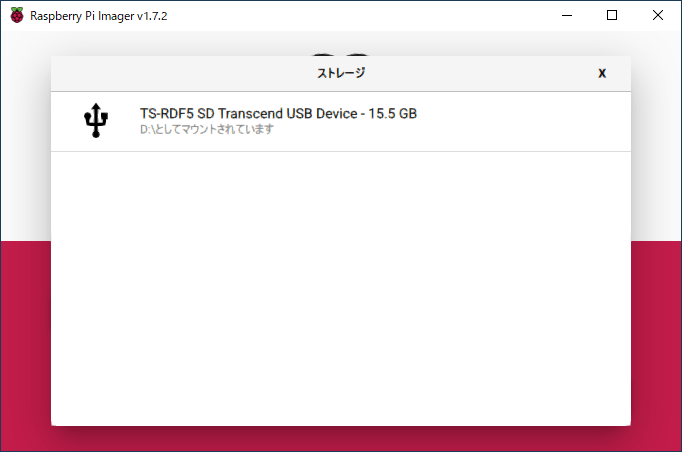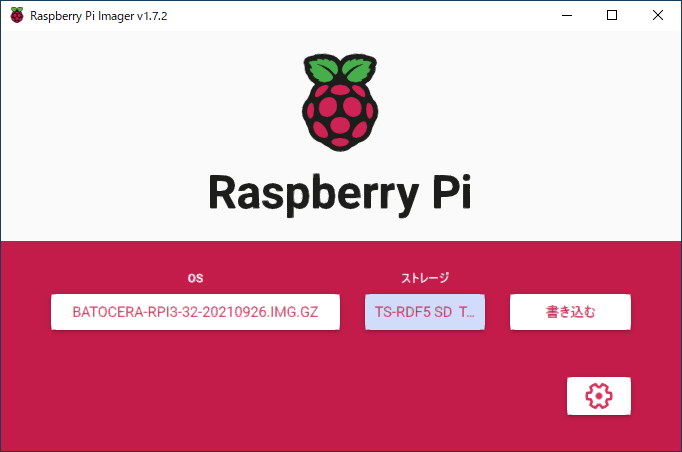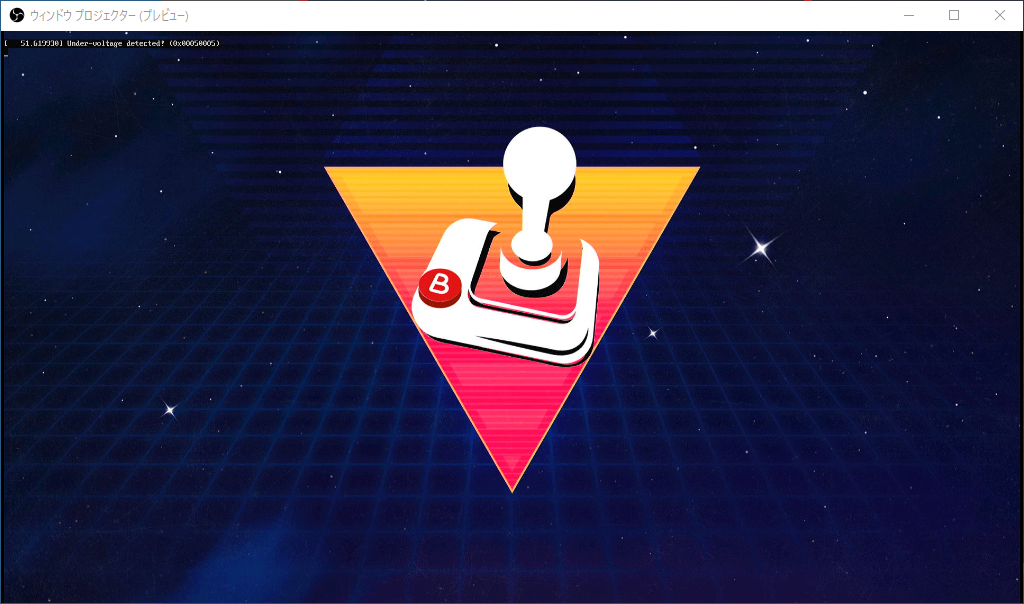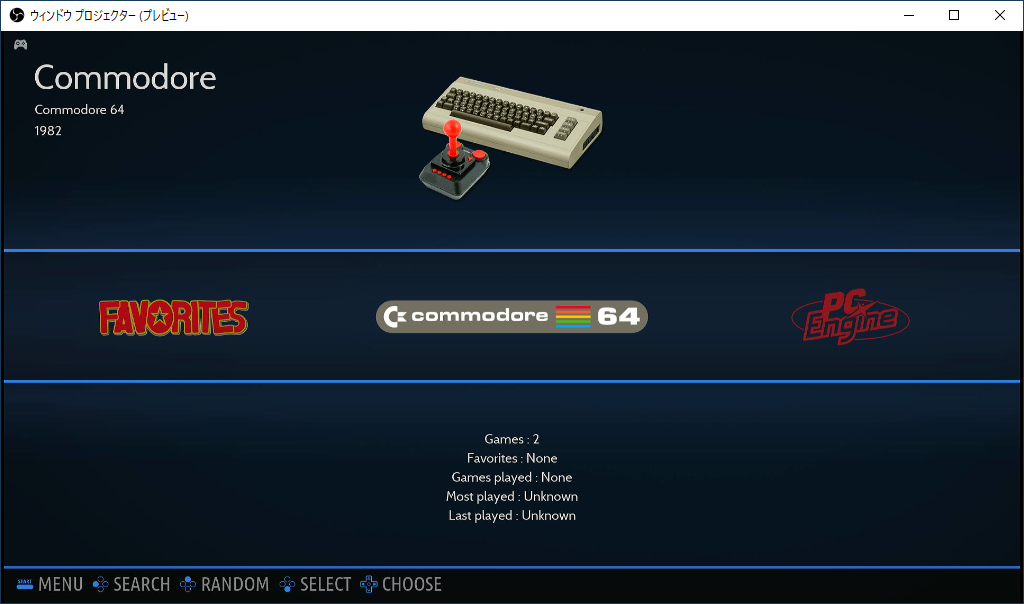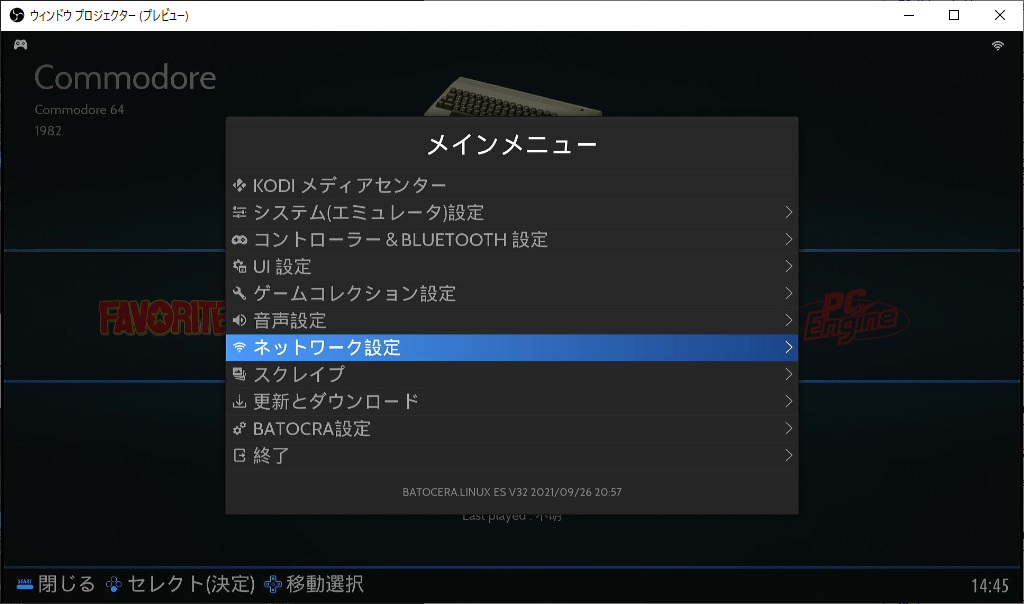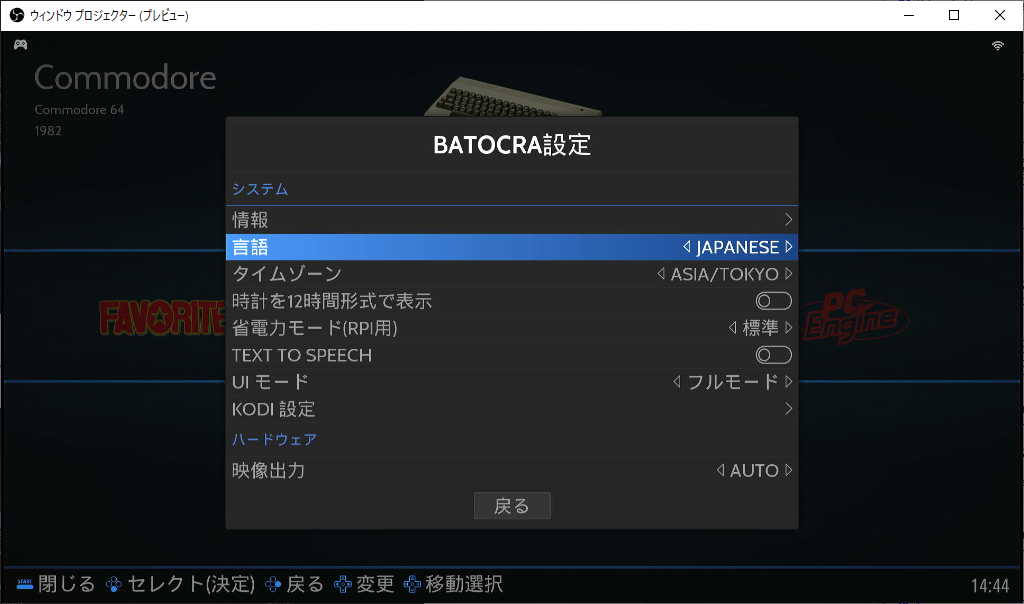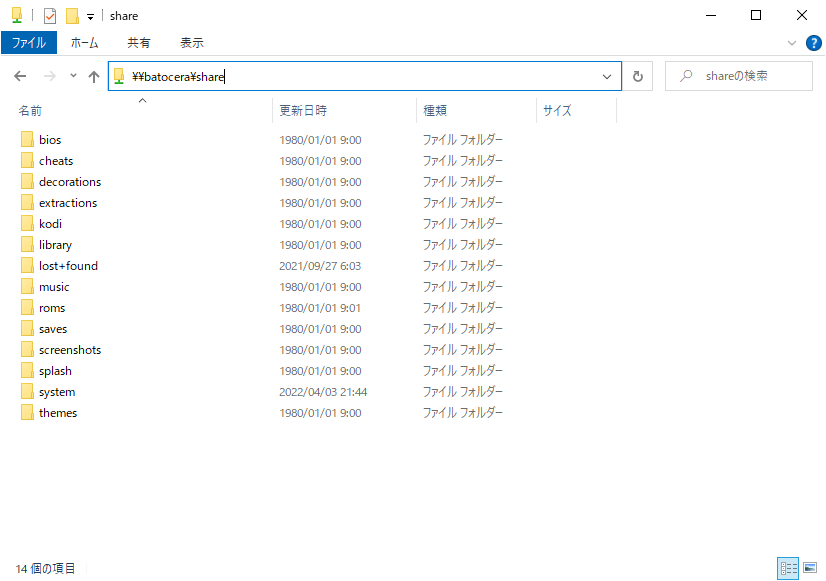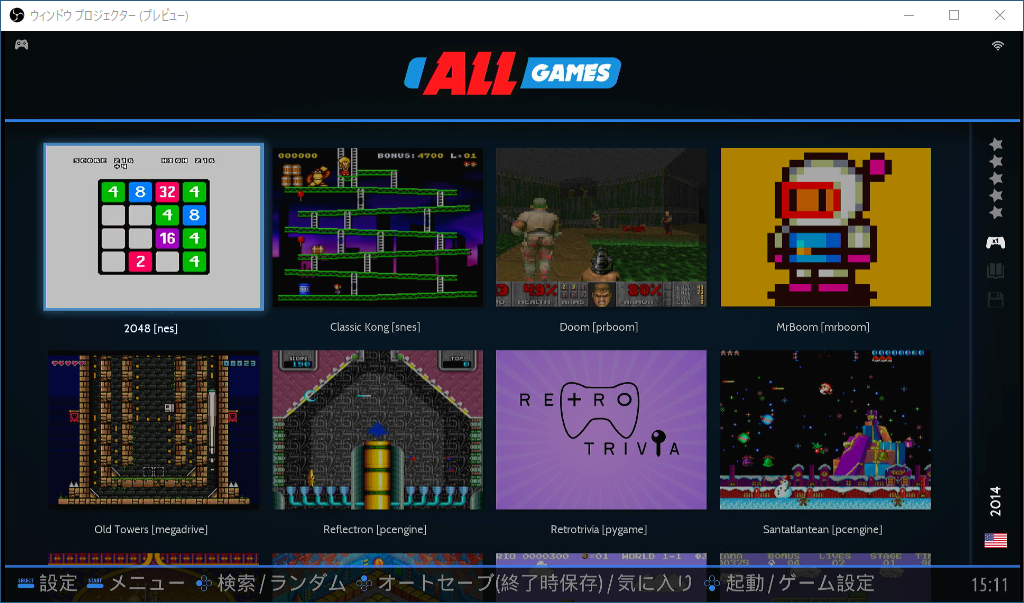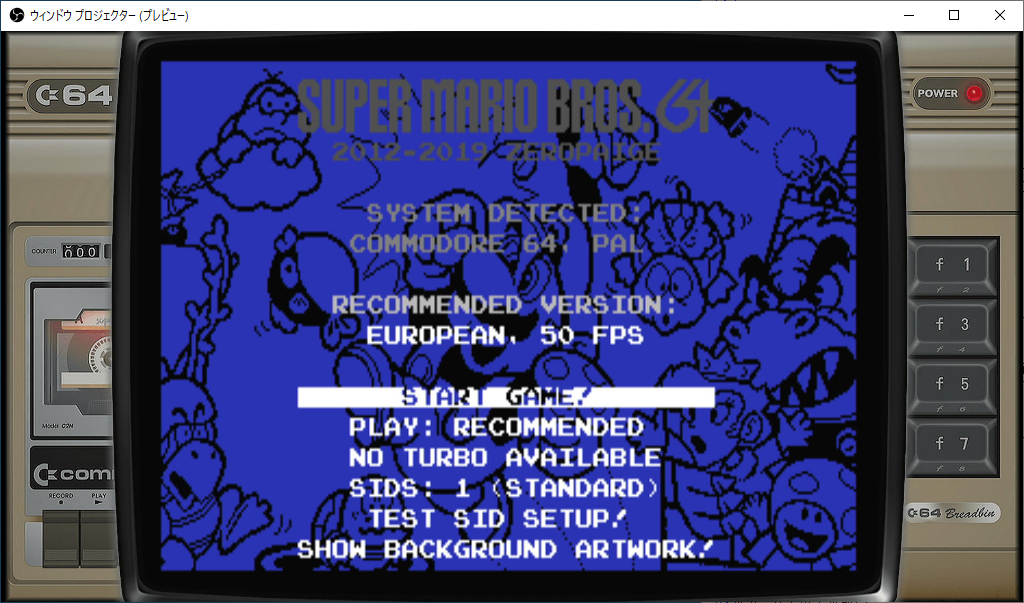1. はじめに
今回は、自分自身への備忘録を兼ねて、Raspberry Pi で Batocera.linux を構築する方法を、お伝えしたいと思います。
2. この記事を読んでできること
- Raspberry PiでBatocera.linuxを構築できるようになる。
3. 必要なもの
-
Raspberry Pi(この記事では Raspberry Pi 3B+ を利用しました)
-
SDカード(32GB)
-
インターネット環境
-
パソコン(Windows10など)
-
ゲームパッド(有線タイプの方が好ましい)
-
キーボード(有線タイプの方が好ましい)
-
参考:RaspberryPiにIPアドレスではなくホスト名で接続したい方は、あらかじめiTunes(正確には『Bonjourサービス』単体)をインストールしておくと『ホスト名.local』にてIPアドレスを使わずともアクセスできるようになると思います。
4. Batocera.linuxの入手(所要時間:15分)
- 以下のURLから、OSイメージファイル(Batocera.linux)をダウンロードする。
https://batocera.org/download
参考:この記事作成時のファイルバージョン:Batocera-rpi3-32-20210926.img.gz(Raspberry Pi 3 B/B+用)
5. microSDカードのフォーマット
-
SD Formatter for Windowsなどのソフトを用いて、使用するmicroSDカードをフォーマットする。
-
フォーマット形式は「FAT32」を選択することを推奨します。
6. Raspberry Pi Imagerの入手
- 以下のURLから、Raspberry Pi専用のSDカード作成ツールインストーラー(Raspberry Pi Imager)をダウンロードする。
https://www.raspberrypi.com/software/
参考:この記事作成時のファイルバージョン:imager_1.7.2.exe
7. Raspberry Pi Imagerのインストール
- ダウンロードしたRaspberry Pi Imagerインストーラーを実行し、Raspberry Pi Imagerをインストールする。
8. microSDカードへOSイメージの書き込み(所要時間:15分)
-
Raspberry Pi Imagerを用いて、使用するmicroSDカードへOSイメージを書き込む。
-
「OSを選ぶ」ボタンをクリックする。
-
「カスタムイメージを使う」を選択し、事前にダウンロードしたBatocera.linux OSイメージファイルを選択する。
-
「ストレージを選ぶ」から、書き込み対象のmicroSDカードを選択する。
-
「書き込む」ボタンをクリックする。
9. microSDカード の完成
- 完成した microSDカード を、PCからおもむろに抜き取る。
10. Batocera.linuxの起動
- Raspberry PiにmicroSDカードを挿入し、Batocera.linuxを起動する。
- 初期セットアップが実行されるので、しばし待つ。(所要時間:5分)
11. ゲームパッドキーアサインの設定
- ゲームパッドが認識しているか、操作して確かめる。
- ゲームパッドが認識していない場合は、ゲームパッドのいずれかのボタンを長押しすることでキーアサイン画面が起動するらし。
- ゲームパッド設定に失敗した場合は、キーボードを接続して「SPACE」キーと矢印キー操作で再度、設定をし直すとよいと思います。
12. Wi-Fiの設定
- ゲームパッドの「START」ボタンを押下し、「MAIN MENU」を表示する。
- メインメニューから「NETWORK SETTINGS」→「ENABLE WIFI」を「ON」に変更しネットワークをスキャンする。
- 「WIFIのSSID」からお使いのWi-Fiを選択する。
- 「WIFI KEY」に、Wi-Fiパスワードを入力し「BACK」ボタンで確定する。
参考:Wi-Fi setup
13. Batocera.linuxの日本語化
- ゲームパッドの「START」ボタンを押下し、「MAIN MENU」を表示する。
- メインメニューから「SYSTEM SETTINGS」→「LANGUAGE」にて「JAPANESE」を選択し「BACK」ボタンで確定する。
- 「START」ボタンを押下し戻ると、「THE SYSTEM WILL NOW REBOOT」メッセージが表示されるので、「OK」ボタンを選択し、OSを再起動する。(所要時間:5分)
14. 音声出力の設定
- BGMやゲーム音が流れていない場合は、音声出力の設定「AUTO」から個別設定に変更する。
- ゲームパッドの「START」ボタンを押下し、「メインメニュー」を表示する。
- メインメニューから「BATOCRA設定」→「音声出力」にて個別の出力先を選択し「戻る」ボタンで確定する。
15. パソコンからBatocera.linuxへアクセスする
- PCの「エクスプローラー」を起動する。
- 以下のフォルダパスから、Batocera.linux へアクセスする。
参考:ホスト名「Batocera.linux」での名前解決に失敗した場合は、IPアドレス「 \\xxx.xxx.xxx.xxx\share 」にてアクセスを試してみるとよいと思います。
\\batocera\share
16. おわりに
いかがでしたでしょうか?以上でRaspberry Pi への Batocera.linux 構築がひととおり完了しているかと思います。
この後、実際にレトロゲームを遊び始めるには、GAMEPAD(コントローラー)の設定や、ROMsと呼ばれるゲームデータを用意する必要があるようです。
2022/04/03 TAKAHIRO NISHIZONO
17. 追記その1:ゲームの終わり方
- ゲームの終わり方ですが、私の使っているXBOX系ゲームパッドの場合は、「BACK」ボタンと「START」ボタン同時押しで、ゲーム選択画面に戻ることができました、ご参考まで。
- おそらく「ホットキー」ボタンと「START」ボタンの同時長押しだと思われるため、各自「ホットキー」のアサインボタンを覚えておくとよいと思います。
18. 追記その2:SSH接続の方法
$ ssh root@batocera.local
// pass = linux