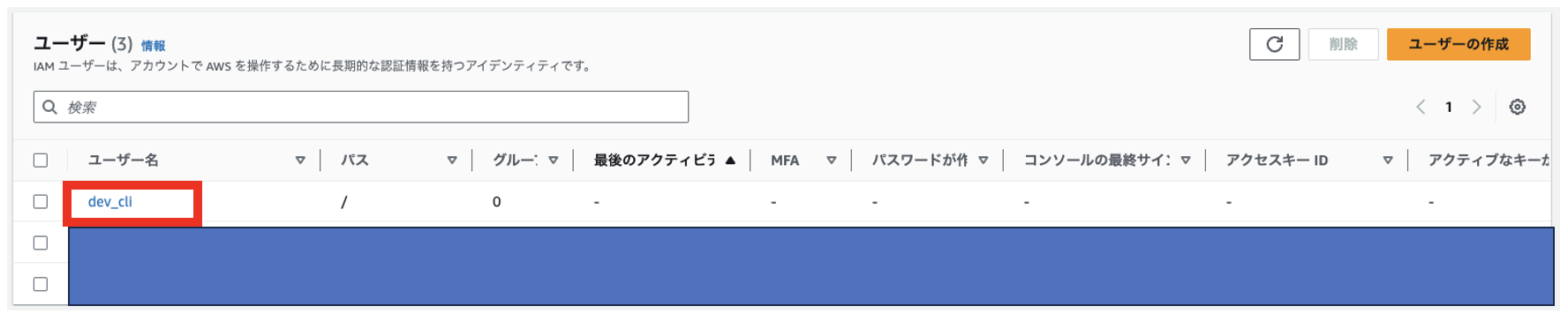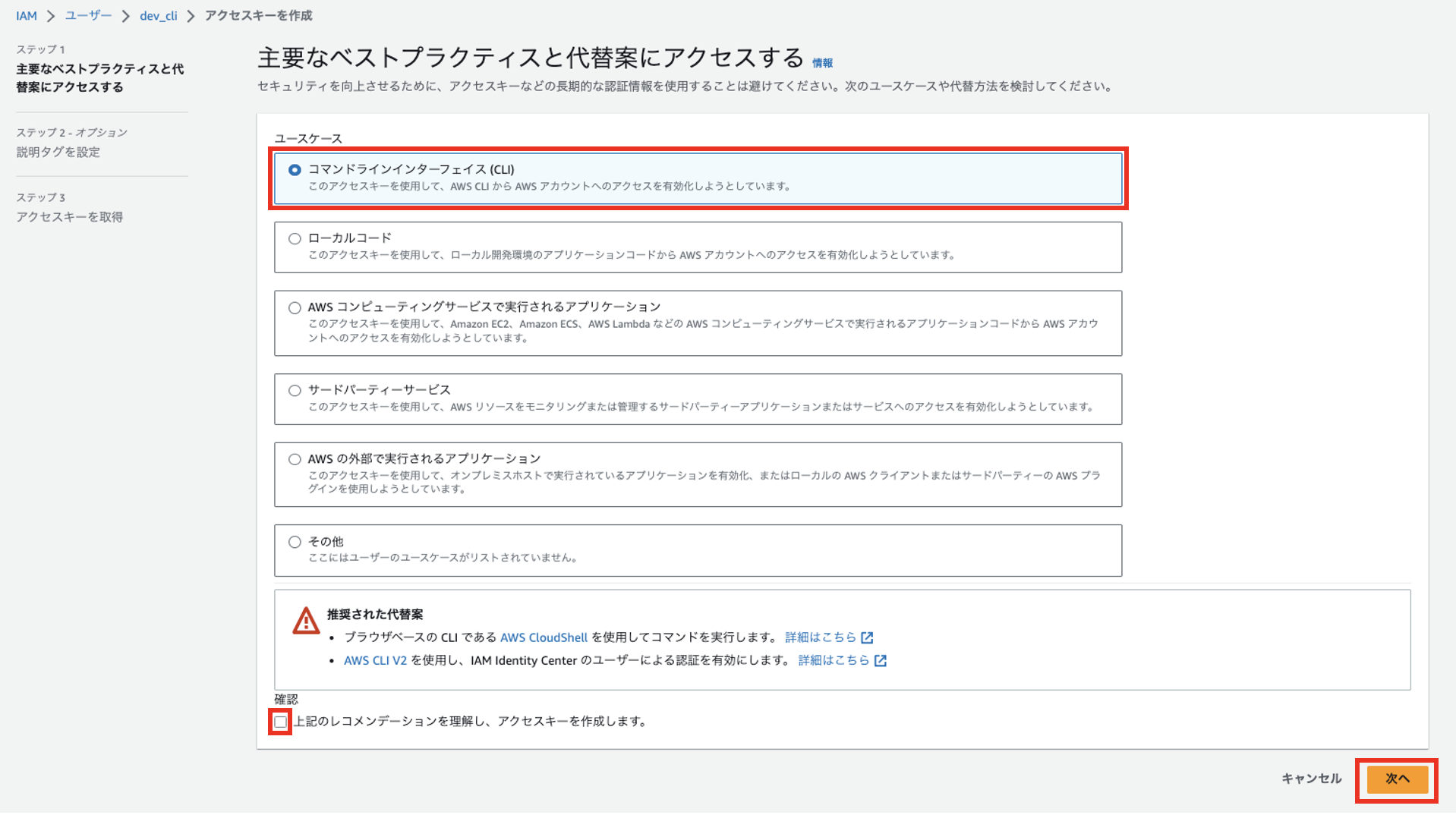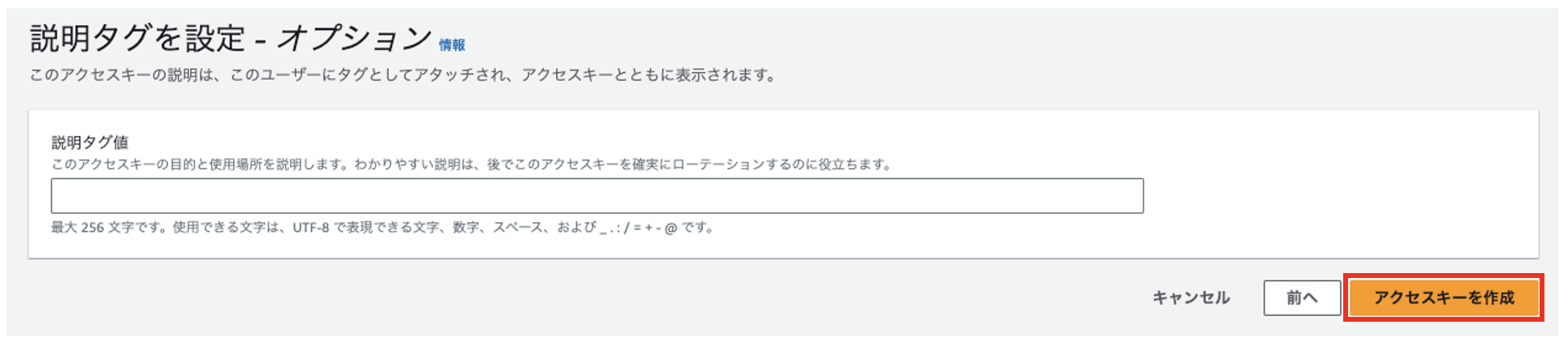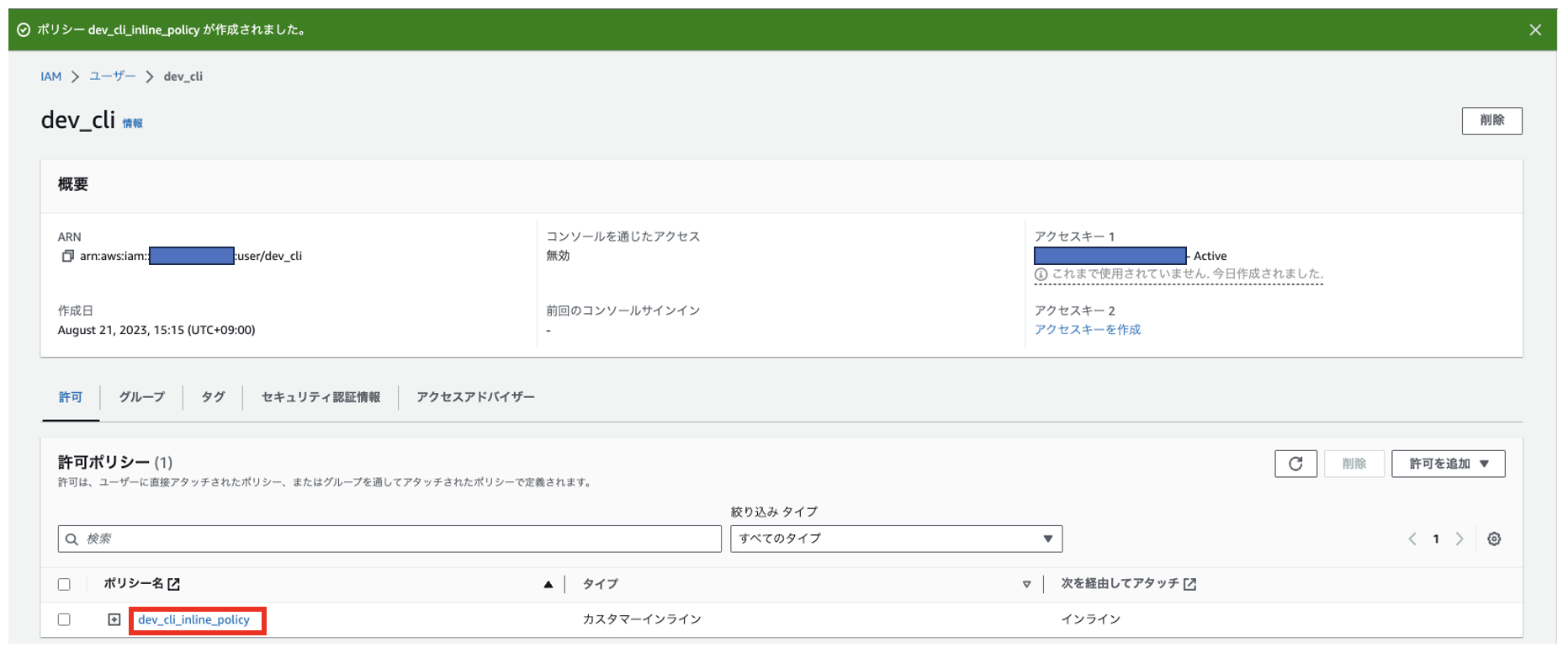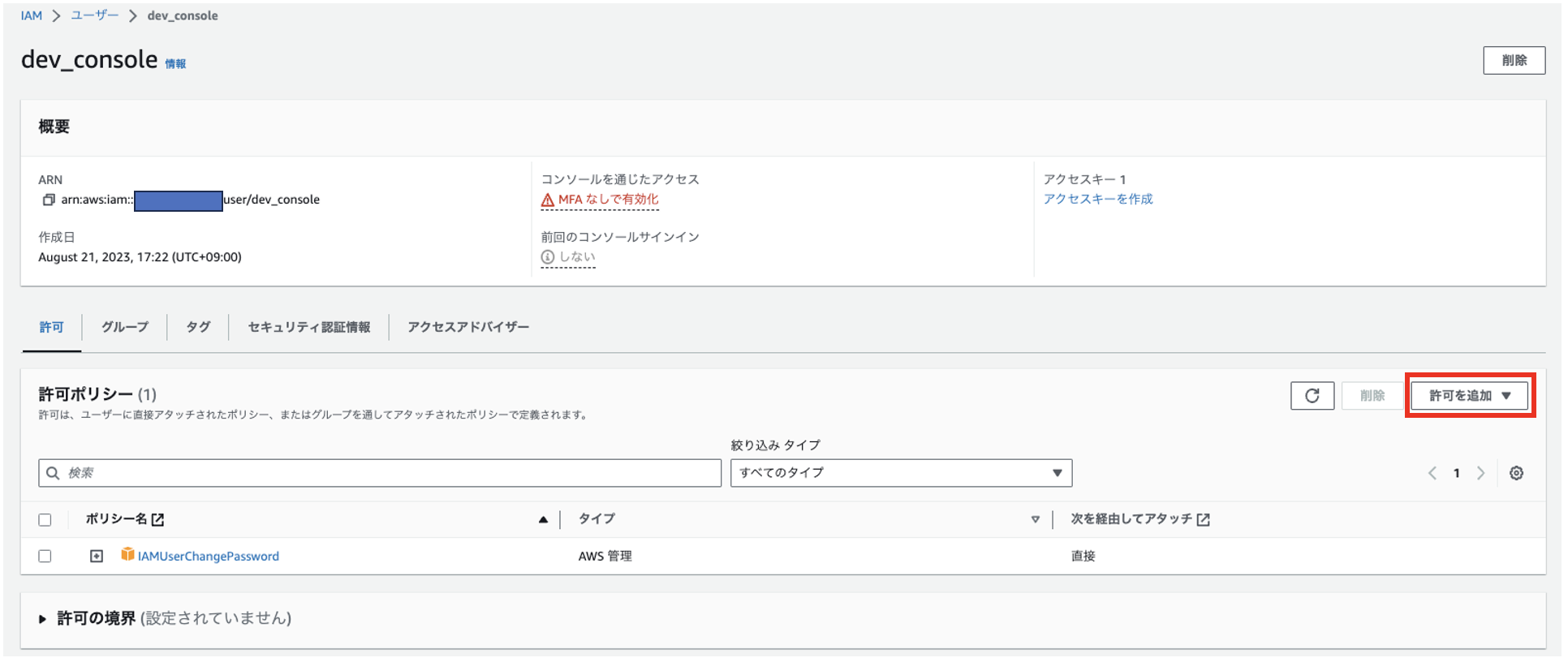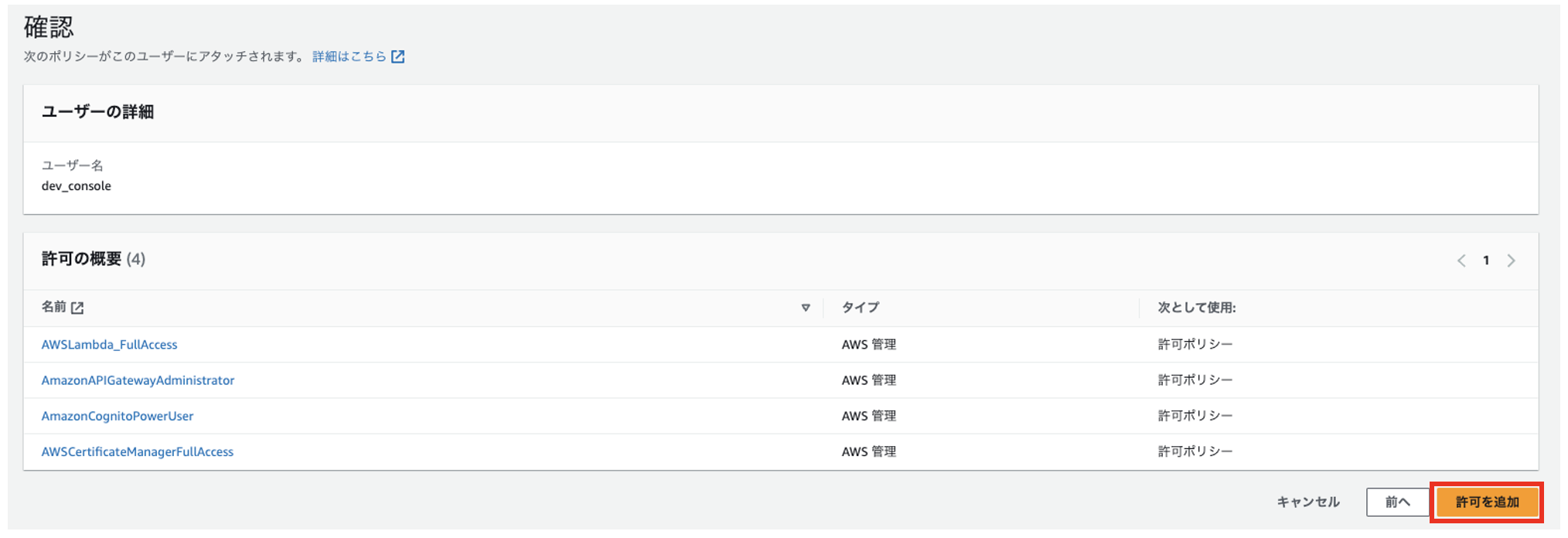概要
- AWS LambdaとDynamoDBを使ってLINE Botを作ったので、その備忘録の1つです。
- この記事では、関連作業に必要なIAMユーザーを作成する手順を説明します。
作成するIAM
- 2つ作成します
- 1つ目: CLI操作用
- 今回は
dev_cliの名称にします。
- 今回は
- 2つ目: マネジメントコンソール操作用
- 今回は
dev_consoleの名称にします。
- 今回は
環境
macOS: 13.5.1
Homebrew: 4.1.4
Node.js: v18.14.1
aws-cli: aws-cli/2.13.7 Python/3.11.4 Darwin/22.6.0 source/arm64 prompt/off
前提条件
- Node.jsのダウンロード・インストール済み
- AWS CLIのダウンロード・インストール済み
- 新規IAMユーザーを作成できる権限のIAMユーザーを持っていること
- 持っていない場合は作成するか、ルートユーザーを使う方法でも構いません。
IAMユーザーの作成
- IAMユーザーを作成できるアカウントでAWSへログインする。
- IAM -> ユーザー -> ユーザーの作成 をクリック
CLI操作用 dev_cli の場合
-
大まかな流れは以下の通り。
- ユーザー作成
- アクセスキー作成
- インラインポリシー作成
-
以下は、詳細のやり方です。
-
ユーザー名を入力し、次へをクリック
- 許可を設定 にて、何も選択せず 次へ をクリック
- 必要なインラインポリシーなどの設定は後でやります。
- ユーザーの作成 をクリック
- ユーザーが作成されるので、ユーザー名をクリックする
- アクセスキーを作成 をクリック
- ユースケースの中から『コマンドラインインターフェイス (CLI)』を選択し、チェックボックスを選択し、次へをクリック
- アクセスキーを作成 をクリック。
- 説明タグは任意なので、空欄でOK。
- アクセスキーが作成されます。(アクセスキー、シークレットアクセスキーです。)
- ここの画面を抜けると2度と確認できないので、忘れずにメモすること。
- csvファイルをダウンロードするのをおすすめします。
- 最後に 完了 をクリック。
- 次にインラインポリシーを作成します。
- 許可 -> 許可ポリシー -> 許可を追加 -> インラインポリシーを作成 をクリック
- Lmabdaを選択
- 以下のアクション許可を追加
- 読み取り -> GetFunction
- 書き込み -> UpdateFunctionCode, UpdateFunctionConfiguration
- リソース -> 特定 -> 『このアカウント内のいずれか』をチェック
- 次へ を選択
- 任意のポリシー名を入力し、『ポリシーの作成』をクリック
- 今回は
dev_cli_inline_policyとします。
- 今回は
- 作成したインラインポリシーがアタッチされていることが確認できます。
- これで
dev_cliのIAMユーザーの作成完了です。
- 次はdev_dev_consoleを作成します。
コンソール操作用 dev_console の場合
- 大まかな流れは、上記で説明した
dev_cliの作成の流れとほぼ同じです。 - 異なる点は以下の通り
- アクセスキーの作成は不要
- マネジメントコンソールからのアクセスを許可すること
- 以下、詳細を説明します。(同じ内容の箇所は説明を省きます)
-
dev_consoleのユーザーを作成する- 『AWS マネジメントコンソールへのユーザーアクセスを提供する』にチェックします。
- ユーザータイプ -> 『IAM ユーザーを作成します』をチェック
- 推奨はIdentity Centerですが、今回はIAMユーザー作成の方法を取ります。
- コンソールパスワード
- ここはお好みの設定を選択してOK。今回は以下の通りです。
- 『自動生成されたパスワード』 を選択
- 『ユーザーは次回のサインイン時に新しいパスワードを作成する必要があります - 推奨』をチェック
- 『次へ』をクリック
- ユーザーを作成し、パスワードのcsvをダウンロードします。
- コンソールへログインする際に、パスワードを使用します。
- 次に、許可ポリシーをアタッチします。
- ユーザー -> dev_console -> 許可 -> 許可を追加 -> 許可を追加
- ポリシーを直接アタッチする
- 以下の4つを検索してレ点チェックし、次へをクリック。
- AWSLambda_FullAccess
- AmazonAPIGatewayAdministrator
- AmazonCognitoPowerUser
- AWSCertificateManagerFullAccess
- 以下の4つを検索してレ点チェックし、次へをクリック。
- 選択したポリシーの内容が正しいことを確認して、『許可を追加』をクリック
- 以上で、IAMユーザーの作成は完了です。