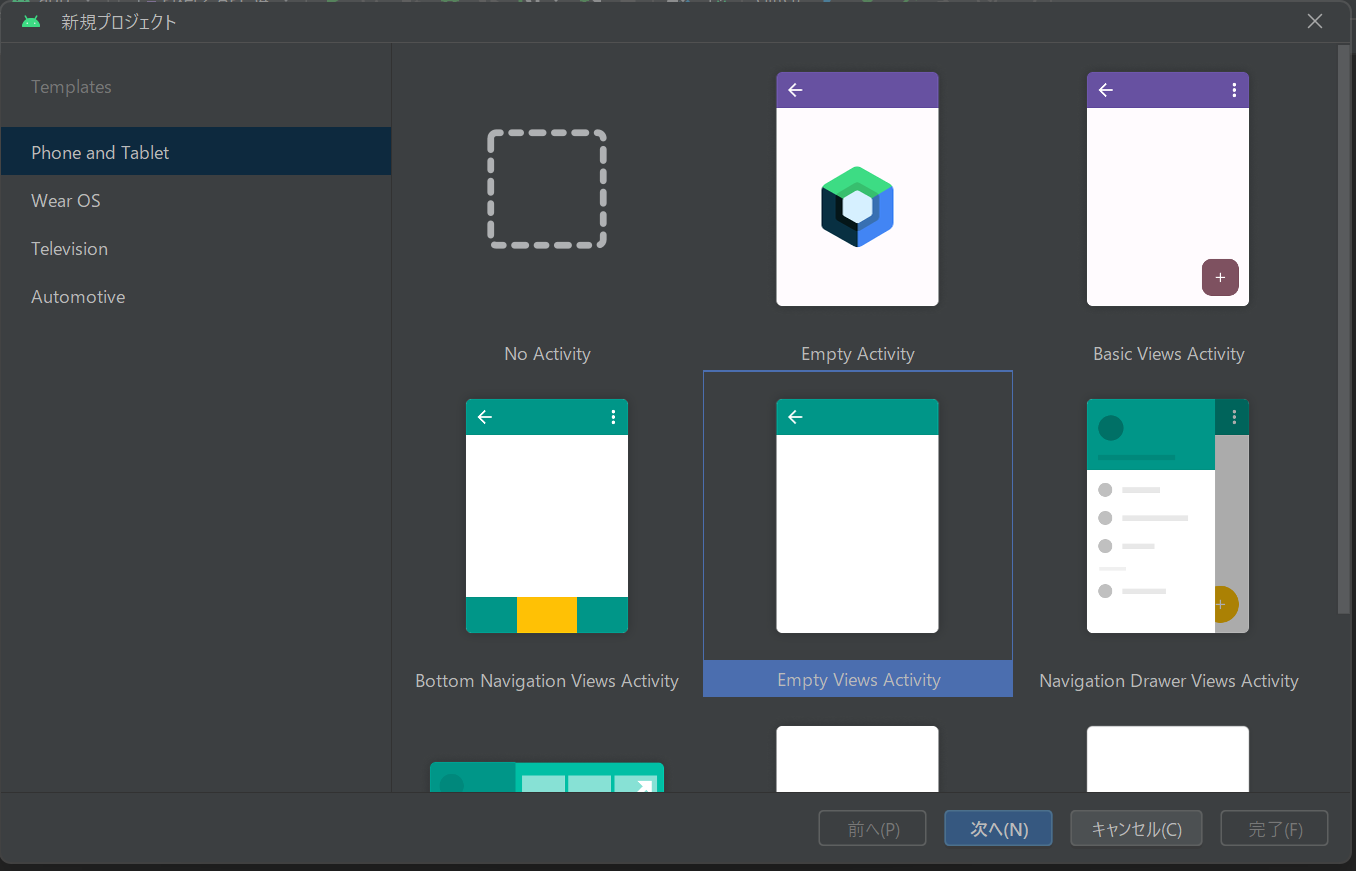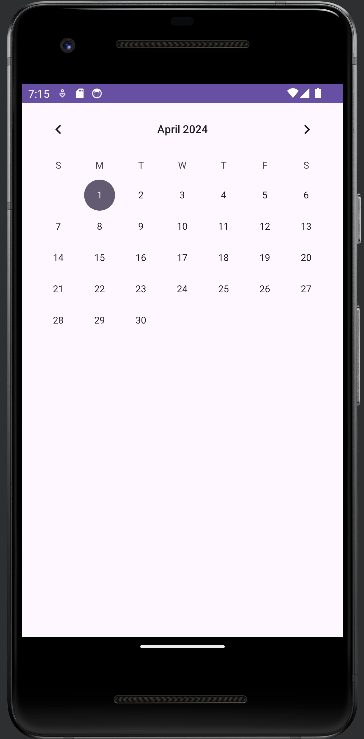AndroidStudioのインストールが完了していることを前提として始めます.
新しいアプリのためのファイルを作ろう
AndroidStudio左上の「ファイル」⇒「新規」⇒「新規プロジェクト」
「 Alt+F ⇒ N ⇒ Enter 」でも可
Nameに好きなアプリ名を入力し,
LanguageをJava,
Minimum SDKをAPI 24("Nougat";Android 7.0)を選択します.
XMLファイルとJavaファイルが開かれた状態になれば成功です.
プロジェクト構造を設定しよう
カレンダーを作成するためにライブラリーを使用しますが,プロジェクトのコンパイルSDKが少なくとも34以上でないといけません.
ファイル⇒プロジェクト構造(Ctrl + Alt + Shift + S)
Compile SDK Versionを34に設定しましょう.
出来たら「OK」.
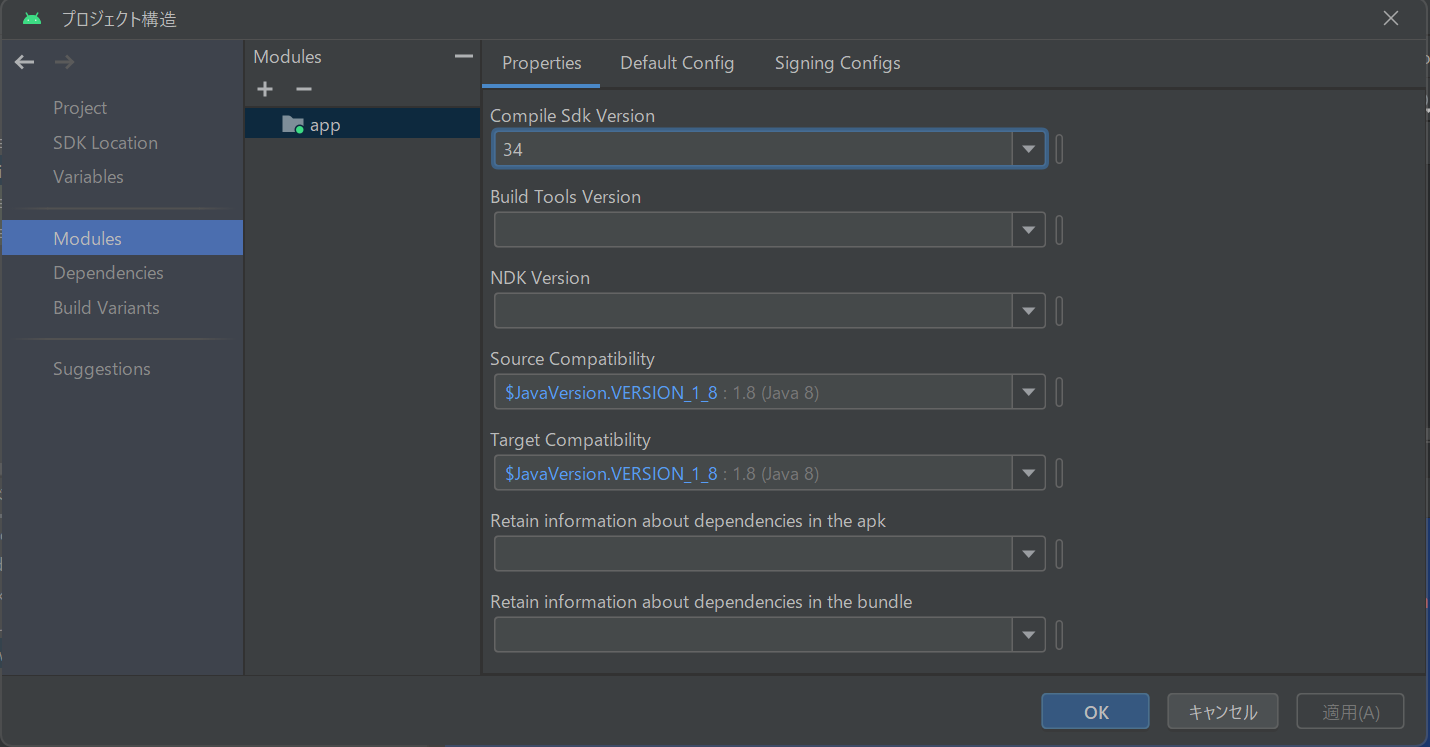
コードを書こう
XMLファイルの中のText Viewを削除し,同様の場所に以下のコードを張り付けましょう.
activity_main.xml
<CalendarView
android:id="@+id/calendarView"
android:layout_width="match_parent"
android:layout_height="match_parent" />
Javaファイルの一行目以外のを以下のコードに置き換えます.
MainActivity.java
import androidx.annotation.NonNull;
import androidx.appcompat.app.AppCompatActivity;
import android.os.Bundle;
import android.widget.CalendarView;
public class MainActivity extends AppCompatActivity {
@Override
protected void onCreate(Bundle savedInstanceState) {
super.onCreate(savedInstanceState);
setContentView(R.layout.activity_main);
CalendarView calendarView = findViewById(R.id.calendarView);
calendarView.setOnDateChangeListener(new CalendarView.OnDateChangeListener() {
@Override
public void onSelectedDayChange(@NonNull CalendarView view, int year, int month, int dayOfMonth) {
// 日付が選択されたときの処理
// year, month, dayOfMonth を使用して処理を行う
// 予定のTodoリストとかにしてもいいんじゃない?
}
});
}
}
完成
参考