Flutterで以下のようなPopupMenuを表示する方法を記す。
 ↓タップ
↓タップ
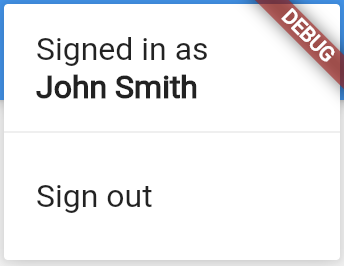
"Signed in as John Smith"の部分はただのラベル。選択不可。
"Sign out"の部分は、選択可。
実現のポイント
- Menu全体には、PoupMenuButtonを使う
- Menuの各項目にはPopupMenuItem、罫線にはPopupMenuDividerを使う
- PoupMenuItemにenabled=falseを指定すると、選択不可項目を作れる
- ただし、子Textがグレーアウトされるので、TextStyle#colorを指定する必要がある
コードサンプル
PopupMenuButton<MenuCommand>(
onSelected: (MenuCommand value) {},
// ボタンの見た目を指定。省略すると"..."になる。
child: CircleAvatar(
child: Icon(Icons.person),
),
itemBuilder: (BuildContext context) => <PopupMenuEntry<MenuCommand>>[
PopupMenuItem(
enabled: false,
child: Column(
crossAxisAlignment: CrossAxisAlignment.start,
children: [
Text(
'Signed in as',
style: TextStyle(
color: Colors.black87,
),
),
Text(
'John Smith',
style: TextStyle(
fontWeight: FontWeight.bold,
color: Colors.black87,
),
),
],
),
),
const PopupMenuDivider(),
const PopupMenuItem(
value: MenuCommand.signOut,
child: Text('Sign out'),
),
],
),
MenuCommandは自分で定義したenumで、Menuの項目選択時のvalueの型に対応している。
サンプルコードでは定義を省略している。
最初に示した図のようにタイトルバーにボタンを置くなら、AppBar#actionsにPopupMenuButtonを於けばOK。