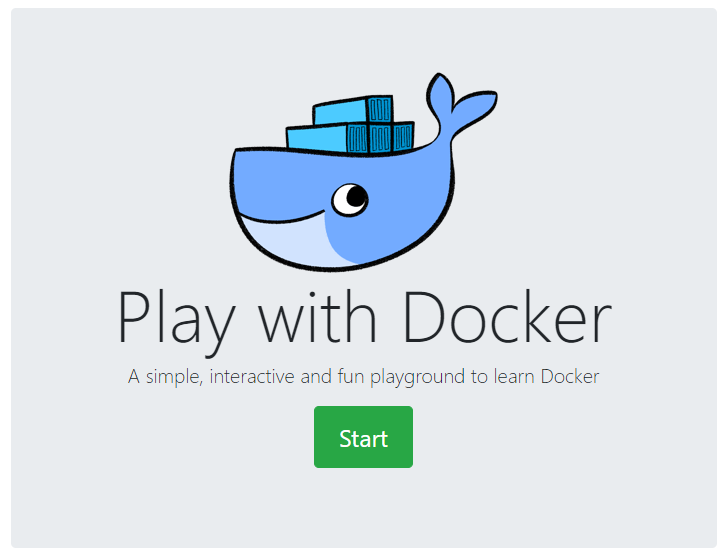こんにちは、初投稿です。
Dockerって便利ですよね。
簡単に環境構築できて、移管も簡単。
だがしかし!!!
Dockerの環境を作るのは大変だった!!!
はい。
ということで、今回は私が実際に行ったインストール方法だけでなく、その際に直面した問題についても記載しようと思います。
インストール手順
まず、インストールしたいPCのOSを調べます。
ここを怠っていたため、私は最初失敗してしまいました。
『Windows10の64bitのインストーラ落とせばいいんでしょ!』
という認識で、Docker for Windowsのインストーラを落としてきて、
環境を構築しようとしていました。
しかし、それは間違っていました。
私の使っていたOSは、
Windows 10 Home
であり、Docker for Windowsに必要なHyper-Vというものが入っていなかったのです。。。
そこで、改めて別の方法でインストールを試みました。
手順は以下の通りです。
-
インストールしたい端末のOSを確認(今回はWindows 10 Home)
-
インストール手順を読み、Step2:Install Docker Toolboxの手順1であるToolbox Releasesから最新のexeファイルをダウンロード(画像の赤枠参照)。少し時間がかかります。
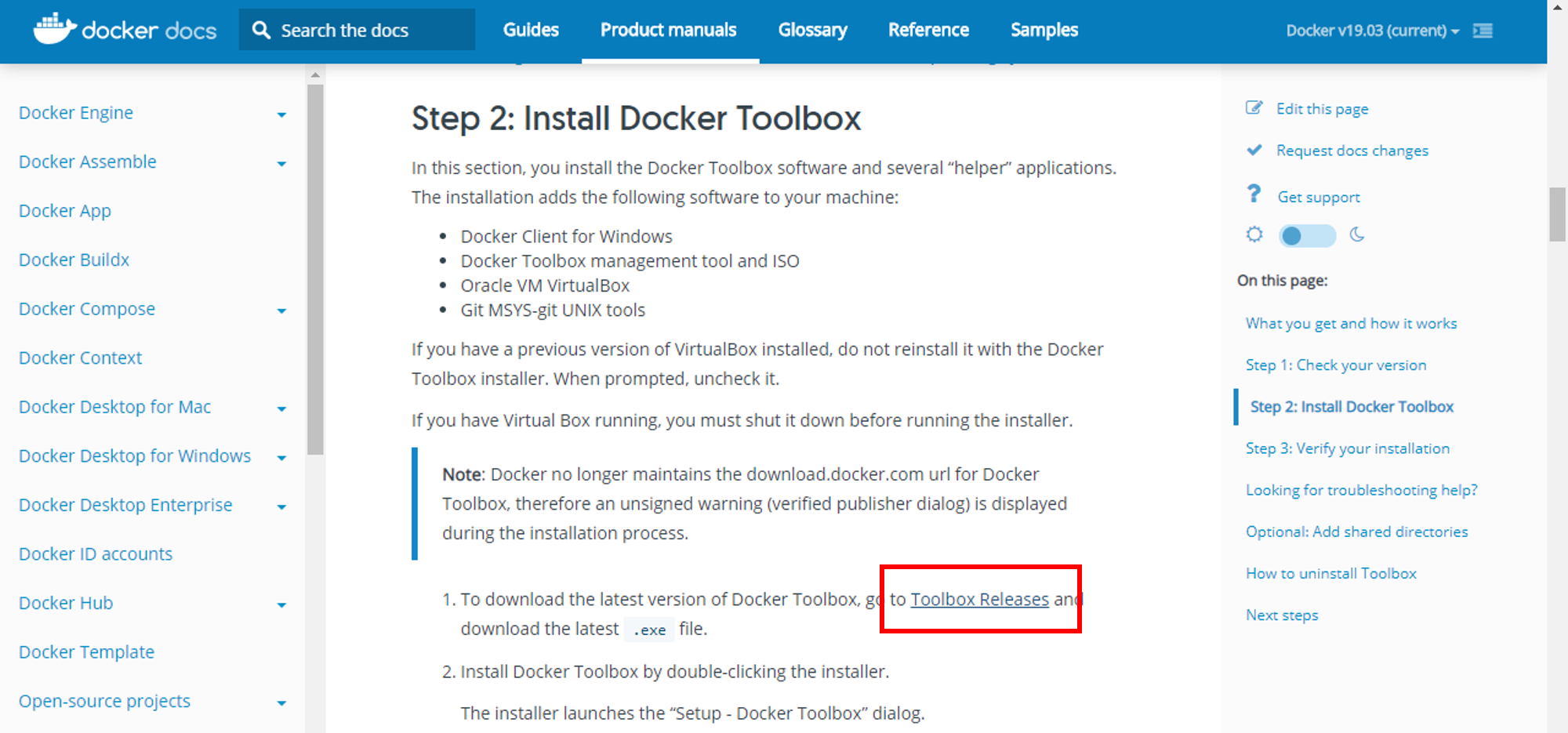
↓↓↓↓↓↓↓↓

-
exeをダウンロード後、実行しインストールを行う。
(私はNext連打しました)
デスクトップ上にDocker Quickstart Terminalが存在すると思うので、それを実行(こちらも少し時間がかかります)。
Dockerのクジラのマークが表示されれば完了。
6.動作確認
以下のコマンドが実行し、「Hello from Docker!」と表示されれば確認完了です。。
docker run hello-world
インストールせずに使いたい方向け(おまけ)
さて、Dockerのインストール手順について記載しました。
ここで、インストールをせず、とりあえずDockerを触ってみたいという方向けの利用方法になります。
使用するのは、Play with Dockerです。
使用する手順は以下の通りです。
左側の+ADD NEW INSTANCEからインスタンスを起動し、Dockerを利用することができます。
[注意事項]
ここで作成したインスタンスは、作成後4時間で破棄されます。
あくまでも、テスト用として使いましょう。
さいごに
以上が、Dockerのインストール手順でした!
Twitterとか見ていても、Dockerが使えない為、「Mac買おうかな」と言っている人もいました。
この記事を見て「Windowsでもできるよ!」ということを多くの人に伝えることができればなぁと思い、私のブログから記事を抜粋しました。