モチベーション
AndroidアプリでIoTデバイスの操作をしたいと思い、
AWS SDK for Android SamplesのAndroidPubSubを動かしてみましたが、
READMEが英語版のページをもとに作成してあり、(個人的に)分かりづらかったので、
自分なりに日本語版ページでの操作方法をまとめ、備忘録として情報を残そうと思いました。
READMEの建付けにしたがって説明していきます。
前提条件
- Android Studio(自分の場合はVer3.2.1)
- Android API 10以上
各種設定
Android StudioにAndroidPubSubプロジェクトをインポートする
まずはプロジェクトのソースコードをダウンロードします。
Gitをインストールしていれば、下記のコマンドで任意のフォルダにダウンロードできます。
git clone https://github.com/awslabs/aws-sdk-android-samples.git
ダウンロードしたら、Android StudioでImport ProjectからAndroidPubSubのフォルダを選択して、インポートします。
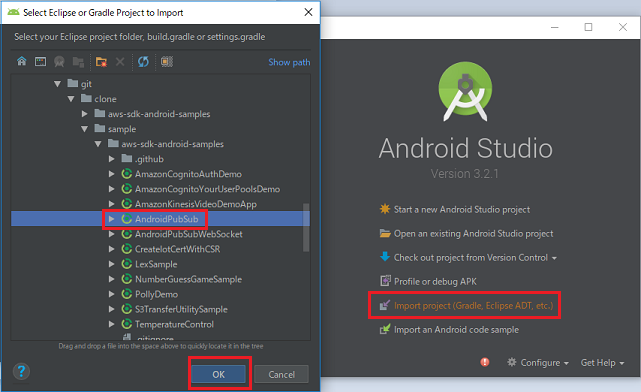
インポートするとGradleがビルドを始めますが、下記メッセージが出ると思うので
「Add Google Maven repository and sync project」をクリックして対処します。
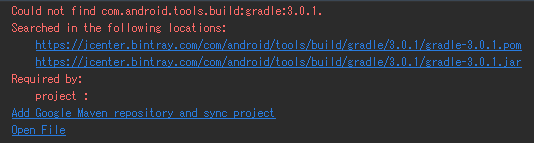
コンパイルするターゲットのAndroidSDKが見つからないと言われたら、
「Install missing platform(s) and sync project」をクリックしてインストールするか、
すでに別のバージョンがインストール済みなら、build.gradleに書いてある「compileSdkVersion」の数値を変更して、
もう一度ビルドします。

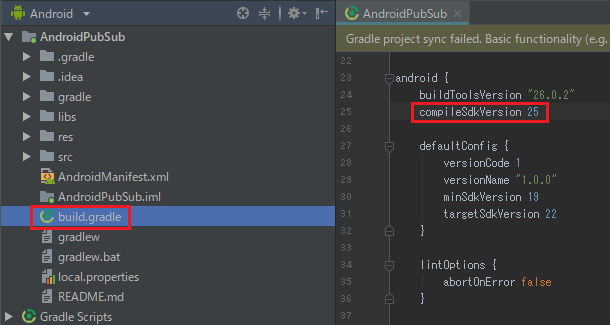
下記のようなメッセージが出たら、Updateしましょう。
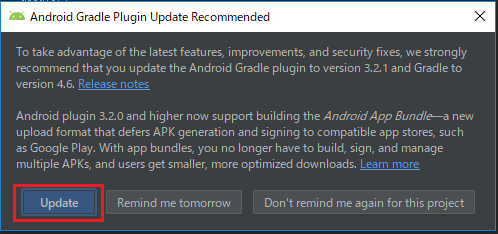
下記メッセージが出たら、build.gradleのdependenciesのcompileをimplementationに変更します。
buildToolsVersionを26.0.2から28.0.3に変更します(環境によって違うかも)。
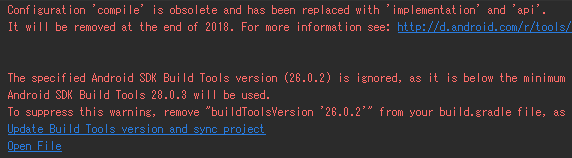
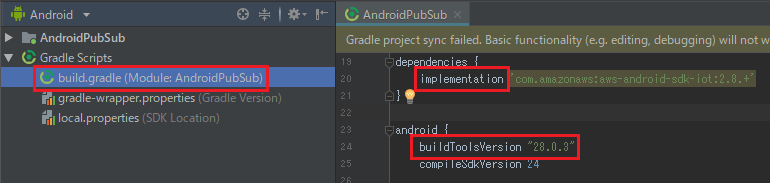
下記メッセージが出たら、AndroidManifest.xmlに書いてある「uses-sdk」を削除します。
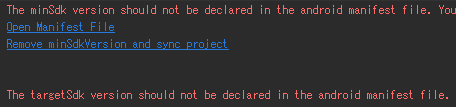
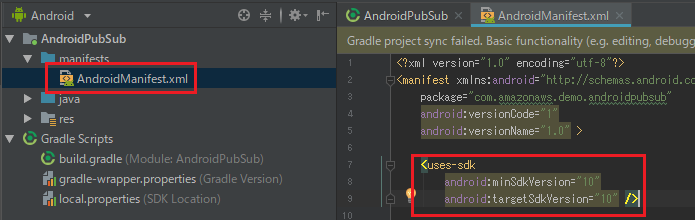
非推奨の書き方はまだ残っていると思いますが、自分の場合はここまででビルドエラーやワーニングはなくなりましたので先に進みます。
Cognitoの設定
AWS IoTにアクセスするためのCognito IDを作成します。
Amazon Cognito Consoleにアクセスして、「IDプールの管理」ボタンをクリックします。
IDプール名を入力します。任意の名前でOKです。
その後、「認証されていないIDに対してアクセスを有効にする」チェックボックスにチェックを入れます。
「プールの作成」ボタンをクリックします。
次の画面では、「詳細を表示」をクリックすると、2つのIAMロールの情報が現れます。
特に設定は必要ありませんので、そのまま「許可」ボタンを押します。
さらに次の画面では、下記のようなサンプルコードが生成されます。
このIDをメモしておきます(下記のap-northeast-1:xxxxxxxx-xxxx-xxxx-xxxx-xxxxxxxxxxxxの部分)。
// Amazon Cognito 認証情報プロバイダーを初期化します
CognitoCachingCredentialsProvider credentialsProvider = new CognitoCachingCredentialsProvider(
getApplicationContext(),
"ap-northeast-1:xxxxxxxx-xxxx-xxxx-xxxx-xxxxxxxxxxxx", // ID プールの ID
Regions.AP_NORTHEAST_1 // リージョン
);
Cognitoの設定は完了です。
IAMの設定
続いて、IAM Consoleにアクセスします。
IAMロールの一覧が表示されるので、先ほどのCognitoの設定で作成したIDプール名がついた、
認証されていないID用のロールをクリックします。
例えば、IDプール名が「TestAppName」なら「Cognito_TestAppNameUnauth_Role」をクリックします。
「インラインポリシーの追加」ボタンをクリックします。
「JSON」タブをクリックし、下記を入力します。
入力後、「Review policy」ボタンをクリックします。
{
"Version": "2012-10-17",
"Statement": [
{
"Effect": "Allow",
"Action": [
"iot:AttachPrincipalPolicy",
"iot:CreateKeysAndCertificate"
],
"Resource": [
"*"
]
}
]
}
任意のポリシーの名前を入力して、「Create policy」ボタンをクリックします。
IAMの設定は完了です。
AWS IoTの設定
続いて、AWS IoT Consoleにアクセスします。
サイドパネルの「安全性」の中にある「ポリシー」をクリックします。
「作成」ボタンをクリックします。
次の画面で任意のポリシーの名前を入力します。このポリシー名をアプリ内に設定するので、メモしておきます。
「アドバンストモード」をクリックし、下記を入力します。
「作成」ボタンをクリックします。
{
"Version": "2012-10-17",
"Statement": [
{
"Effect": "Allow",
"Action": "iot:Connect",
"Resource": "*"
},
{
"Effect": "Allow",
"Action": [
"iot:Publish",
"iot:Subscribe",
"iot:Receive"
],
"Resource": "*"
}
]
}
続いて、サイドパネルの「設定」ボタンをクリックします。
アプリ内に設定するので、エンドポイントをメモしておきます。
AWS IoTの設定は完了です。
Androidアプリの設定
最後に、Androidアプリに通信に必要な項目を設定していきます。
CUSTOMER_SPECIFIC_ENDPOINTに、「AWS IoTの設定」でメモしておいたエンドポイントを設定します。
// AWS Iot CLI describe-endpoint call returns: XXXXXXXXXX.iot.<region>.amazonaws.com
private static final String CUSTOMER_SPECIFIC_ENDPOINT = "CHANGE_ME";
COGNITO_POOL_IDに、「Cognitoの設定」でメモしておいたプールIDを設定します。
// AWS IoT permissions.
private static final String COGNITO_POOL_ID = "CHANGE_ME";
AWS_IOT_POLICY_NAMEに、「AWS IoTの設定」でメモしておいたポリシー名を設定します。
// Name of the AWS IoT policy to attach to a newly created certificate
private static final String AWS_IOT_POLICY_NAME = "CHANGE_ME";
MY_REGIONに、リージョンを設定します。
エンドポイントがXXXXXXXXXX.iot.ap-northeast-1.amazonaws.comなら
「Regions.AP-NORTHEAST_1」を設定します。
// Region of AWS IoT
private static final Regions MY_REGION = Regions.US_EAST_1;
下記のKeyStoreファイルの名前やパスワード、証明書IDは任意でOKです。
// Filename of KeyStore file on the filesystem
private static final String KEYSTORE_NAME = "iot_keystore";
// Password for the private key in the KeyStore
private static final String KEYSTORE_PASSWORD = "password";
// Certificate and key aliases in the KeyStore
private static final String CERTIFICATE_ID = "default";
以上で設定はすべて完了です。
実機確認
証明書の設定が成功すると、「Connect」ボタンをクリックできるようになります。
「Connect」ボタンをクリックして、StatusがConnecting…→Connectedになることを確認します。
適当なトピック名を入力し、Subscribeしている状態にします。
さらに任意のメッセージをPublishし、Last Messageが更新されるのを確認します。
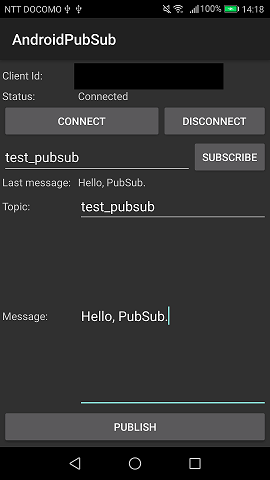
以上です。