目次
- はじめに
- 概要
- サンプルコード
- サンプル画像と使用例
- 終わりに
- 参考にしたサイト
- 追記(2020/4/08)
はじめに
会社でも家庭でも何気に使うExcelファイル。一般的に設計書や家計簿を作る際に使うことが多いであろうが、こんな使い方もあるということを、忘備録も兼ねて投稿する。
概要
さて、突然だが、ポケモンバトル用ポケモンデータ収集ツールを作ってみた。
(🌟完全に個人の趣味です🌟)
これは、スクレイピングという方法を用いて作成する。
ちなみに、スクレイピングとは、端的に言うと取得した情報を加工することである。(詳しくはココをクリック!)
なお、ポケモンのタマゴ技のデータの抽出がごく一部うまくいかないが、そこは見逃してほしい。
サンプルコード
今回は、以下の4つのプロシージャを活用する。
Option Explicit
'ご利用の際は、ここから
'#If VBA7 Then
'Private Declare PtrSafe Sub Sleep Lib "kernel32" (ByVal ms As LongPtr)
'#Else
'Private Declare Sub Sleep Lib "kernel32" (ByVal ms As Long)
'#End If
'ここまでをコメントアウトして下さい
Private Sub btnTeamMake_click()
On Error GoTo Err
'新しいメンバーポケモンのシートを作成する
Dim meinSheet As Worksheet
Dim templateSheet As Worksheet
Set meinSheet = ThisWorkbook.Worksheets("メインシート")
Set templateSheet = ThisWorkbook.Worksheets("テンプレート")
If meinSheet.Range("C4").Value = "" Then
MsgBox "ポケモンの名前を入力してください。"
Exit Sub
Else
Dim pokemonName As String
pokemonName = meinSheet.Range("C4").Value
End If
'新しいメンバーのシートがある場合、シート作成処理を飛ばす。ない場合、シート作成処理発火
Dim ws As Worksheet
Dim flg As Boolean
For Each ws In Worksheets
If ws.Name = pokemonName Then flg = True
Next ws
If flg = True Then
Dim newMemberSheet As Worksheet
Set newMemberSheet = ThisWorkbook.Worksheets(pokemonName)
newMemberSheet.Activate
Else
templateSheet.Copy After:=meinSheet
ThisWorkbook.ActiveSheet.Name = pokemonName
Set newMemberSheet = ThisWorkbook.Worksheets(pokemonName)
newMemberSheet.Range("C5").Value = pokemonName
End If
'ポケモン徹底攻略サイトをIE(InternetExplorer)で起動
Dim ieObject As InternetExplorer
Call ieView(ieObject, "https://yakkun.com/swsh/zukan/" & pokemonName)
'aタグのリンクをクリックして同じウィンドウで表示
Dim ieImageObject As Object
For Each ieImageObject In ieObject.document.getElementsByTagName("a")
If InStr(ieImageObject.innerText, pokemonName) > 0 Then
ieImageObject.Click
Call ieCheck(ieObject)
Exit For
End If
Next
Call createNewMemberSheet(ieObject, newMemberSheet, pokemonName)
ieObject.Quit
Err:
ieObject.Quit
End Sub
Private Sub ieView(objIE As InternetExplorer, _
urlName As String, _
Optional flgView As Boolean = True, _
Optional ieTop As Integer = 0, _
Optional ieLeft As Integer = 0, _
Optional ieWidth As Integer = 600, _
Optional ieHeight As Integer = 800)
'IE(InternetExplorer)のオブジェクトを作成する
Set objIE = CreateObject("InternetExplorer.Application")
With objIE
'IE(InternetExplorer)を表示・非表示
.Visible = flgView
.Top = ieTop 'Y位置
.Left = ieLeft 'X位置
.Width = ieWidth '幅
.Height = ieHeight '高さ
'指定したURLのページを表示する
.navigate urlName
End With
'IE(InternetExplorer)が完全表示されるまで待機
Call ieCheck(objIE)
End Sub
Private Sub ieCheck(objIE As InternetExplorer)
Dim timeOut As Date
'完全にページが表示されるまで待機する
timeOut = Now + TimeSerial(0, 0, 20)
Do While objIE.Busy = True Or objIE.readyState <> 4
DoEvents
Sleep 1
If Now > timeOut Then
objIE.Refresh
timeOut = Now + TimeSerial(0, 0, 20)
End If
Loop
timeOut = Now + TimeSerial(0, 0, 20)
Do While objIE.document.readyState <> "complete"
DoEvents
Sleep 1
If Now > timeOut Then
objIE.Refresh
timeOut = Now + TimeSerial(0, 0, 20)
End If
Loop
End Sub
Private Sub createNewMemberSheet(ByVal ieObject As Object, ByVal newMemberSheet As Worksheet, ByVal pokemonName As String)
'ポケモンの種族値(class属性がleft、liの要素)を抽出
Dim i As Integer
For i = 1 To ieObject.document.getElementsByClassName("left").Length
With newMemberSheet
Select Case i
Case 1
.Range("C11").Value = ieObject.document.getElementsByClassName("left")(i).innerText
.Range("C7").Value = ieObject.document.getElementsByTagName("li")(i).innerText
Case 2
.Range("C12").Value = ieObject.document.getElementsByClassName("left")(i).innerText
.Range("C8").Value = ieObject.document.getElementsByTagName("li")(i).innerText
Case 3
.Range("C13").Value = ieObject.document.getElementsByClassName("left")(i).innerText
Case 4
.Range("C14").Value = ieObject.document.getElementsByClassName("left")(i).innerText
Case 5
.Range("C15").Value = ieObject.document.getElementsByClassName("left")(i).innerText
Case 6
.Range("C16").Value = ieObject.document.getElementsByClassName("left")(i).innerText
Case Else
End Select
End With
'新しいメンバーのポケモンの画像を取得(新しいメンバーの名前が含まれているimgタグ)、シートに貼り付け
If ieObject.document.images(i).alt = pokemonName Then
With newMemberSheet.Shapes.AddPicture(ieObject.document.images(i).src, True, False, Selection.Left, Selection.Top, 0, 0)
.ScaleHeight 1, msoTrue
.ScaleWidth 1, msoTrue
End With
End If
Next i
'新しいメンバーのポケモンの育成論のURL("の育成論を見る"の文字列が含まれているaタグ))を抽出
Dim objLink As Object
For Each objLink In ieObject.document.Links
If InStr(objLink.outerHTML, pokemonName & "の育成論を見る") > 0 Then
newMemberSheet.Range("B2").Value = objLink
Exit For
End If
Next
'新しいメンバーのポケモンの覚える技、タマゴ技の文字列、遺伝経路のURL("遺伝経路"の文字列が含まれているaタグ)を抽出
Dim j As Integer
j = 1
Dim k As Integer
k = 3
Dim l As Integer
l = 3
Dim objLink2 As Object
With newMemberSheet
For Each objLink2 In ieObject.document.Links
If InStr(objLink2, "move=") > 0 Then
.Range("E" & k).Value = ieObject.document.Links(j).outerText
k = k + 1
If InStr(ieObject.document.Links(j).outerHTML, "遺伝経路") > 0 Then
.Range("H" & l).Value = objLink2
.Range("G" & l).Value = ieObject.document.Links(j + 1).outerText
l = l + 1
End If
End If
j = j + 1
Next
End With
End Sub
サンプル画像と使用例
以下の手順で作成してほしい。
1.Excelブックを新規作成する。
2.Excelブックのシート名を「メインシート」に変更する。
3.以下画像の通り、ボタンを配置する。A1:G2をセル結合し、タイトルを入力。また、C4:D4をセル結合し、B4に「ポケモン名:」と入力。こうしないと、マクロが機能しない。なお、登録するマクロ名は『btnTeamMake_click()』とし、コードは上記のコードをコピペするものとする。
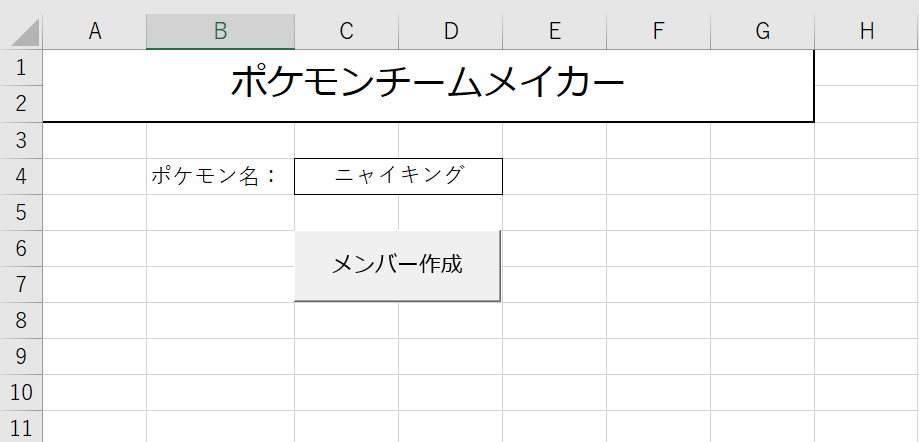
4.以下画像の通り、テンプレートシートを作成する。(個人的に)重要なのは、B5:C16、E1:E2、G1:H2だ。そのため、それらの箇所は、画像の通り入力してほしい。
なお、シート名は「テンプレート」とする。
・テンプレートシート

5.こうしてボタンを押すと、以下画像の通り、ポケモンのデータが出力されたシートが出来上がる。
・実行結果の一例
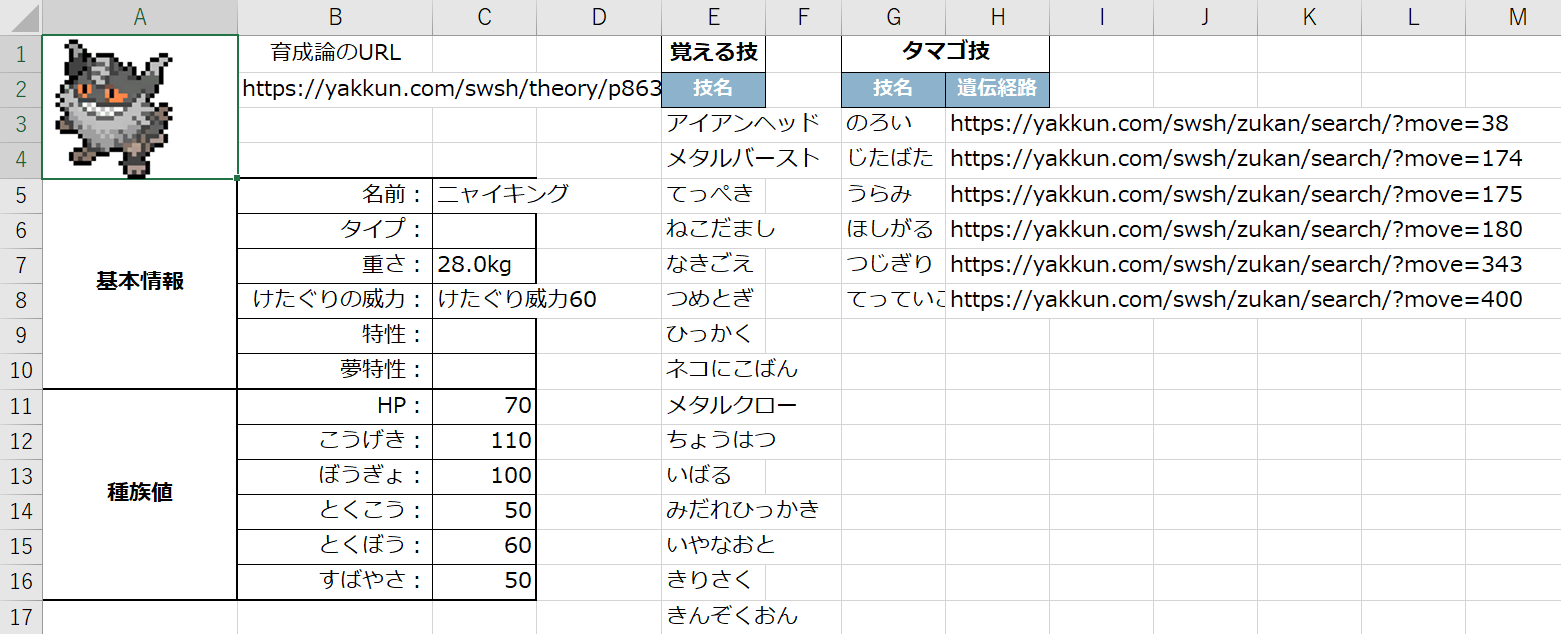
終わりに
VBA超初心者の方が事前準備なしに実際に作っていくとなると、かなり苦労するだろう。(具体的に、作成には5時間ほどかかると思われる)
なので、拙作のコードを以って、うまく応用していただきたい。
業務でもスクレイピングを使うこともあるだろうし、趣味のソシャゲのデータをスクレイピングしたいときもあるだろう。
その時にこの記事を思い出してくれると、嬉しいことこの上ない。
参考にしたサイト
追記(2020/4/08)
この記事をご覧になった方は、VBAでも手軽にスクレイピングをできるじゃない!と思われただろう。
確かに、VBAでスクレイピングを行うのは比較的容易だ。しかし、思わぬ落とし穴も存在する。
それは、『汎用性が低い』ことだと、筆者は考えている。
上記の点は、VBAに限らず、pythonやjavascriptといったメジャーな言語でも同じことが言えるが、VBAの場合は、InternetExplorerプロパティの仕様のためだと考えている。
例えは、以下のコードをご覧いただきたい。
For i = 1 To ieObject.document.getElementsByClassName("left").Length
With newMemberSheet
Select Case i
Case 1
.Range("C11").Value = ieObject.document.getElementsByClassName("left")(i).innerText
.Range("C7").Value = ieObject.document.getElementsByTagName("li")(i).innerText
Case 2
.Range("C12").Value = ieObject.document.getElementsByClassName("left")(i).innerText
.Range("C8").Value = ieObject.document.getElementsByTagName("li")(i).innerText
Case 3
.Range("C13").Value = ieObject.document.getElementsByClassName("left")(i).innerText
Case 4
.Range("C14").Value = ieObject.document.getElementsByClassName("left")(i).innerText
Case 5
.Range("C15").Value = ieObject.document.getElementsByClassName("left")(i).innerText
Case 6
.Range("C16").Value = ieObject.document.getElementsByClassName("left")(i).innerText
Case Else
End Select
End With
'新しいメンバーのポケモンの画像を取得(新しいメンバーの名前が含まれているimgタグ)、シートに貼り付け
If ieObject.document.images(i).alt = pokemonName Then
With newMemberSheet.Shapes.AddPicture(ieObject.document.images(i).src, True, False, Selection.Left, Selection.Top, 0, 0)
.ScaleHeight 1, msoTrue
.ScaleWidth 1, msoTrue
End With
End If
Next i
上記のコードで、
ieObject.document.getElementsByClassName("left")(i).innerText
とあるが、これはi番目の、クラス名がliftであるタグのテキストを出力するというコードである。このように記述するには、該当のサイトでF12キーを押下しHTMLを読み解くしかない。そこが面倒といえば面倒で、落とし穴になる。場合によっては、5番目のクラス名がtestのh5タグのテキストを抽出するといったように、直に場所を指定しなければならないこともままある。
長々と駄文を書き綴ったが、要は「スクレイピングには該当のサイトでF12キーを押下しHTMLを読み解くことが不可欠」ということを伝えたかっただけだ。
そのやり方は、本記事の趣旨に外れるので記載は控える。興味がある方は、まずは自力で調査することをお勧めする。