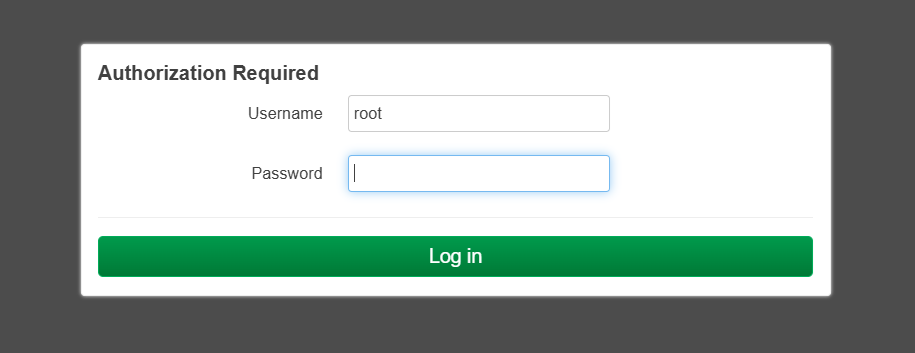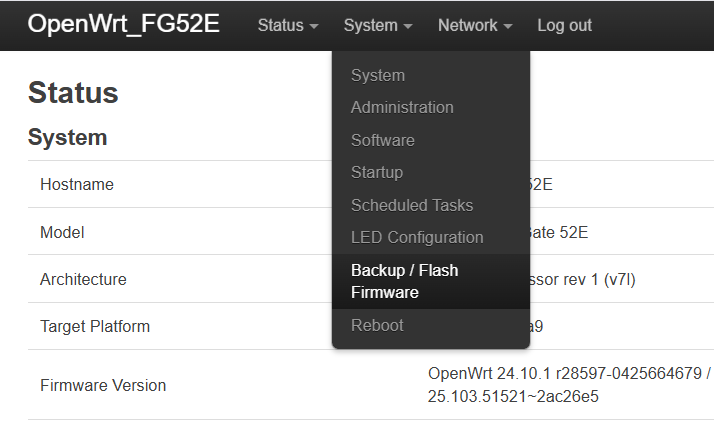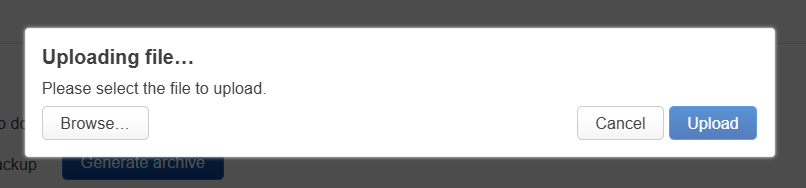皆さまこんにちは。
OpenWrt沼にハマってます 零壱(ゼロイチ)テクトです。

以前から、OpenWrtをインストールしたルータに興味があったのですが
特に近年話題のFortigate 50Eは、ベースのスペックが高く
ゲーミングルータに匹敵する有望性があり、使ってみたいと思っていました。
今回、知人経由でFortigate 52Eを入手したので
そちらをOpenWrt化していきたいと思います。
OpenWrtの大御所であらせられる 大破様の手順が完璧すぎて
大差はなく、先人の100番煎じぐらいなのですけど
Fortigate50E以外は、ちょっと癖があるため
経験談を元に備忘として残していきます。
あと純粋にOpenWrtルータに触れて快適さに感動しました。
1.準備
・Fortigate 52E本体(以後、FG52E)
・コンソールケーブル(僕はUSB接続のを使ってます)
・LANケーブル
・PC [有線LAN付き](Win11のノートPCを使いました)
● PCでやっておくコト
・Windowsファイアウォールの解除(TFTPブロックしたりするので全解除で)
・有線LANのIPアドレスを設定(「192.168.1.168」/サブネット「255.255.255.0」)
※ 後述にてTFTPサーバのアドレスはFG側で指定のアドレスにする必要があるため
● PCにインストールしておくモノ
・TeraTerm(Terminalアプリなら何でもOK)
・Serva(TFTPサーバなら何でもOK。このソフトが一番簡単と思われ)
※Terminal/TFTPサーバの使い方については割愛。
● PCにダウンロードしておくモノ
・KERNEL: openwrt-24.10.1-mvebu-cortexa9-fortinet_fg-52e-initramfs-kernel.bin
・SYSUPGRADE: openwrt-24.10.1-mvebu-cortexa9-fortinet_fg-52e-squashfs-sysupgrade.bin
▼OpenWrtイメージ:DLサイト
※必ず使用機種と同じものにしましょう。FG52Eのイメージが見つからず
FG50Eで代用したところ、ストレージが認識しなかったので揃えた方が良いです。
※2025年5月現在。最新の安定版(current stable version)は「24.10.1」です。
「23.05.x」などの古い安定版やSnapshotが良い人は、DLサイトで選び直してDLしてください。
※SnapShotは、OpenWrtをブラウザから操作可能にする「Luci」が入っていないため注意。
この記事では、導入当初からLuciが入っている事前提でお話しています。
2.OpenWrt導入作業
・FG52Eのコンソールポートに、PCをコンソールケーブルで繋ぐ(電源はまだ入れない)!
・PC側でTeraTermを起動して、接続ポートをシリアルを選択
・FG52Eの電源を入れる
・起動画面がCLIで表示されます。
起動の途中で
「Please wait for OS to boot, or press any key to display configuration menu」
と表示されるので、次に進む数秒以内に、適当なキー(SpaceでもEnterでも)を押す
・ちゃんと反応したら、Fortigateの設定メニューが表示される。
・メニューから「R」キーを押して、「[R]: Review TFTP parameters.」を選択
・FTP接続に必要な情報が表示される。
・「Image download port」が、PCと有線で接続するポート
・「TFTP server IP address」が、TFTPサーバに設定するIPアドレス
(FG50Eシリーズは大体192.168.1.168)
・この時、IPアドレスなどが違っていたら、PC側の設定を変更
・「Firmware file name」は、TFTPに置くイメージファイル名
(Fortigateは、ほぼ「image.out」で固定です)
・FG52EのFTP接続ポート(ここではWAN1)とPCを有線のLANケーブルで接続
・PCで、カーネルイメージ「openwrt~略~fg-52e-initramfs-kernel.bin」を
「image.out」にリネームする。
・PCで、TFTPサーバ(Serva)の設定で「image.out」を配置
・PCで、TFTPサーバ(Serva)を起動
・PCで、再度TeraTerm画面にて「T」キーを押して
「[T]: Initiate TFTP firmware transfer.」を選択
・FG52Eが、「接続ポート:WAN1」の「192.168.1.168」のTFTPサーバから
「image.out」をダウンロード開始されます。
※開始されない場合、PCのTFTPサーバの設定間違いか、FWが解除されているか確認しましょう
・ダウンロードが完了すると
「Save as Default firmware/Backup firmware/Run image without saving:[D/B/R]?」
のメッセージが表示される。
・「R」キーを押す。(イメージから起動する)
・イメージからOpenWrtが起動。TeraTermにその様子が表示されます。
・完全に起動すると、Openwrtのロゴ、が表示されます。
3.OpenWrt起動後作業
・FG52EのWAN1につなげたLANケーブルをLAN1に差し替える。
・PCで、ブラウザを起動
・ブラウザのURL欄に「192.168.1.1」を入力してEnter
・OpenWrtのログイン画面が表示される。
(LuciというOpenWrtをブラウザで設定できるアプリのおかげで表示されます)
・初期起動時は、Usernameに「root」が入っている事を確認
Passwordは空欄で、「Log in」ボタンを押す
・メニュー画面から「System」→「Backup / Flash Firmware」を選択
・画面下部の「Flash new firmware image」項目から
「Flash image...」ボタンを押す。
・「Uploading file...」から「Browse」ボタンを押して
「openwrt-~略~fg-52e-squashfs-sysupgrade.bin」を選ぶ。
(Sysupgradeのファイル。Kernelでは無いので注意)
・「Upload」ボタンを押す。アップロード後、再起動されます。
(「Continue」ボタンが出た場合は、ボタンを押します)
・無事、ブラウザでLuciにアクセスできたならFG52EのOpenWrt化完了です。
※この後、OpenWrtではなく、Fortigateで起動してしまった場合
コンソール接続のまま、最初のメニュー画面に移行後、
「B」キーで「[B]: Boot with backup firmware and set as default.」
を選択すると、OpenWrtの方で再起動がかかるようです。
※説明を読む限り、デフォルトとバックアップと2つのファームを持っていて
今起動している方とは別のファームをデフォルトに設定するみたいですね。
最後まで読んで頂きありがとうございます。
Fortigate 52EのOpenWrt化はこれで完了です。
もう弄りたくてたまらない人や、上級者の方はこれで終わりです。
以降は、僕含めた初心者や入門者にお勧めの設定やお話です。
4.基本設定
僕はLuciによるブラウザから全て設定しているので、
以下設定についてはそれを前提でお願いします。
最低限やった方が良いと思った設定になります。
▼ パスワード設定
初期設定ではパスワードが設定されていないので、必ず設定しましょう。
・メニュー→「System/システム」タブ→「Administration」を選択
・「Router Password」タブを選択(デフォルト)
・「Password」「Confirmation」に設定したいパスワードを入力
・右下の「Save」ボタンを押す。
▼ 日本語化
メニュー画面のフォントは好みが分かれますが、
日本語化するにはソフトウェアのインストールが必要です。
・メニュー→「System」タブ→「Software」を選択
・「Software」画面が表示される
・「Actions」項目の「Update lists」ボタンを押す
・一旦、OpenWrt上のアプリリストが全更新されます
・その後、「Filter」のテキストボックスにて検索ワードを入力
・「luci-i18n-base-ja」を入れるか、「Japanaese」とか入れて
フィルタされたアプリリストから探せます。
・入力後、画面下部から「luci-i18n-base-ja」を探して
同項目の右側「Install」ボタンを押す
・「luci-i18n-base-ja」以外の モジュールやらライブラリやら
インストール候補が表示されるので、再度画面下部の「Install」ボタンを押す
・バージョンによっては、この時点で日本語化されます。
・されない場合は、メニュー→「System」タブ→「System」を選択
・「Language and Style」タブを選択
・「Language」項目を、「Auto」→「日本語」に変更
・画面右下の「Save & Apply」ボタンを押したら反映されます。
※この言語変更画面に「Design/デザイン」という項目がありますが
これはスキンのようなもので、ソフトウェアから
テーマをインストールする事で変える事が可能です。
▼ 時間設定/NTP設定
OpenWrtのデフォルトでも問題ないですが
個人的に日本国内のNTPサーバも入れています。
まずはUTCの9時間ズレを直します。
・メニュー→「System」タブ→「System」を選択
・「一般設定/General Settings」タブを選択
・「Timezone/タイムゾーン」で「Asia/Tokyo」を選択
・画面右下の「保存&適用 / Save & Apply」ボタンを押したら反映されます。
・同じ画面の「時刻同期 / Time Synchronization」タブを選択
・更に下部の「NTPサーバー候補 / NTP servers」にて以下2つを追記
「ntp.nict.jp」
「ntp.jst.mfeed.ad.jp」
・画面右下の「保存&適用 / Save & Apply」ボタンを押したら反映されます。
※一番上から取得していくので
僕は、上からこんな感じに設定しました。
「ntp.nict.jp」
「ntp.jst.mfeed.ad.jp」
「0.openwrt.pool.ntp.org」
「1.openwrt.pool.ntp.org」
別に2と3を削る必要はないのですが、
何個も設定して意味あるものではないので好みです。
5.応用設定
僕が便利だと思って入れたアプリや、設定についてです。
多くはゲーミングルータで出来た事を、再現している形になります。
● IPアドレス/ホスト名
特定のMACアドレスに対して、ルータ側から指定して
「IPアドレス」「ホスト名」を払い出す事ができます。
僕はPCやNW機器側の設定ではなく、OpenWrt側からIP/ホスト名を払い出しています。
本体側弄らなくても好きなIPアドレスをルータ側だけ操作できる他
自身でホスト名が設定できない機器類含めて設定できるので
ルータ上のトラフィックグラフやIPの払い出しなど
どの機器がどんな通信・ログを出しているかが一目瞭然となり
とても便利になります。
・メニュー→「DHCPおよびDNS」タブ→「静的リース」タブを選択
・静的リース画面です。
・「MACアドレス」
対象の機器のMACアドレスを探します。
対象の機器に掲載の情報やラベルを参照して探します。
・「ホスト名」
設定したいなら、ホスト名を入力。
空にしたら設定されません。
空の状態で、機器側でホスト名が設定されていたらそちらが表示されます。
・「IPアドレス」
設定したいなら、IPアドレスを入力。
DHCPの範囲に被らないよう注意。
・「リース期間」
IPアドレス/ホスト名が1回の払い出される期間
リースが切れると消えますが、再接続すると再度払い出されます。
「12h」(12時間)や「7d」(一週間)といった設定を選択するか
手動で入力できます。選択の中には「Infinity」もあります。
● Terminalソフト「ttyd」
このソフトウェアは、Luciからコマンド画面が触れるので
Luciで設定できないアプリなどがあった場合
コンソールを繋がなくても触れるのでとても便利でした。
「Software」のFilterから「ttyd」で検索→インストール
● VPNソフトTailscale
最新のVPNソフトかつ、超便利で超簡単で超お勧めパッケージ。
ルータ間でVPNしても良いし、ルータとスマホ、ルータとPCと
VPNを張るのにとにかく便利かつ、設定が簡単過ぎます。
今回、OpenWrtルータにして最も良かったと感じたソフトです。
「Software」のFilterから「tailscale」で検索→インストール
※容量が50MBくらい必要で、何もしていないOpenWrt機はしんどいです。
以下のExtroot化とセットで必要になるかも
● Root化/Extroot化
USBメモリや外部ストレージをあたかもメインストレージとして
マウントし直す事で、本体の使えるストレージを増やす方法
結構手間がかかるので、ここでは割愛
FG52Eは、内部に32GBのSSDを2枚持っているので
このSSDをRoot化したら、USB端子を別の事に使い回せます。
※ 2025/05/20追記 ※
■Wi-Fiマニュアル様:OpenWrtでdockerを動かす!WXR-2533DHPをExtRoot化(容量拡張)しdockerをインストールする
https://wifi-manual.net/run-docker-on-openwrt/
こちらのサイト様のExtroot化記事が、ほぼ全て同じ事をしており。
Extroot化の記事を書いたら、丸被りしそうでしたので
こちらをご参照するのをお勧めします。
備考/所感
・元々ゲーミングルータを使っていたのですが速度が全然違いました。
2Gbps回線を契約していますが、元のゲーミングルータでは700Mbpsぐらいだったのに
OpenWrt FG52Eでは、900Mbpsを超えるようになりました(1Gポートなので上限値)
・元々Youtube程度で困った事はありませんでしたが
キビキビ動いて、レスポンスがとても良くなりました。
・PCとスマホで10台くらいで同時にYoutubeなどを見ても
OpenWrt FG52Eでは、CPU使用率は2%、メモリは100MBくらいしか使っていません。
本当に何でもできそうなくらいリソースが空いてます。
・Fortigateをルータとして使った事はありましたが、ルータ/FW/UTMとしてであり
家庭用やゲーミングルータを大きく超えたあらゆる機能がてんこ盛りの
OpenWrtとそれを最大限に使えるFortigateの組み合わせは最強だと思います。
・Fortigate 52Eは先ほどの通り、mSATAによるSSD32GBが2枚搭載しており
ストレージが非常に余裕がある機種です。
・このSSDをメインストレージにする事で、
ソフトウェアも複数好きなだけ入れられて
また入れたソフトもメモリが2GBあるおかげで気にせず使用できます。
・ストレージがない50Eは、本体の容量が欲しい場合USBメモリをExtroot化して
メインストレージにする必要がありますが、52Eはそれがないおかげで
USBポートを他の事に使える上、USBメモリより信頼できるストレージで運用できます。
・大破ログ様にもありますが、sambaをインストールして
本体ストレージないしは、USB3.0のUSBメモリを、NAS代わりにしようとすると
最初は書き込み10MB/sぐらいだけど、だんだんCPU使用率があがって
5分くらいでCPU1コアが100%になると、50KB/sぐらいになって使い物になりませんでした。
外付けHDD付けて簡易NASにしたかったので残念!!
※外付けHDD、USBメモリ(3.0)、内部SSD32GB どれも同じ事象。
・記事ではしれっと説明してますが、OpenWrtを理解するまで
ここ2か月で70時間くらい実機勉強してます。(^^;)
以上、ご清聴ありがとうございました。
どこかの誰かの何かの足しになれば幸いです。
01000010 01011001 01000101
参考
■ 大破ログ様:Fortinet FortiGate 50E
■ 大破ログ様:Fortinet FortiGate/FortiWiFi 5xE (50E-2R, 51E, 52E)
■ けやっこめも様:FortiGate 52EとFortiWiFi 50E-2RにOpenWRTを焼く
■ rapport-star様:OpenwrtがFortiGate 50Eに対応したらしいので入れてみた