ここでは Eclipse のおすすめな初期設定についてご説明します。
テーマの変更方法
1.画面上部のツールバーの [ウィンドウ] → [設定] を選択します。

2.設定画面が表示されますので、[一般] → [外観] を選択します。Eclipse 2021 のデフォルトは「ルック & フィール」が「ダーク」になっています。
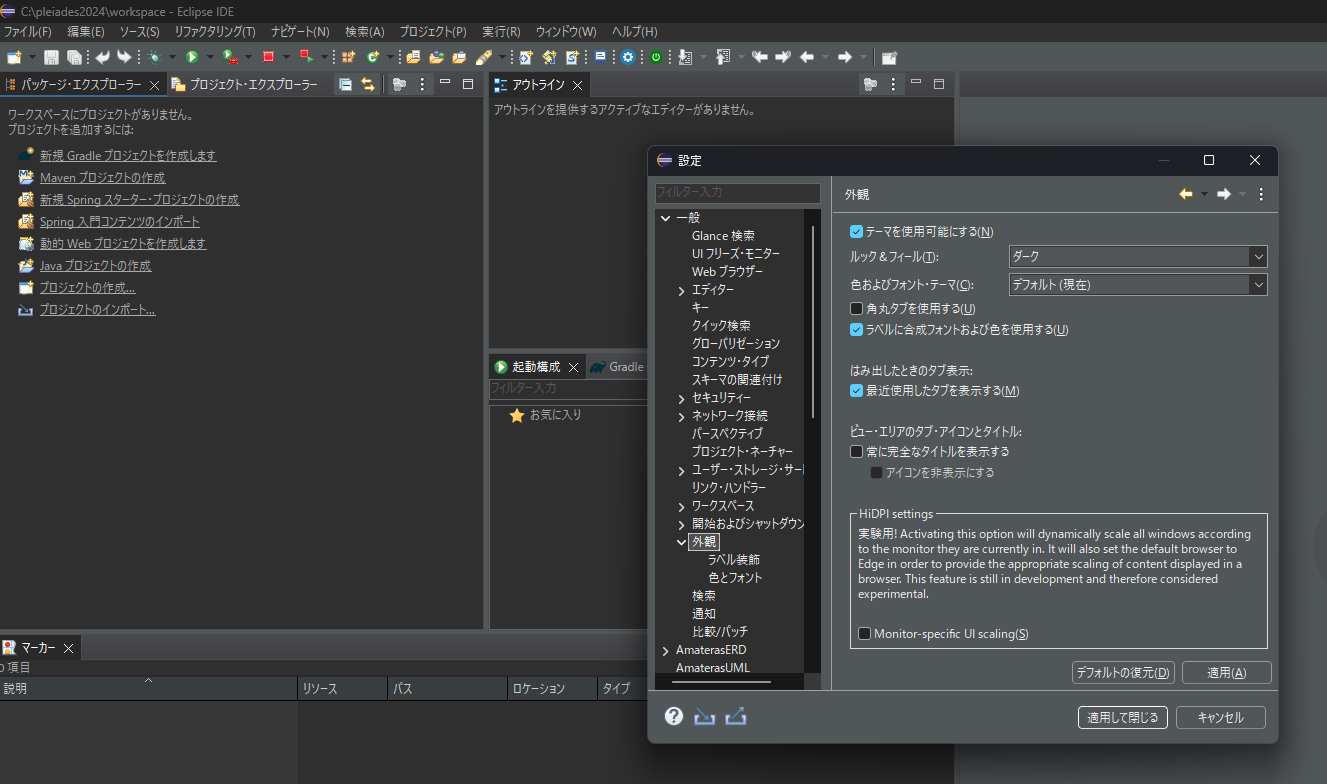
3.「ルック & フィール」のプルダウンリストから好みのテーマを選択して [適用] ボタンをクリックします。ここでは「ライト」を選択しました。
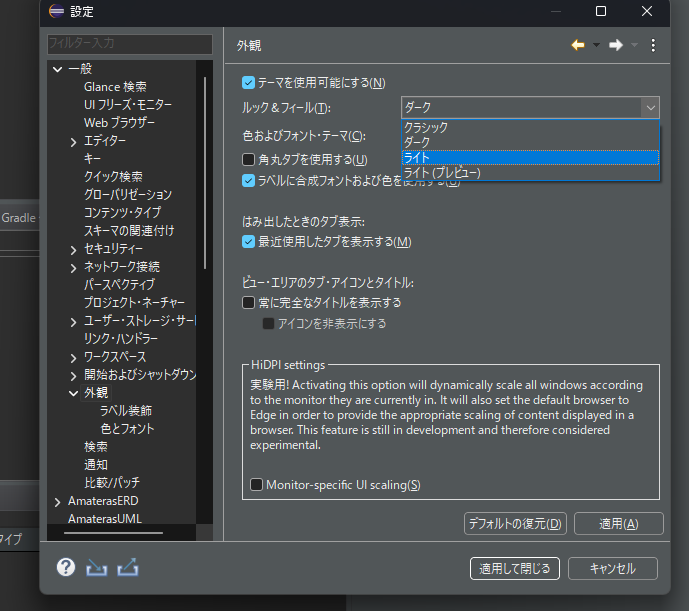
4.[適用して閉じる] ボタンをクリックするとテーマが反映されます。

5.テーマを完全に有効にするには Eclipse を再開する必要がありますので、再開してください。再起動すると画面最上部もテーマが反映されます。

フォントの変更方法
1.画面上部のツールバーの [ウィンドウ] → [設定] を選択します。
2.設定画面が表示されますので、[一般] → [外観] → [色とフォント] を選択します。
「色とフォント」から [基本] → [テキスト・フォント] を選択して [編集] ボタンをクリックします。

3.フォント画面より「フォント名」「スタイル」「サイズ」を設定して [OK] ボタンをクリックします。
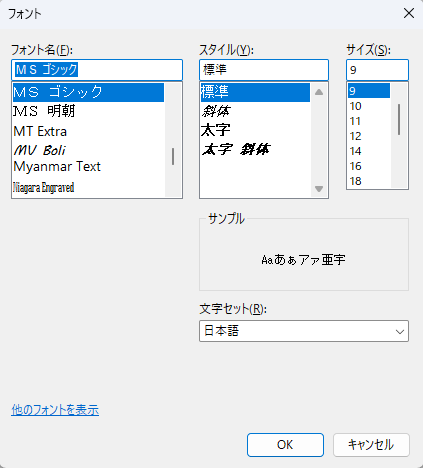
4.プレビューで設定したフォントを確認できます。[適用して閉じる] ボタンをクリックするとフォントが反映されます。

保存時に末尾の空白の除去
1.画面上部のツールバーの [ウィンドウ] → [設定] を選択します。
2.設定画面が表示されますので、[一般] → [エディター] → [AnyEdit ツール] を選択します。
[自動変換] タブの [末尾の空白を除去] をチェックして [適用して閉じる] ボタンをクリックします。
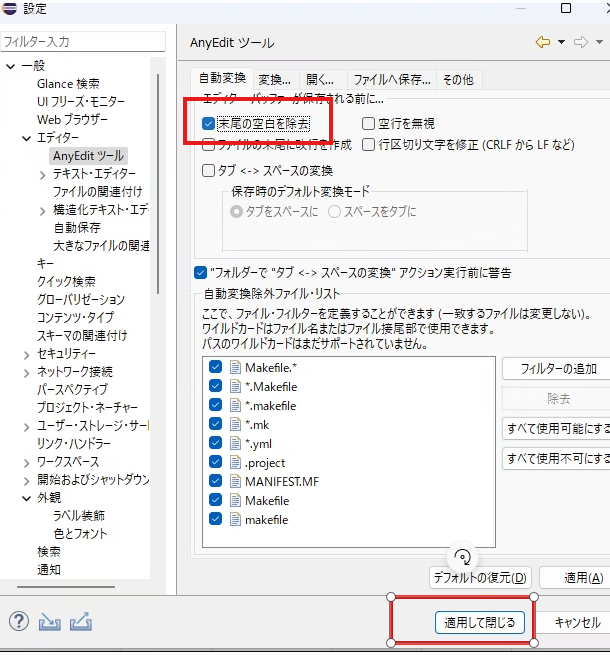
保存時にタブ文字をスペースに変換する
1.画面上部のツールバーの [ウィンドウ] → [設定] を選択します。
2.設定画面が表示されますので、[一般] → [エディター] → [AnyEdit ツール] を選択します。
[自動変換] タブの [タブ <-> スペースの変換] をチェックして [タブをスペースに] を選択したら [適用] ボタンをクリックします。
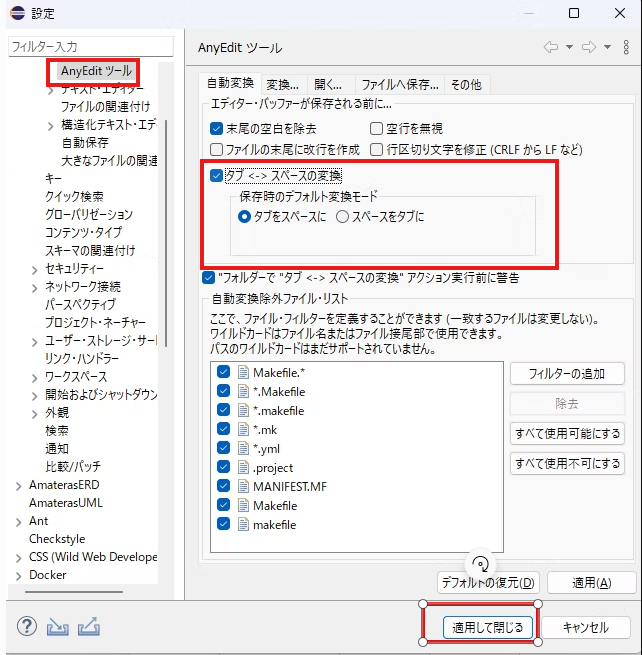 これでファイル保存時にタブがスペースとして保存されるようになります。
これでファイル保存時にタブがスペースとして保存されるようになります。
行番号をする

テキストファイルのエンコードを設定する
1.画面上部のツールバーの [ウィンドウ] → [設定] を選択します。
2.設定画面が表示されますので、[一般] → [ワークスペース] を選択します。
[テキスト・ファイル・エンコード] は [その他] で [UTF-8] を選択し、[新規テキスト・ファイルの行区切り文字] は [デフォルト (Windows)] をして [適用] ボタンをクリックします。

以上、Eclipse のおすすめな初期設定について解説しました。