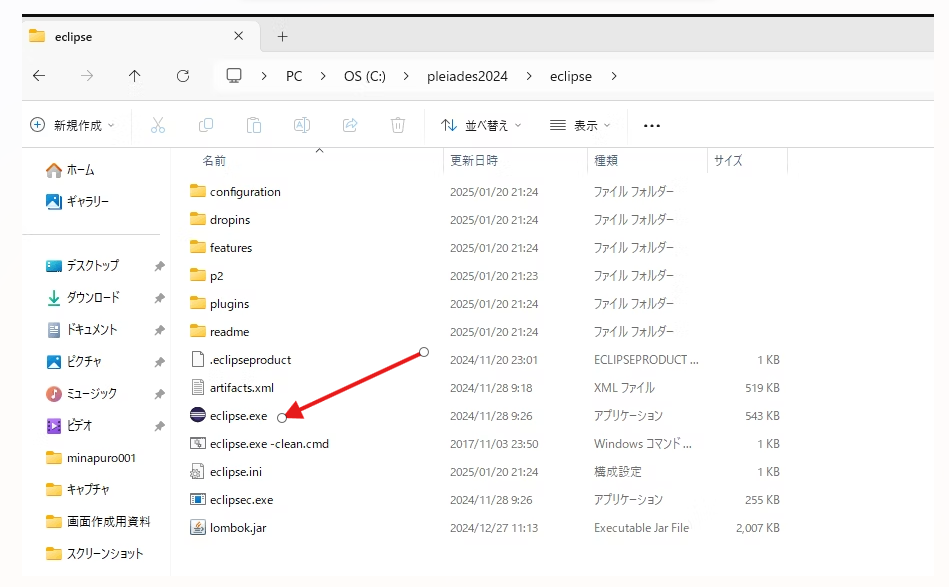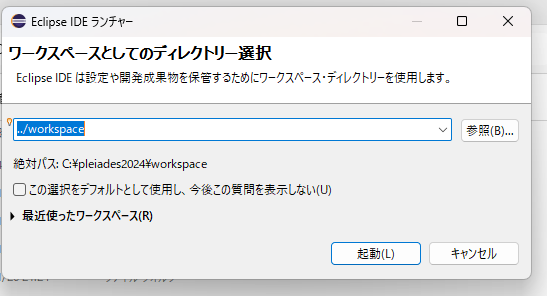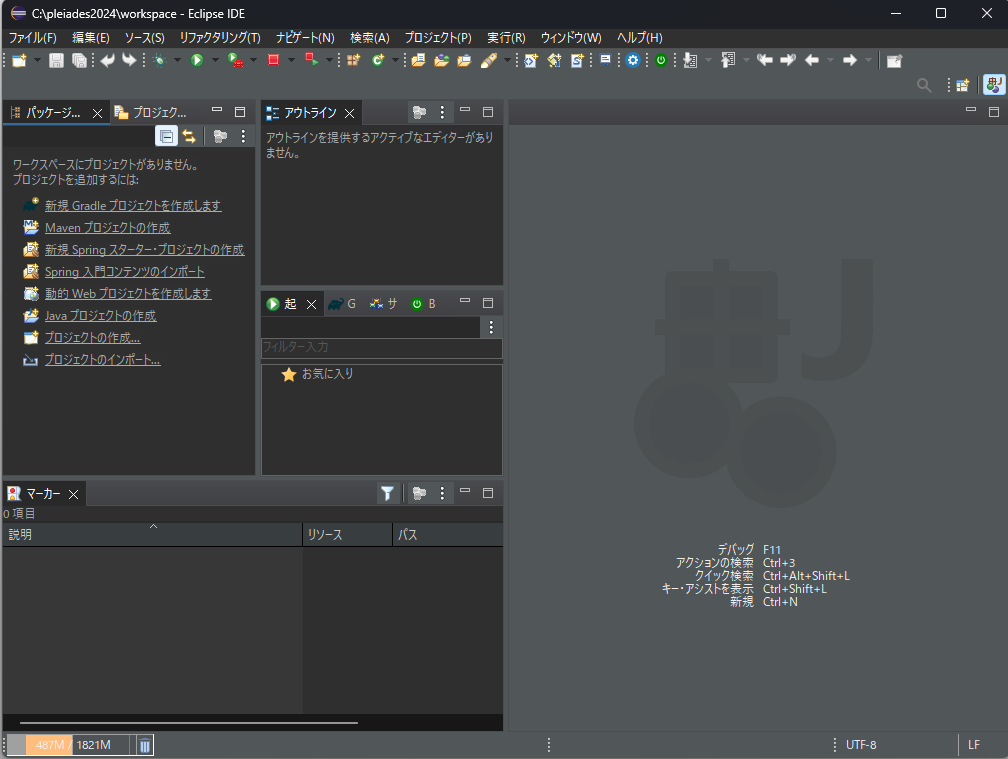Java環境構築
Step 1
Eclipseのインストール
インストーラは、以下のサイトからダウンロードします。
Eclipse (Pleiades All in One)ダウンロードサイト
今回は「Eclipse 2024」のインストール方法をご説明します。
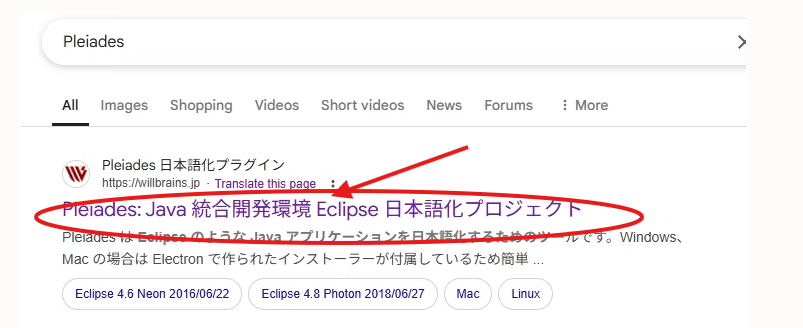
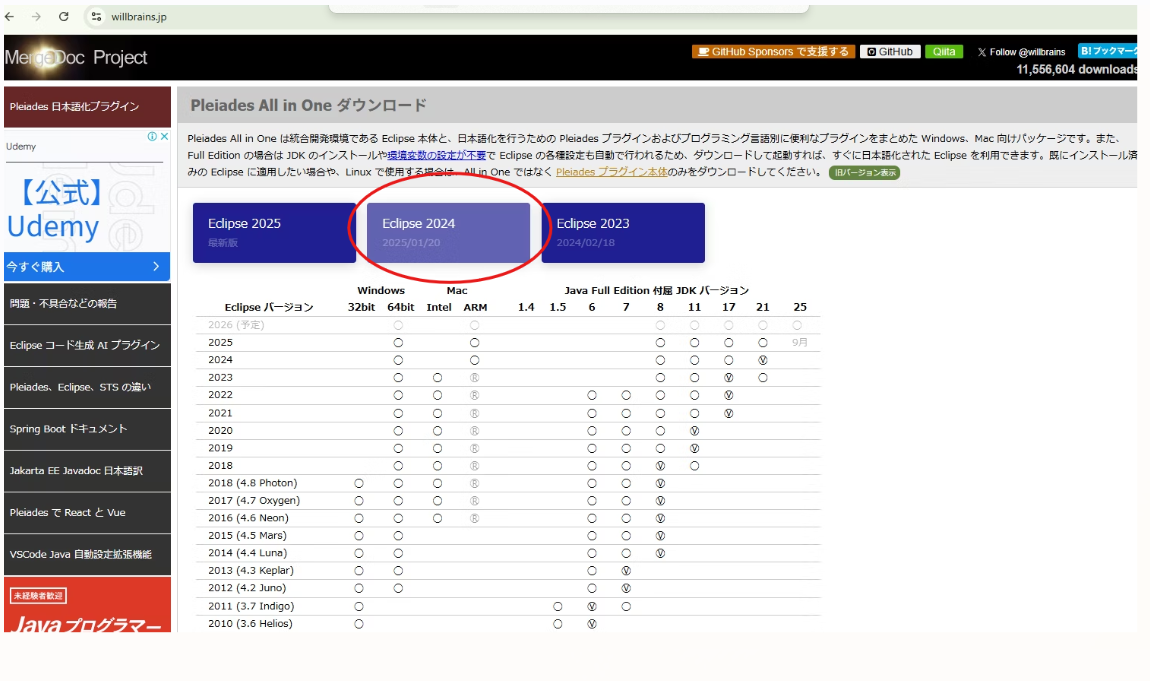
↑「Eclipse 2024」のインストールを前提として記載します。バージョンが異なる場合は、基本的に、進め方は同じですが、若干異なることがあります。
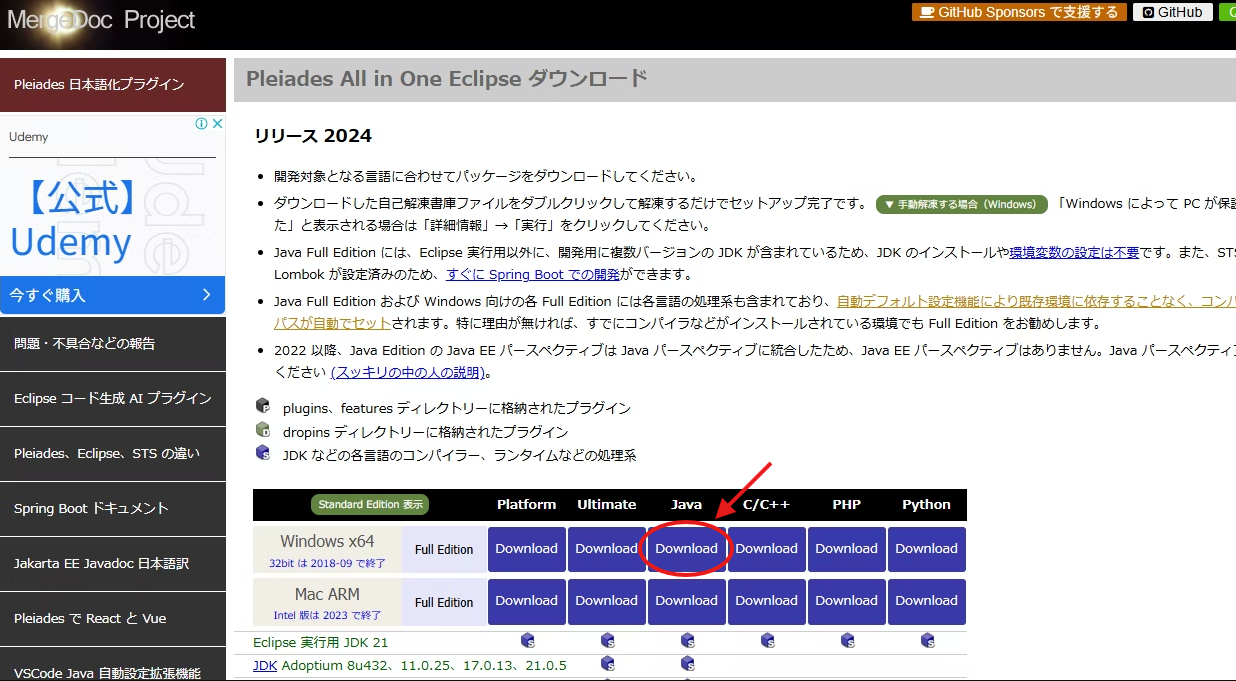 ↑Javaの「Download」をクリックします。
↑Javaの「Download」をクリックします。
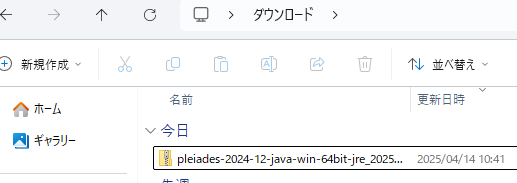 ↑ダウンロードしたexeファイルを実行(ダブルクリック)します。
↑ダウンロードしたexeファイルを実行(ダブルクリック)します。

↑画面が表示されるので、作成先の指定がなければ、そのまま「解凍」ボタンを押下します。
※今回の説明では、作成先を c:\pleiades\2024-12 からc:\pleiades\2024に変更しました。
※作成先を変更したい場合は「参照…」ボタンを押下して作成先を変更した後、「解凍」ボタンを押下してください。
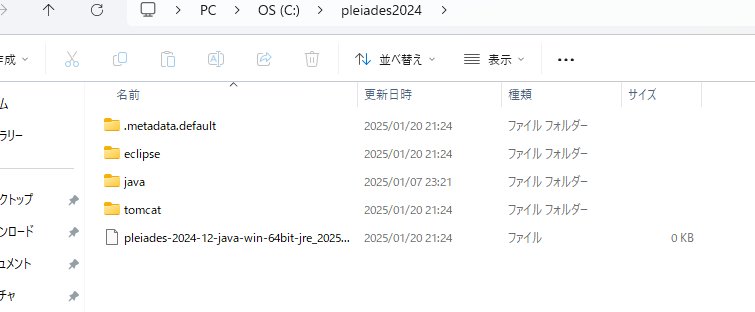 ↑解凍が完了したら、Eclipseのインストールは完了です。
↑解凍が完了したら、Eclipseのインストールは完了です。
Step 2
環境変数の設定
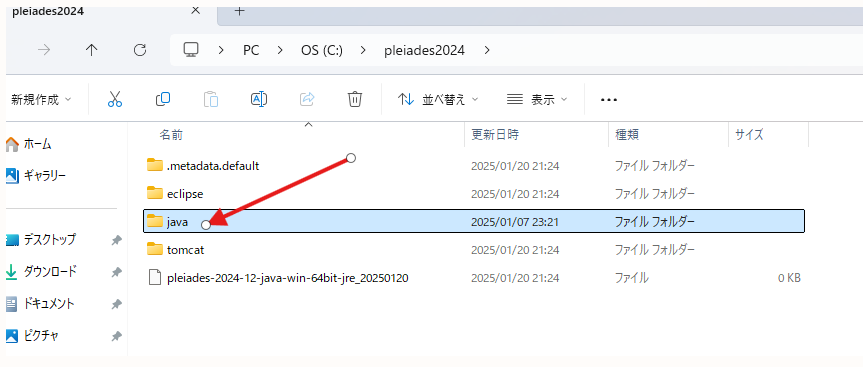
↑解凍されたフォルダを開いて、Javaフォルダを開いてください。
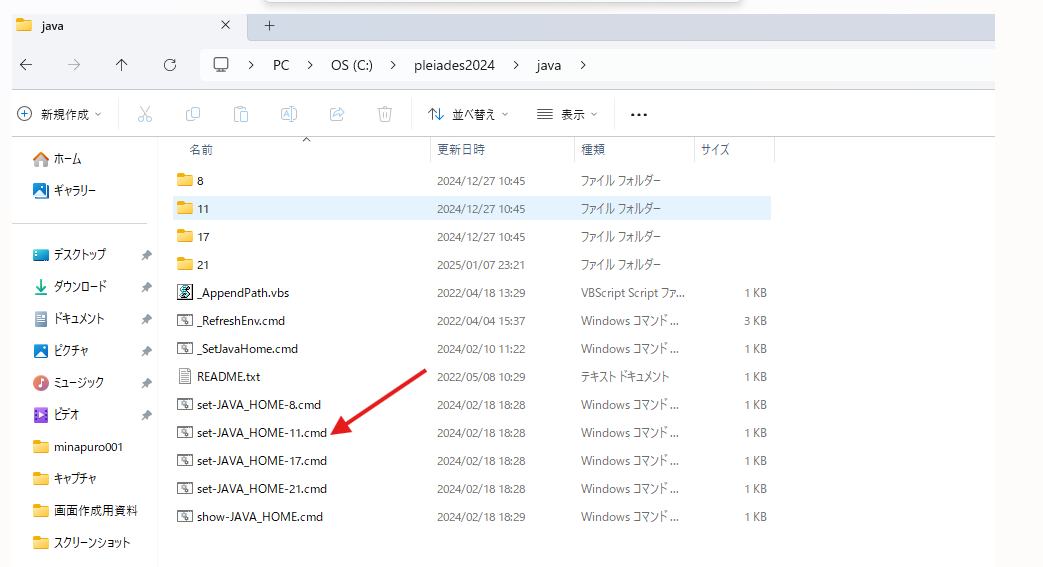
環境変数を設定してくれるファイルがあります。使うバージョンを選んでください。
※今回の説明では、バージョン11を使いました。
今回はset-JAVA_HOME-11.cmdをダブルクリックしていきます。

↑「このアプリがデバイスに変更を加えることを許可しますか」というメッセージが出てきたら、「はい」を選んでください。
 黒い画面が出ますが、自動的に閉じられるまで待っていましょう。
黒い画面が出ますが、自動的に閉じられるまで待っていましょう。
これで、環境設定が設定されました。
Step 3
コマンドプロンプトで確認しよう
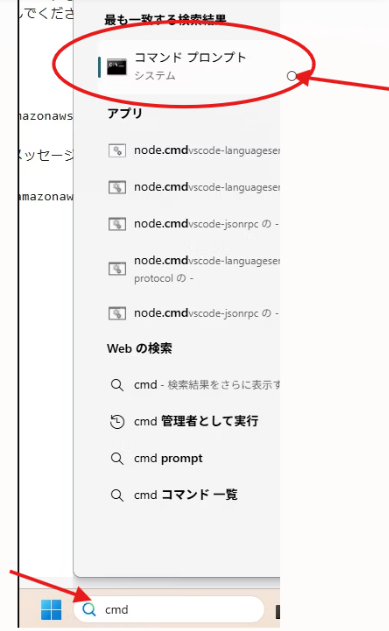
java -version
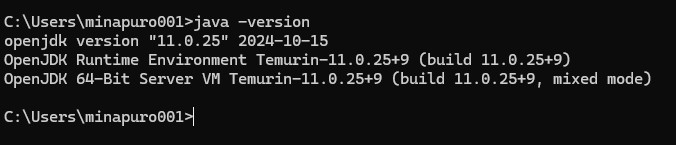
javaのバージョン情報が出てくれば、OKです。
Step 4
Eclipseの起動