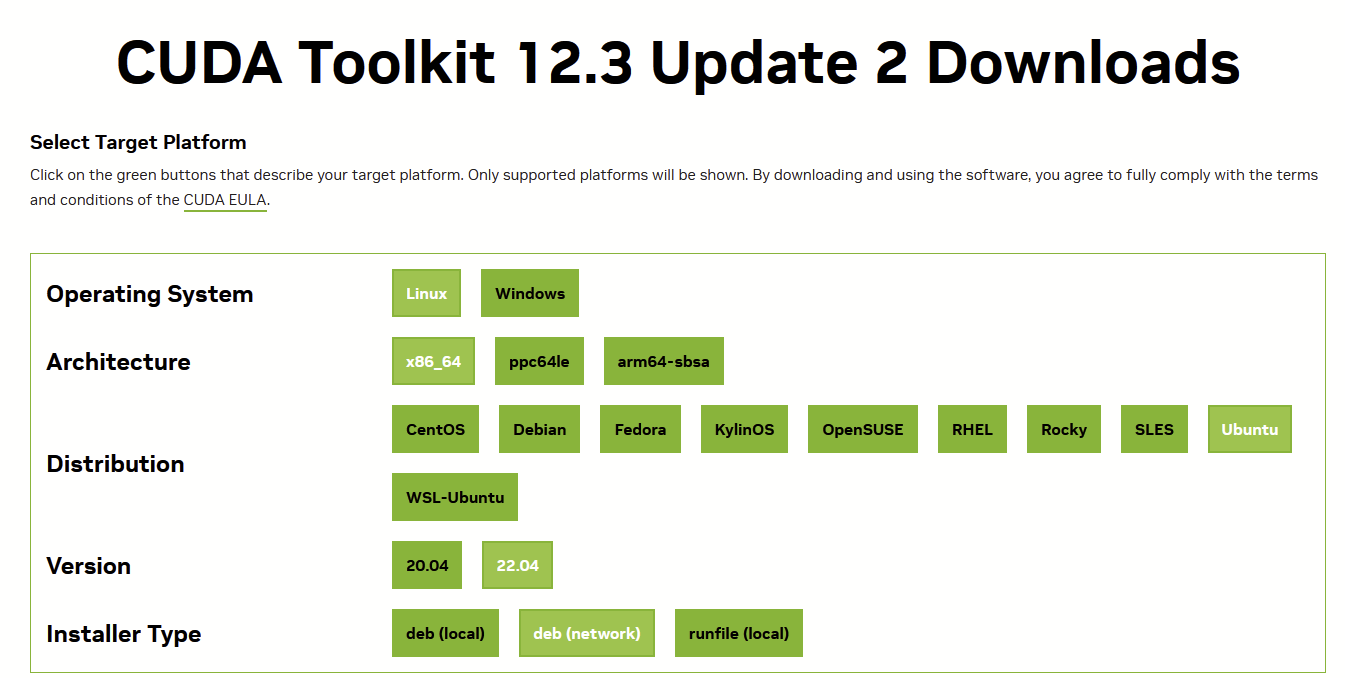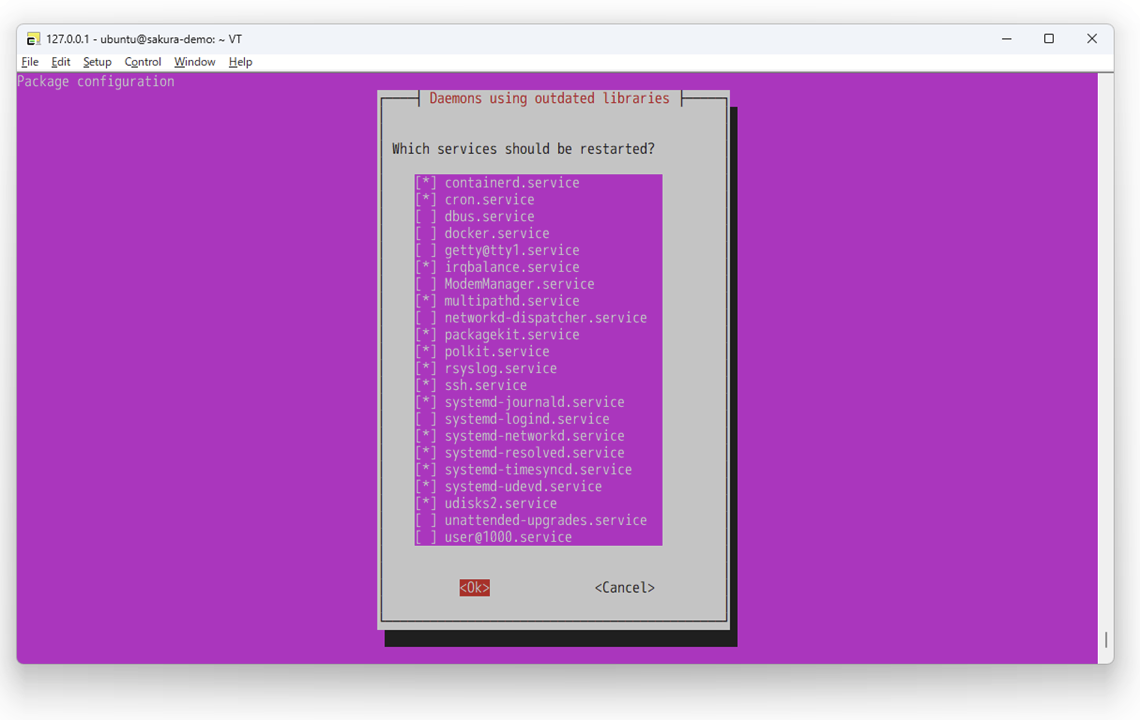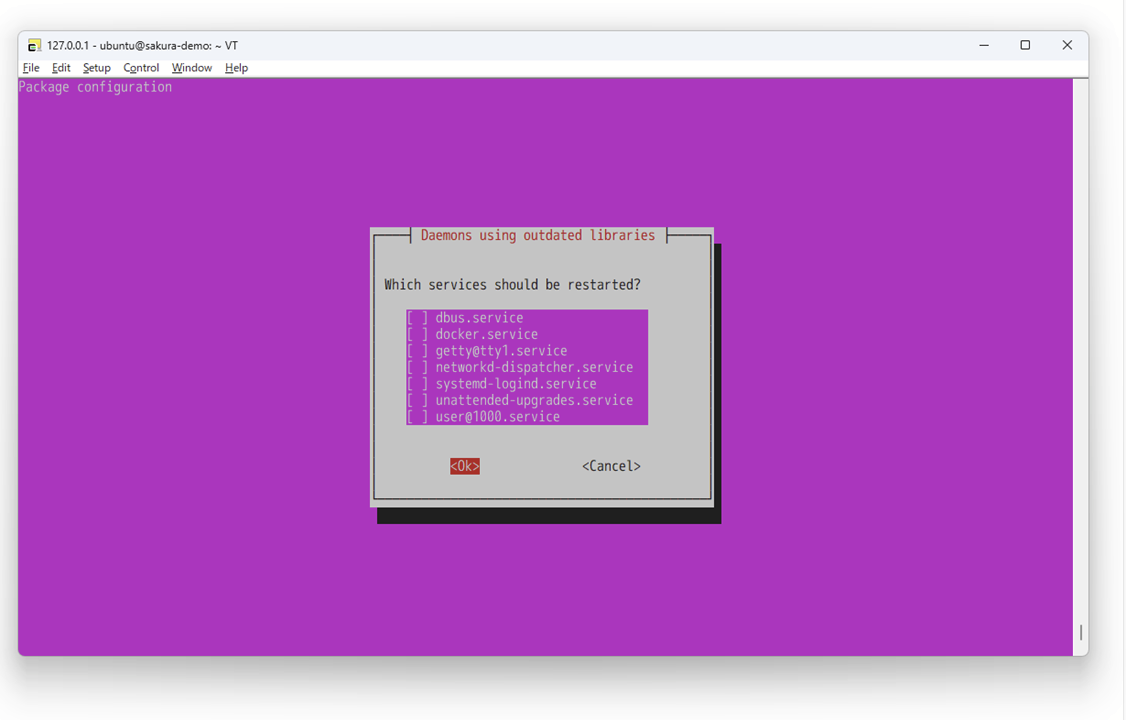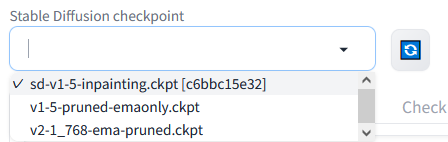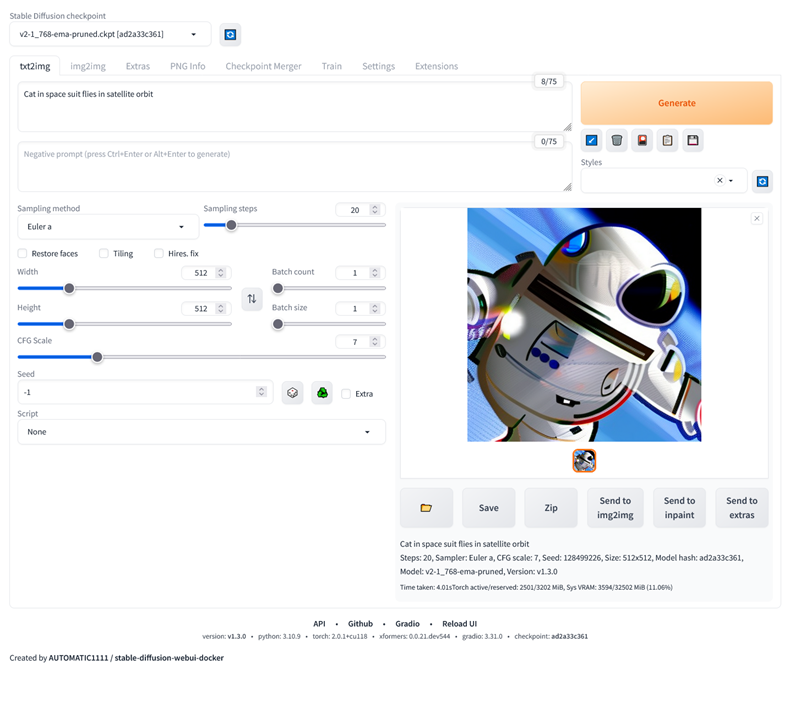概要
さくらのクラウド高火力(GPU)プランを使用し、Stable Diffusion の WebUI である AUTOMATIC1111 を、Docker コンテナで実行するハンズオン手順です。Stable Diffusion 2.1 のモデルを使用し、次のような画像を生成します。

事前準備
「さくらのクラウド」のアカウントが必要です。
スムーズに動かせるまでの所要目安時間は15分~45分程度です(SSHやコマンドラインの操作に慣れていれば短時間で終わりますが、1つ1つ丁寧に進める場合は時間がかかります)。
また、GPU プランでサーバを作成するため、利用料金が発生します。GPUプラン+ディスク100GBを使用すると、488円/時間、11,627/日、252,540円/月が必要です。
ハンズオンの流れ
- GPU プランの Ubuntu 22.04 LTS サーバを作成する
- Docker Engine のセットアップ
- NVIDIA のドライバをセットアップ
- nvidia-docker のセットアップ
- Docker Compose で AUTOMATIC1111 をセットアップ
- 手動で Stable Diffusion 2.1 のモデルをダウンロード
- 何か描き出す
- 最後にサーバを削除
ハンズオン手順
GPU プランのサーバを作成
《石狩第1ゾーン》でサーバ作成を選択します(※現在提供されているのは is1a ゾーンのみのため)。ゾーンが違う場合は、画面左上のゾーン横の「▼」ボタンを切り替えます。
「シンプルモード」に✔が入っている場合は解除します。シンプルモードのままでは《GPUプラン》を選択できないためです。
シンプルモードを解除したら「仮想コア」の項目にある「GPUプラン」を選びます。
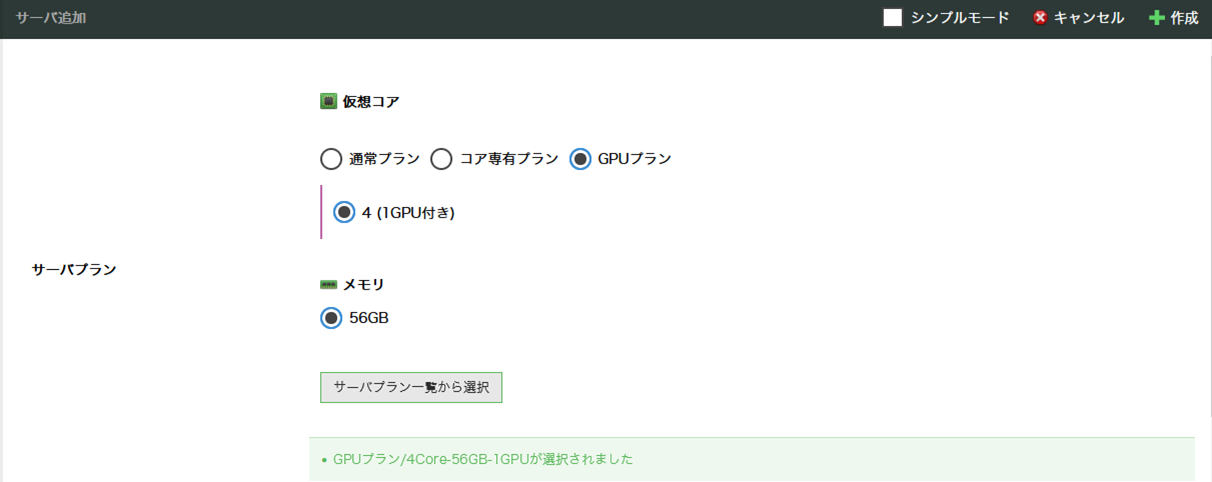
そのまま画面をスクロールし、基本的な設定を行いますが、以下の項目は必ず指定してください。
- ディスクのアーカイブ: Ubuntu Server 22.04.1 LTS 64bit
- ディスクサイズ:40GB ※今回のハンズオンでは環境構築のみで約 40GB 使用します
「ディスクの修正」では「 管理ユーザのパスワード 」を自分で入力します。英数+記号で入力します。あとでサーバに ubuntu アカウントでログインしたり、 sudo コマンドを実行するときに必要です。エディタ等に控えておきます。
また、「ホスト名」は任意のホスト名(例: gpu など)を英数字で入れます。サーバ内の OS が認識する hostname の指定です。
「サーバの情報」にある「名前」は、コントロールパネル上に表示する名前です。
最後の項目「作成数」は「 1 」のまま、画面右下「作成」をクリックします。
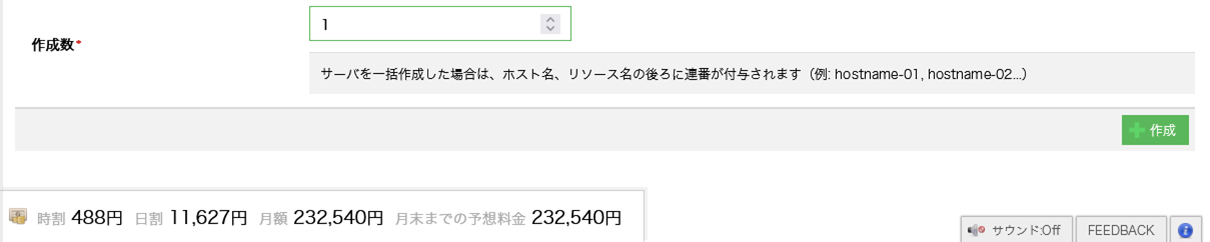
しばらく待つと、サーバが作成され、ステータスが起動となります。以下では「demo」という名前をサーバにつけています。
「NIC」列にサーバの IP アドレスがありますので、SSH ログイン等に使用するため控えておきます。
以降は、サーバに SSH ログインして作業します。さくらのクラウドの Ubuntu は、ログインするユーザ名が ubuntu です。パスワードは、先ほどのサーバ作成時に指定したものや、公開鍵認証で接続します。
ssh -l ubuntu <IPアドレス>
※必要に応じて パケットフィルタ を設定し、不要なアクセスを防ぐ設定も行っておきます。
Docker のセットアップ
Dockerを使う理由は Stable Diffusion の依存関係を確実に解決して実行するためです。また、既に NVIDIA のドライバが入っていたり、開発環境が整っている環境では、既存の環境に影響を与えずに Stable Diffusion を実行でき、かつ、不要な時にはすぐ削除できるため利用します。
sudo apt-get update
curl -fsSL https://get.docker.com -o install-docker.sh
sudo sh ./install-docker.sh
sudo usermod -aG docker ubuntu
exit
これは Docker のセットアップスクリプト実行し、 ubuntu ユーザが sudo コマンドを使わなくても docker を実行できるようにするため、 docker グループに ubuntu ユーザを追加しています。
最後に、設定を反映するため一度 SSH をログアウトしますが、再びログインし直します。
正常い反映されていれば、次のように docker コマンドを実行してもエラーになりません。
ubuntu@demo:~$ docker ps
CONTAINER ID IMAGE COMMAND CREATED STATUS PORTS NAMES
以上で Docker のセットアップは完了です。
NVIDIA CUDA Tolkit のセットアップ
最新の手順は NVIDIAのサイト で確認します。
必要な選択肢は:
- Operating Sytem: Linux
- Architecture: x86_64
- Distribution: Ubuntu
- Version: 22.04
- Installer Type: dev(local)
この手順通り、コマンドを実行します。 ※以下コマンドは原稿執筆時点のものです。バージョンが古いと、正しくセットアップできないと可能性があります。必ず NVIDIAのサイト で最新の手順をご確認ください。
wget https://developer.download.nvidia.com/compute/cuda/repos/ubuntu2204/x86_64/cuda-keyring_1.1-1_all.deb
sudo dpkg -i cuda-keyring_1.1-1_all.deb
sudo apt-get update
sudo apt-get -y install cuda-toolkit-12-3
「tab」キーを押してカーソルが「OK」に移動したら、「Enter」キーを押します。
正常に終わると、次のような表示と共に、シェルへ戻ってきます。
(省略)
No containers need to be restarted.
No user sessions are running outdated binaries.
No VM guests are running outdated hypervisor (qemu) binaries on this host.
ubuntu@sakura-demo:~$
NVIDIA の CUDA ドライバのセットアップ
続けて、次のコマンドを実行します。
sudo apt-get install -y cuda-drivers
しばらく待つと、先ほど同様に画面が切り替わります。
「tab」キーを押してカーソルが「OK」に移動したら、「Enter」キーを押します。
正常に終わると、次のような表示と共に、シェルへ戻ってきます。
(省略)
No containers need to be restarted.
No user sessions are running outdated binaries.
No VM guests are running outdated hypervisor (qemu) binaries on this host.
ubuntu@sakura-demo:~$
それから nvidia-smi コマンドを実行し、ドライバを通して GPU を認識しているかどうかを確認します。
ubuntu@sakura-demo:~$ nvidia-smi
Mon Feb 19 22:14:15 2024
+---------------------------------------------------------------------------------------+
| NVIDIA-SMI 545.23.08 Driver Version: 545.23.08 CUDA Version: 12.3 |
|-----------------------------------------+----------------------+----------------------+
| GPU Name Persistence-M | Bus-Id Disp.A | Volatile Uncorr. ECC |
| Fan Temp Perf Pwr:Usage/Cap | Memory-Usage | GPU-Util Compute M. |
| | | MIG M. |
|=========================================+======================+======================|
| 0 Tesla V100-PCIE-32GB Off | 00000000:00:04.0 Off | 0 |
| N/A 31C P0 37W / 250W | 0MiB / 32768MiB | 3% Default |
| | | N/A |
+-----------------------------------------+----------------------+----------------------+
+---------------------------------------------------------------------------------------+
| Processes: |
| GPU GI CI PID Type Process name GPU Memory |
| ID ID Usage |
|=======================================================================================|
| No running processes found |
+---------------------------------------------------------------------------------------+
応答がなかったり、エラーが出ている場合は設定に失敗しています。手順を見直します。エラーが出ている場合、エラー内容を確認します。
正常に実行出来た場合は、サーバを再起動した後、再度 SSH ログインします。
sudo reboot
NVIDIA Contaienr Toolkit のセットアップ
コンテナ内で GPU を認識できるようにするため、 Container Device Interface(CDI)のサポートを有効化します。
curl -fsSL https://nvidia.github.io/libnvidia-container/gpgkey | sudo gpg --dearmor -o /usr/share/keyrings/nvidia-container-toolkit-keyring.gpg \
&& curl -s -L https://nvidia.github.io/libnvidia-container/stable/deb/nvidia-container-toolkit.list | \
sed 's#deb https://#deb [signed-by=/usr/share/keyrings/nvidia-container-toolkit-keyring.gpg] https://#g' | \
sudo tee /etc/apt/sources.list.d/nvidia-container-toolkit.list
sudo apt-get update
sudo apt-get install -y nvidia-container-toolkit
sudo nvidia-ctk runtime configure --runtime=docker
sudo systemctl restart docker
一通り作業をしたら、コンテナ内で GPU が認識するかどうかを確認します。
コマンド docker run --rm --runtime=nvidia --gpus all nvidia/cuda:12.3.1-base-ubuntu22.04 nvidia-smi を実行します。
ubuntu@sakura-demo:~$ docker run --rm --runtime=nvidia --gpus all nvidia/cuda:12.3.1-base-ubuntu22.04 nvidia-smi
Unable to find image 'nvidia/cuda:12.3.1-base-ubuntu22.04' locally
12.3.1-base-ubuntu22.04: Pulling from nvidia/cuda
5e8117c0bd28: Pull complete
d67fcc6ef577: Pull complete
47ee674c5713: Pull complete
63daa0e64b30: Pull complete
d9d9aecefab5: Pull complete
Digest: sha256:6a7febf317514458233b87819ce47d5441357dd7763e91800c35f6745f34bbbd
Status: Downloaded newer image for nvidia/cuda:12.3.1-base-ubuntu22.04
Mon Feb 19 13:32:22 2024
+---------------------------------------------------------------------------------------+
| NVIDIA-SMI 545.23.08 Driver Version: 545.23.08 CUDA Version: 12.3 |
|-----------------------------------------+----------------------+----------------------+
| GPU Name Persistence-M | Bus-Id Disp.A | Volatile Uncorr. ECC |
| Fan Temp Perf Pwr:Usage/Cap | Memory-Usage | GPU-Util Compute M. |
| | | MIG M. |
|=========================================+======================+======================|
| 0 Tesla V100-PCIE-32GB On | 00000000:00:04.0 Off | 0 |
| N/A 29C P0 24W / 250W | 0MiB / 32768MiB | 0% Default |
| | | N/A |
+-----------------------------------------+----------------------+----------------------+
+---------------------------------------------------------------------------------------+
| Processes: |
| GPU GI CI PID Type Process name GPU Memory |
| ID ID Usage |
|=======================================================================================|
| No running processes found |
+---------------------------------------------------------------------------------------+
もし個々でエラーが出ている場合、Toolkit やドライバが正常に入っていないか認識できていませんので、これまでの作業手順を見直す必要があります。
Stable Diffusion を Docker Compose でセットアップする
以下のコマンドを実行します。
git clone https://github.com/AbdBarho/stable-diffusion-webui-docker.git
cd stable-diffusion-webui-docker
docker compose --profile download up --build
docker compose --profile auto up --build
build が失敗する場合(起動できない場合)は、GitHub の issue で解決策が提示されている場合もあります。
https://github.com/AbdBarho/stable-diffusion-webui-docker/issues
1回目の docker compose コマンドの実行には約4分です。2回目は、初回のみ約6分ほどかかります。
そのまま画面にログが出つづけますが、次のようなログが出力されたらセットアップ完了です。
webui-docker-auto-1 | Mounted BSRGAN
webui-docker-auto-1 | Mounted Codeformer
webui-docker-auto-1 | mkdir: created directory '/data/config/auto/extensions'
webui-docker-auto-1 | Mounted extensions
webui-docker-auto-1 | Removing empty folder: /stable-diffusion-webui/models/BSRGAN
webui-docker-auto-1 | Calculating sha256 for /stable-diffusion-webui/models/Stable-diffusion/sd-v1-5-inpainting.ckpt: Running on local URL: http://0.0.0.0:7860
webui-docker-auto-1 |
webui-docker-auto-1 | To create a public link, set `share=True` in `launch()`.
webui-docker-auto-1 | Startup time: 23.2s (import torch: 5.6s, import gradio: 5.5s, import ldm: 0.8s, other imports: 9.0s, setup codeformer: 0.3s, load scripts: 0.8s, create ui: 0.9s, gradio launch: 0.2s, scripts app_started_callback: 0.2s).
ブラウザで http://<IPアドレス>:7860 を開くと、Stable Diffusion の AUTOMATIC1111 WebUI の画面が開きます。
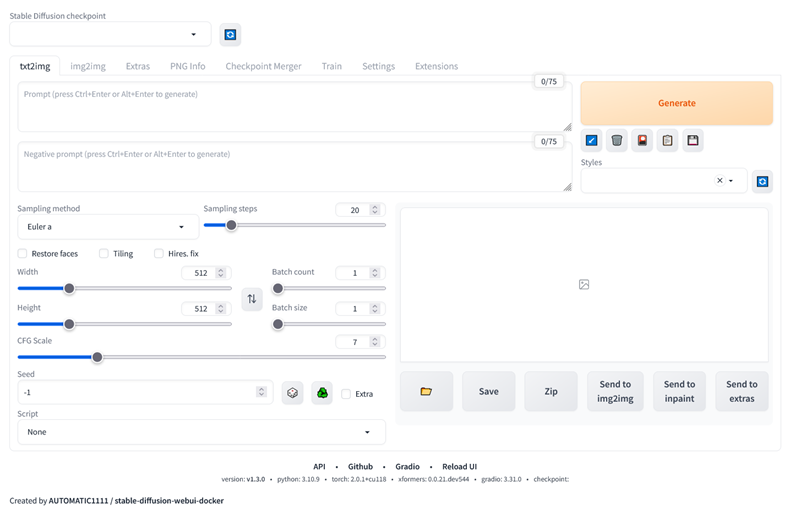
WebUI を操作して画像を生成する
画面左上「Stable Diffusion checkpoint」の下をクリックし、モデルを選択する( sd-v1.5~等)。
次に、「tex2img」の下の入力欄に適当な文字(下図では「space cat」)を入力し、「Generate」(生成)ボタンを押すと、数秒後に画像が生成されます。
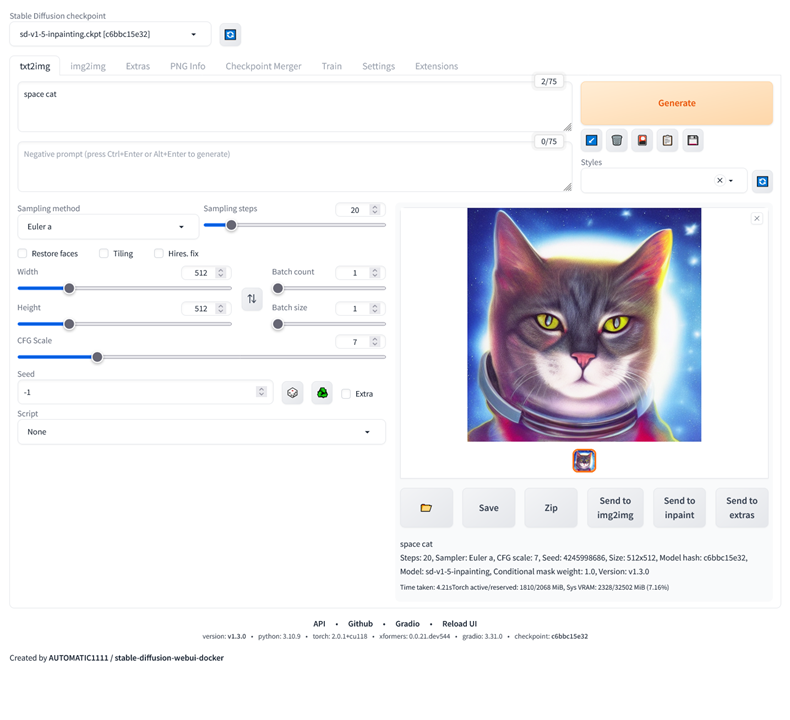
Stable Diffusion 2.1 のモデルをダウンロードして読み込み・生成する手順
サーバ内で以下のコマンドを実行します。
cd
wget https://huggingface.co/stabilityai/stable-diffusion-2-1/resolve/main/v2-1_768-ema-pruned.ckpt
sudo mv ~/v2-1_768-ema-pruned.ckpt ~/stable-diffusion-webui-docker/data/StableDiffusion/
ファイルを置いた後、モデル選択の「再読み込み」ボタンをクリックすると、ダウンロードした 2.1 のモデル「v2-1_768-ema-pruned.ckpt」が見えるので、それをクリックします。
その後、先ほどのように画像を生成すると、モデルによって生成される画像が変わるのがわかります。
なお、生成した画像は /home/ubuntu/stable-diffusion-webui-docker/outputs/txt2img に自動保存されています。
サーバの削除
一通り作業が終わったら、サーバの電源を停止し、削除します。
参考
-
NVIDIA CONTAINER TOOLKIT - Installation Guide
-
Usage · AbdBarho/stable-diffusion-webui-docker Wiki
-
GPUプラン | さくらのクラウド ドキュメント
-
CUDA Toolkit/GPUカードドライバーの導入手順を知りたい(高火力サーバー) | さくらのサポート情報
おまけ:
Windows向けの Docker Desktop を使う記事も書いていました
Enjoy!