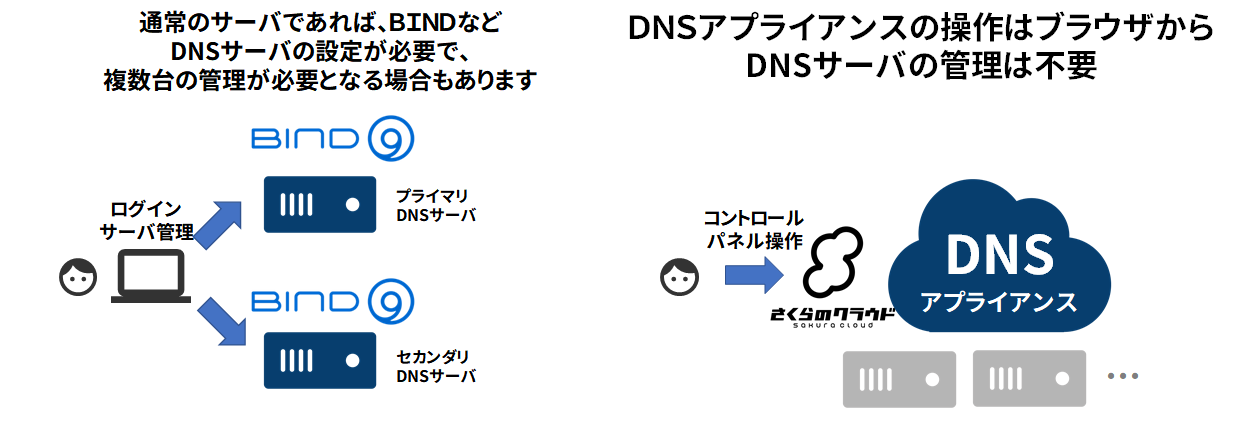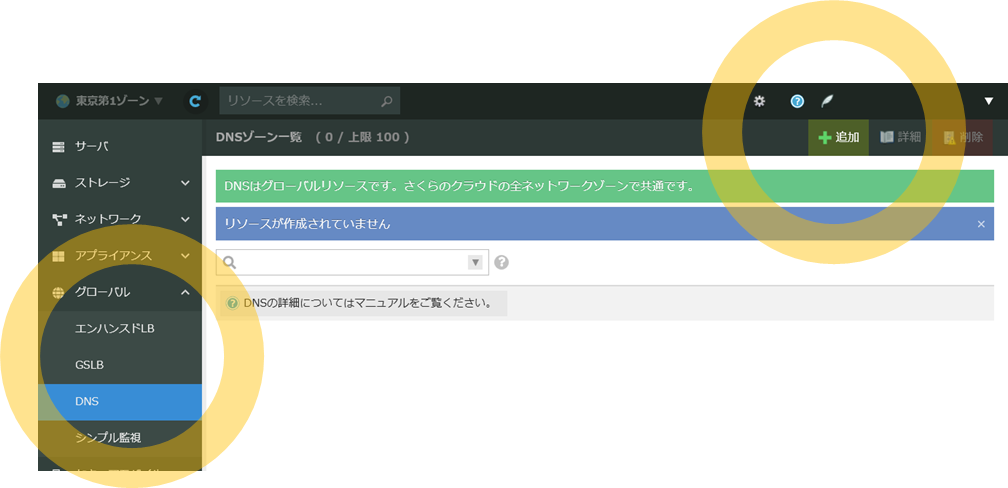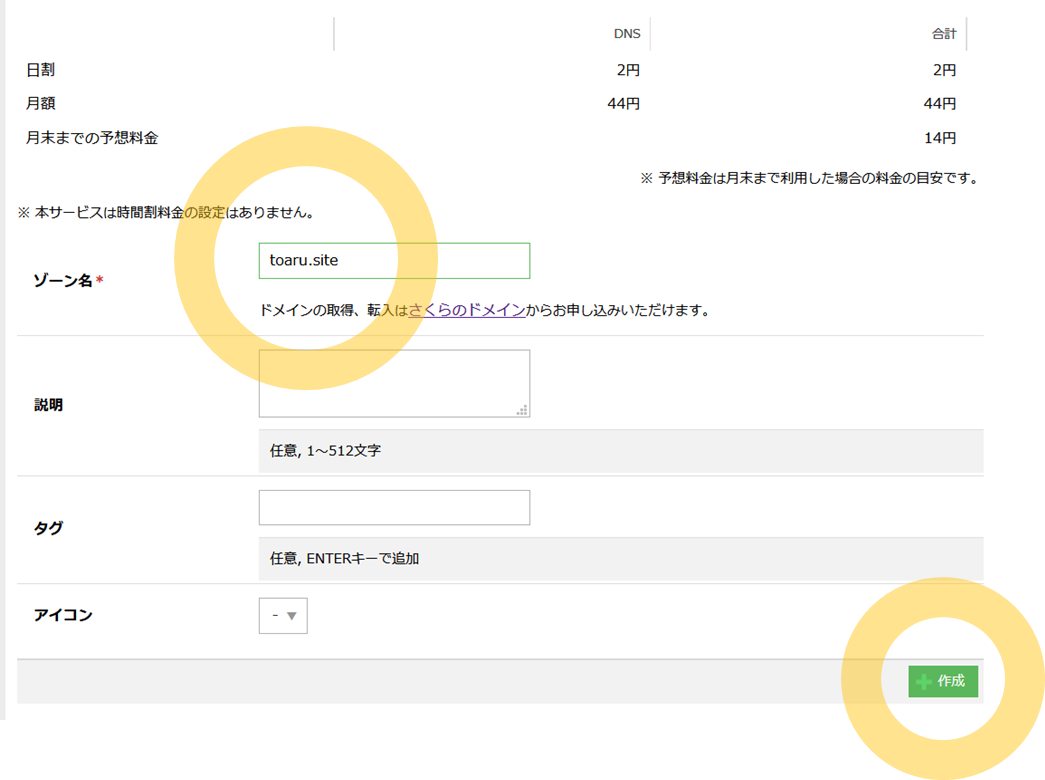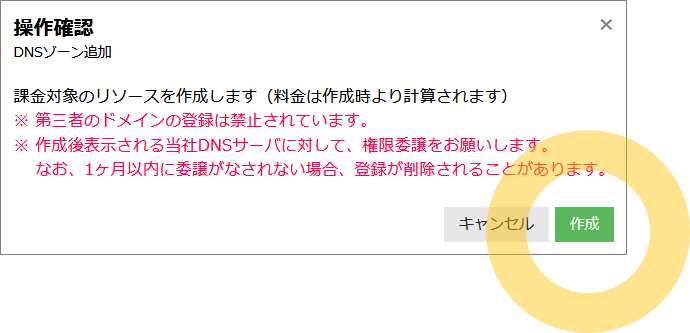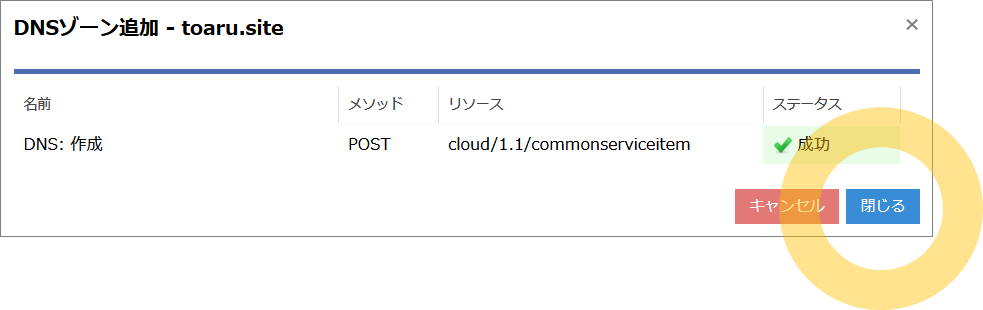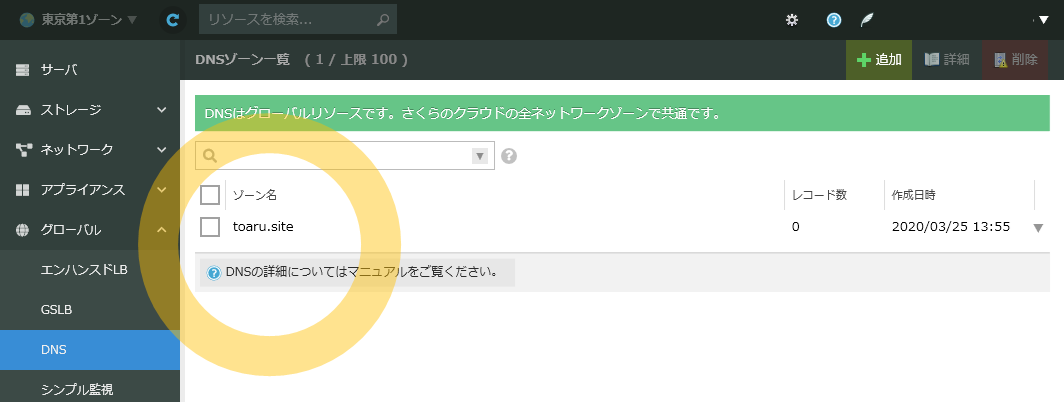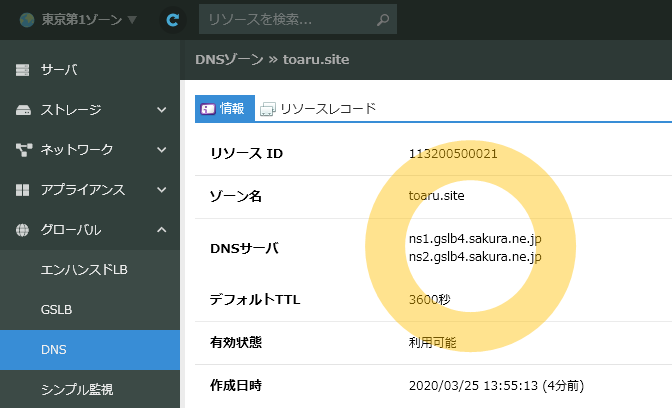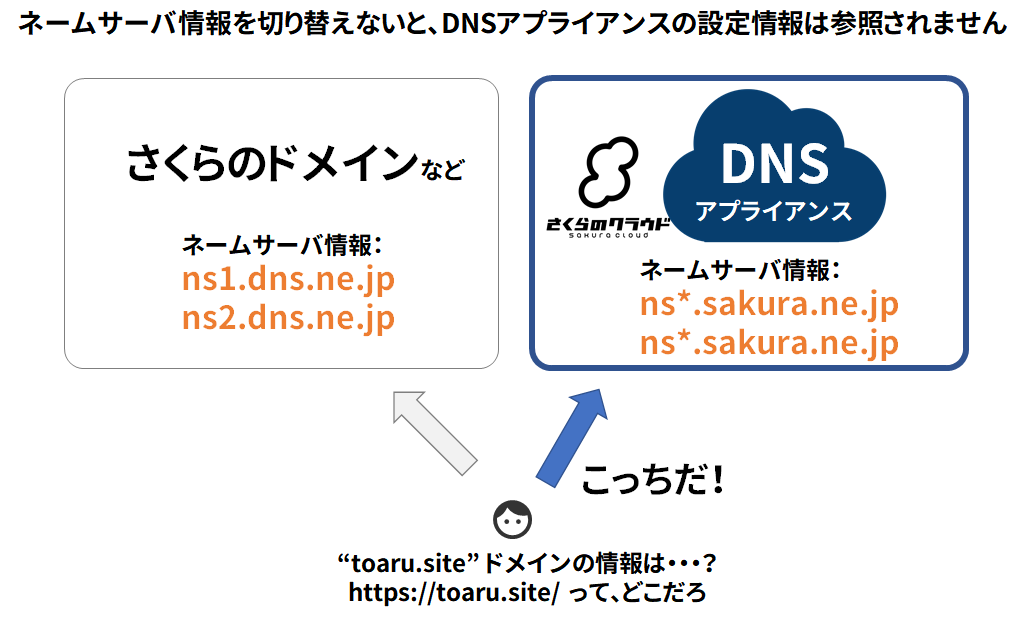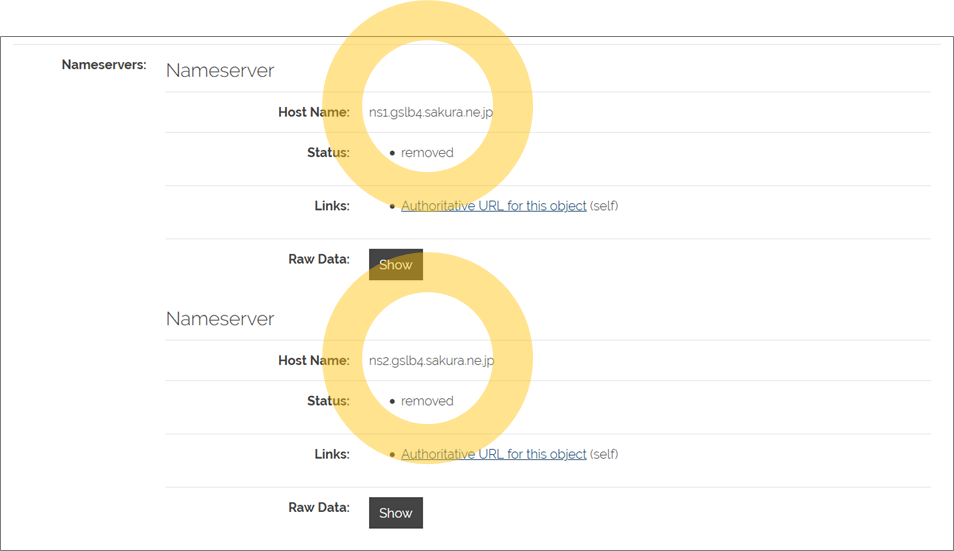概要
今さら訊けない「さくらのクラウド」シリーズ、今回からは「DNS」です。サーバなどに「www」などのホスト名など割り振るには、DNS サーバが必要。さくらのクラウド DNS アプライアンスの機能を使えば、自分で DNS サーバを準備する必要はありません。ドメイン名のゾーン情報を登録し、ネームサーバをさくらのクラウド側に登録すると、ホスト名などのレコード情報をブラウザ上で設定できるようになります。今回は、ドメイン名の DNS ゾーンを登録する手順をみていきましょう。
解説
DNS アプライアンス
DNS(ドメインネーム・システム/「ディーエヌエス」と発音)は、インターネット上ではホスト名と IP アドレスの対応付け(名前解決)をするためのしくみです。たとえば example.jp というドメイン名を持っているとすると、このドメイン名に関連するホスト名や IP アドレスの情報を管理するサーバを、 example.jp の DNS サーバと呼びます。DNS サーバにはいくつかの種類がありますが、歴史的には BIND (バインド)が有名です。
この DNS サーバは、インターネット上での可用性を考慮し、複数台(少なくとも2台以上)で運営するのが当たり前。何年使い続けるとしても、ほんの数日しか使わなくても、BIND などのようなプログラムや、DNS サーバそのものを管理するのは大変。さくらのクラウドが提供する DNS アプライアンスを使えば、SaaS(ソフトウェア・アズ・ア・サービス)として DNS の機能を使えますので、自分でサーバそのものを管理する手間を省けます。なお、DNS の料金はドメイン単位です。クラウド上のサービスですので、 ご利用された日数に応じた課金 です。
さくらのクラウドの DNS アプライアンスを使うには、まず、コントロールパネル上でドメイン名(ゾーン情報)の登録作業を行います。それから、ドメイン名の情報を保持している「レジストラ」(ドメイン事業者)側で、ネームサーバ(ドメインの移譲先)をさくらのクラウド側に指定します。
なお一般的な注意事項として、既にドメインを利用中の場合は、作業にあたって極めて慎重に行う必要があります。ネームサーバ変更によって、ウェブサイトやメールサーバが使えなくなることがあるからです。これは、 クライアント側で DNS レコードの TTL が切れると、新しいネームサーバを参照するとき、その新しいネームサーバ上で適切な DNS レコードが無い場合によく起こり得ます。新規のドメイン設定ではなく、移行の場合、慣れないうちは経験のある方のアドバイスを受けながらの作業を強くおすすめします。
手順
まず、ドメイン名を準備します
さくらのクラウドのコントロールパネルでは、ドメイン名を取得する(レジストラ)機能はありません。 さくらのドメイン などで、ドメインをご用意ください。
さくらのクラウド DNS アプライアンスの利用にあたっては、利用可能なレジストラ(事業者)の制限はありません。ただし、ネームサーバを変更・設定可能なレジストラをお選びください。ネームサーバの変更ができなければ、ドメインをご準備いただいても DNS アプライアンスではご利用できません。
コントロールパネルで DNS アプライアンスにドメイン名を登録
DNSアプライアンスを使う前に、これはサーバなど他のクラウド上のリソースとは異なり「ゾーン」の概念がありません。各ゾーンに共通するリソースのため、コントロールパネル上では「グローバル」のメニュー以下にあります。
左メニューの「グローバル」→「DNS」をクリックすると、登録済みの DNS ゾーン情報一覧画面になります。初期状態ではドメイン名を管理するゾーン情報が無いため、なにも表示されません。ゾーンを追加するには、画面右上の「追加」をクリックします。
その次の画面では「ゾーン名」の項目に、DNS アプライアンスとして登録するドメイン名を記述します。この図の例では toaru.site です。第三者のドメイン登録は禁止されています。必ず、ご自身でお持ちのドメインをご登録ください。また、必要に応じて説明などを記入します。記入後は「作成」をクリックします。
操作確認ダイアログが表示されますので、注意事項を課金の上、「作成」をクリックします。
それから処理が進行しますので、ステータスが「成功」になるまで待った後、「閉じる」をクリックします。
その後、再び左メニューの「DNS」をクリックすると、先ほど追加したドメインの「ゾーン名」が表示されます。
以上で登録準備は完了です。
ネームサーバ(ドメイン移譲先)の確認とレジストラでの設定・登録情報変更
これまでの作業で、ドメイン名の準備と、DNSアプライアンスへのゾーン名(ドメイン名)の登録まで完了しました。次は、DNS アプライアンス上でゾーン情報を編集し、その情報をインターネット上から参照できるようにするため、DNSの「ネームサーバ」を変更します。このネームサーバの変更を行わなければ、DNS アプライアンス上でゾーン情報を追加したり編集しても、なんら設定がインターネット上には反映されませんのでご注意ください。
まず、登録したドメイン名に対し、さくらのクラウド側でどの DNS サーバが割り当てられているかを確認します。左メニューの「グローバル」→「DNS」をクリックし、対象のドメイン名をダブルクリックします。「情報」タブが開かれていますので、その中の「DNSサーバ」の項目を探します。
ここで表示されている2つの 「ns~.sakura.ne.jp」という名前が、DNS サーバ名です。この図のサーバメイト、皆さんが実際に作業するサーバ名は異なる場合がありますので、必ずコントロールパネル上でご確認ください。
次に、ドメイン名を管理しているレジストラ(事業者)側での設定変更です。コントロールパネルなどを通して、対象ドメインの「ネームサーバ」を先ほど確認した「DNSサーバ」で表示されたホスト名に変更します。 さくらのドメイン をご利用中の場合は、 こちらの手順 をご覧ください。
ドメインのネームサーバに関する情報は、DNS の特性上、ただちにインターネット上で利用できない場合があります。切り替わりにどの程度の時間を要するかは、 TTL で設定している時間に基づきます。具体的な時間は事業者やサービスによって異なります。このネームサーバ情報が切り替わった環境からは、DNS アプライアンスで設定したゾーン情報を参照できるようになります。
あとは、変更をかけた場合は、Whois 情報などでネームサーバの情報が切り替わっているかどうか、確認しましょう。
以下の図は toaru.site ドメインの Whois データベース情報の検索結果です。ネームサーバの情報が切り替わっているのが分かります。(実際には、ネームサーバの「登録情報」が切り替わったとしても、DNS はレコードの TTL が切れたら問い合わせるという性質があるため、ページを表示するクライアント側で切り替わるまでには時間差が発生する場合もあります)
振り返り
さくらのクラウド DNS アプライアンスを使えば、DNS 用のサーバを準備しなくても、ドメイン名の管理・運用が可能になります。コントロールパネルを使ってのドメイン設定方法を今回は学びました。次回は、サーバに対して DNS レコードを割り当てる方法をみていきます。