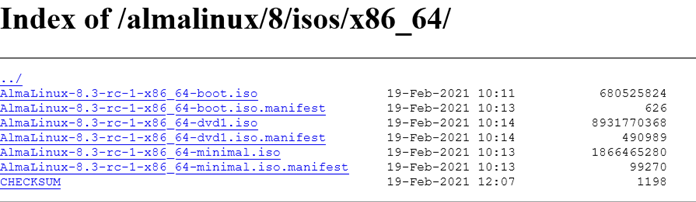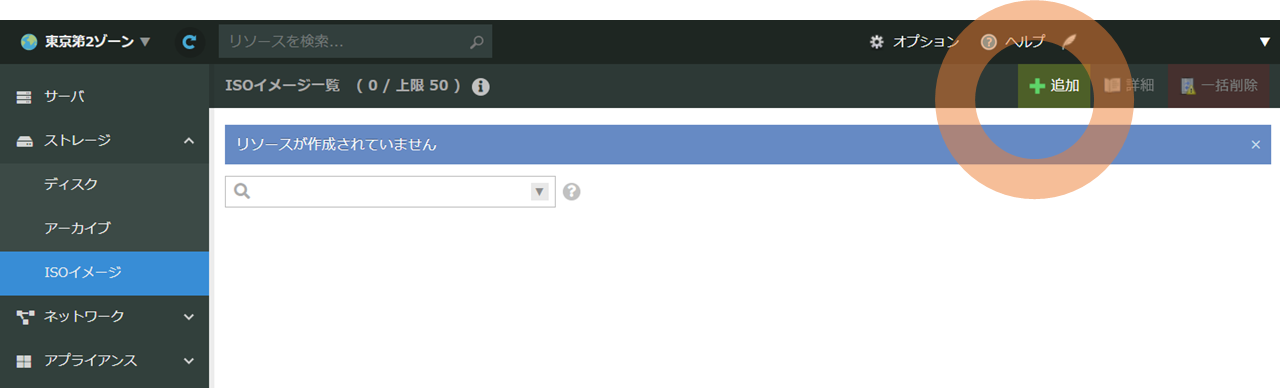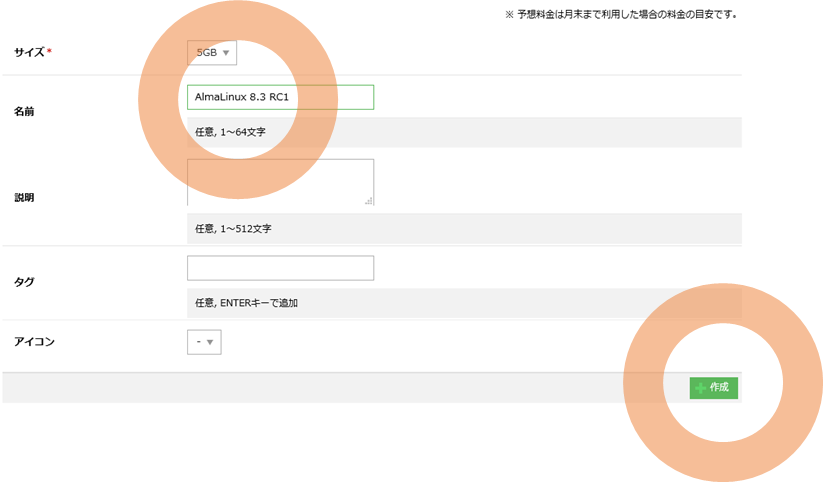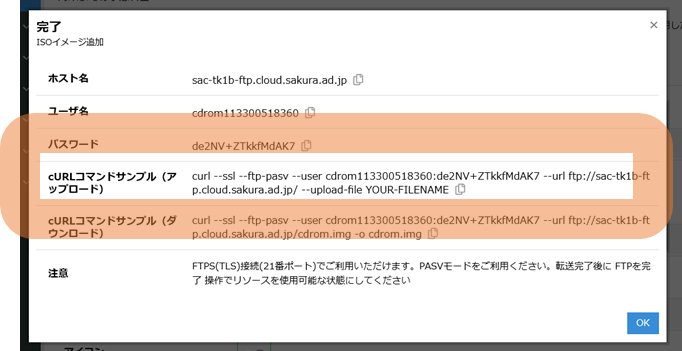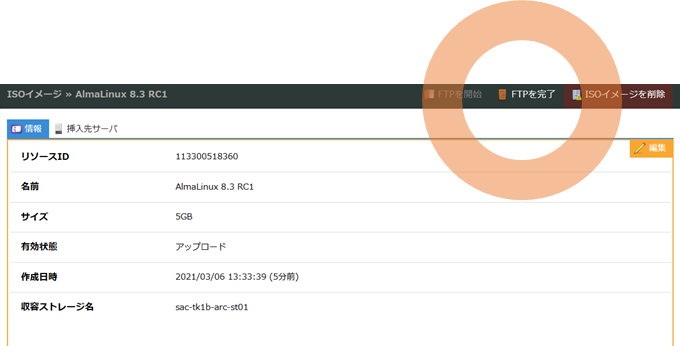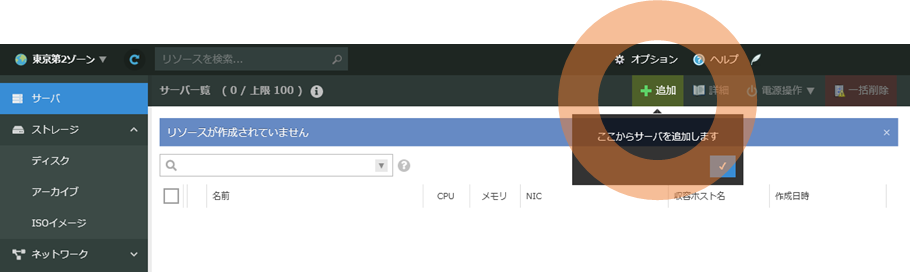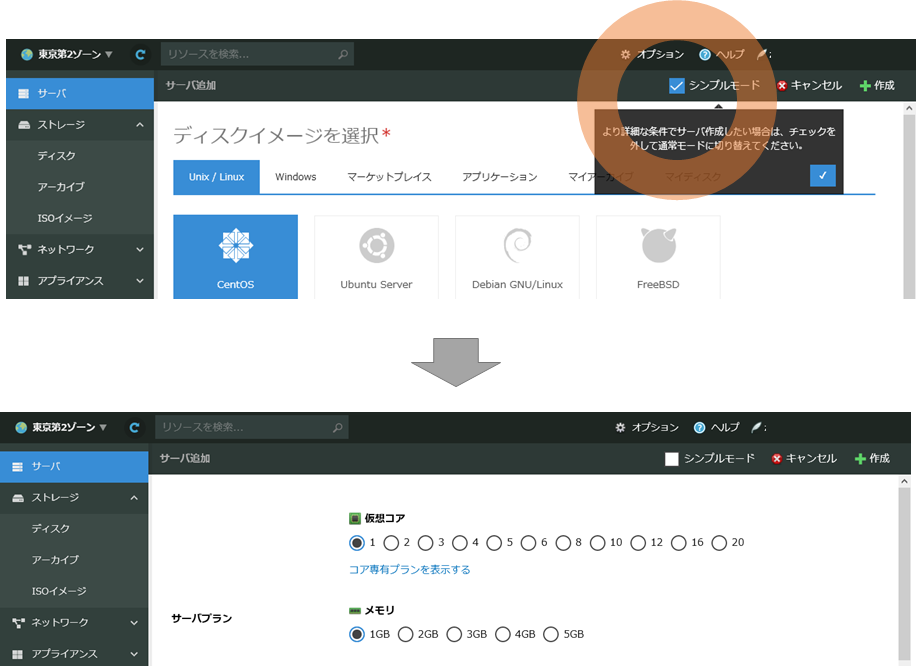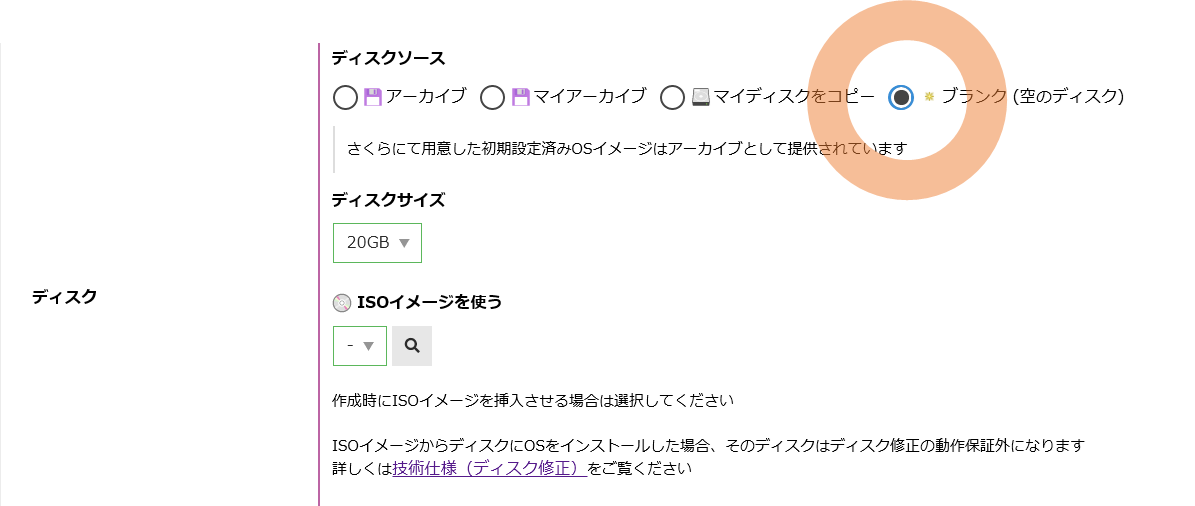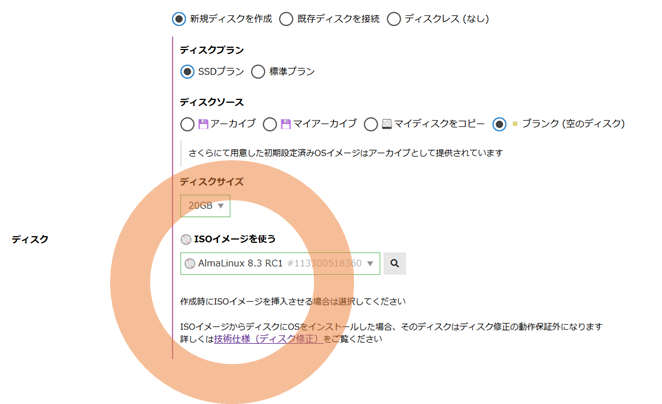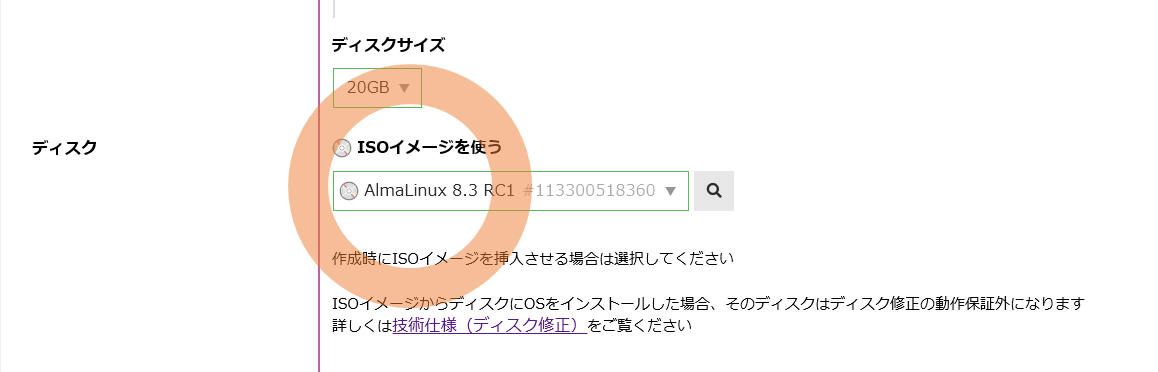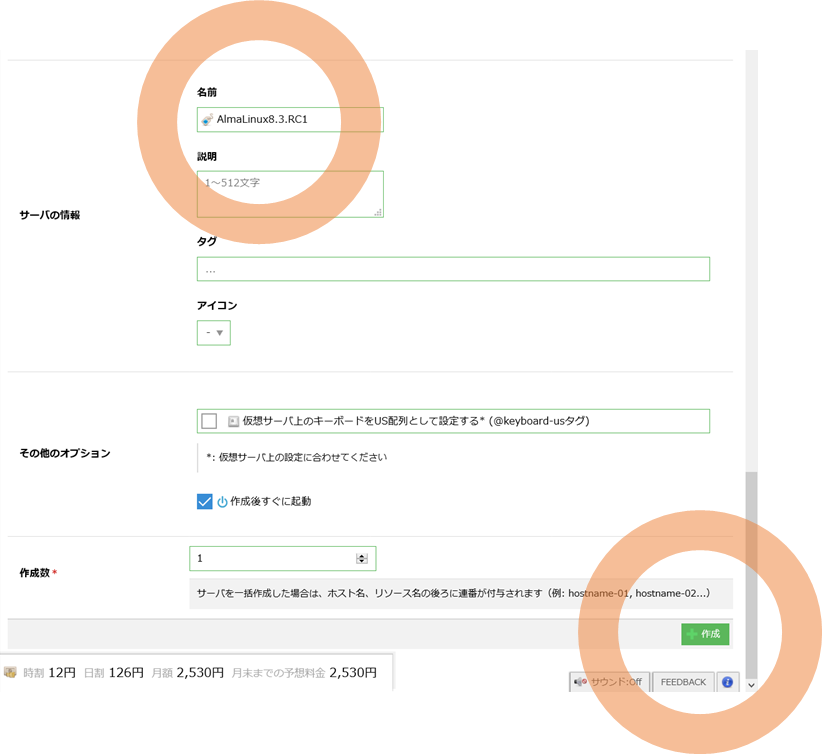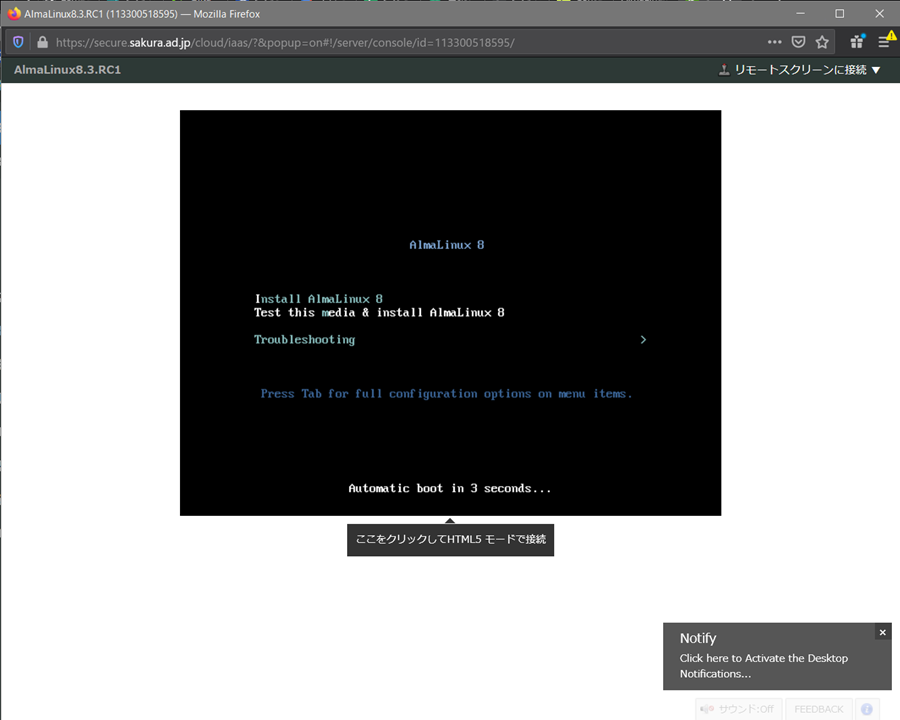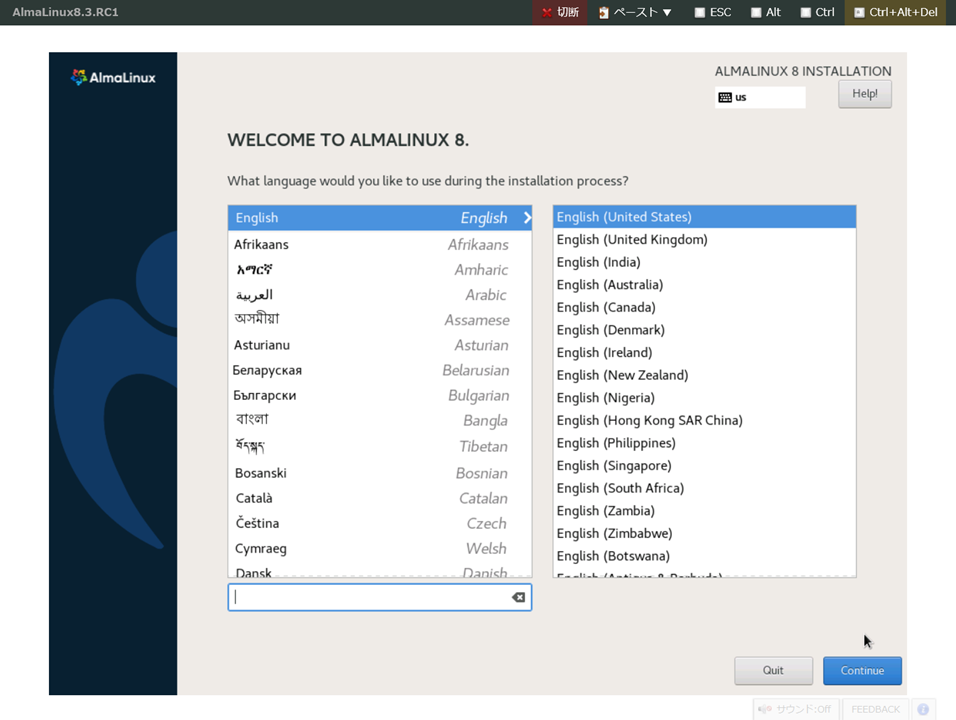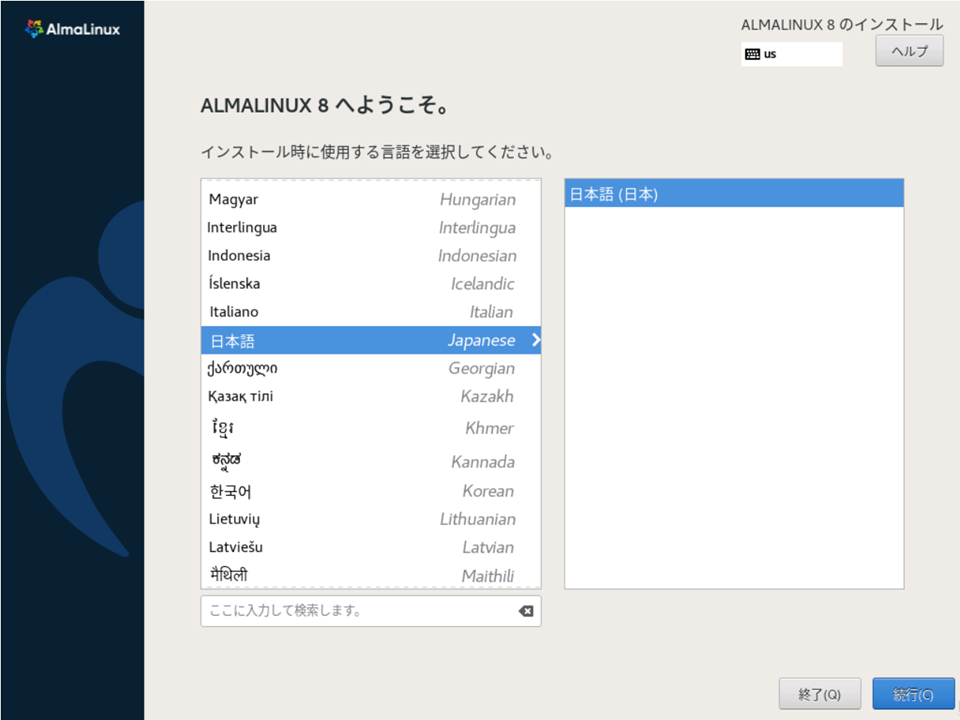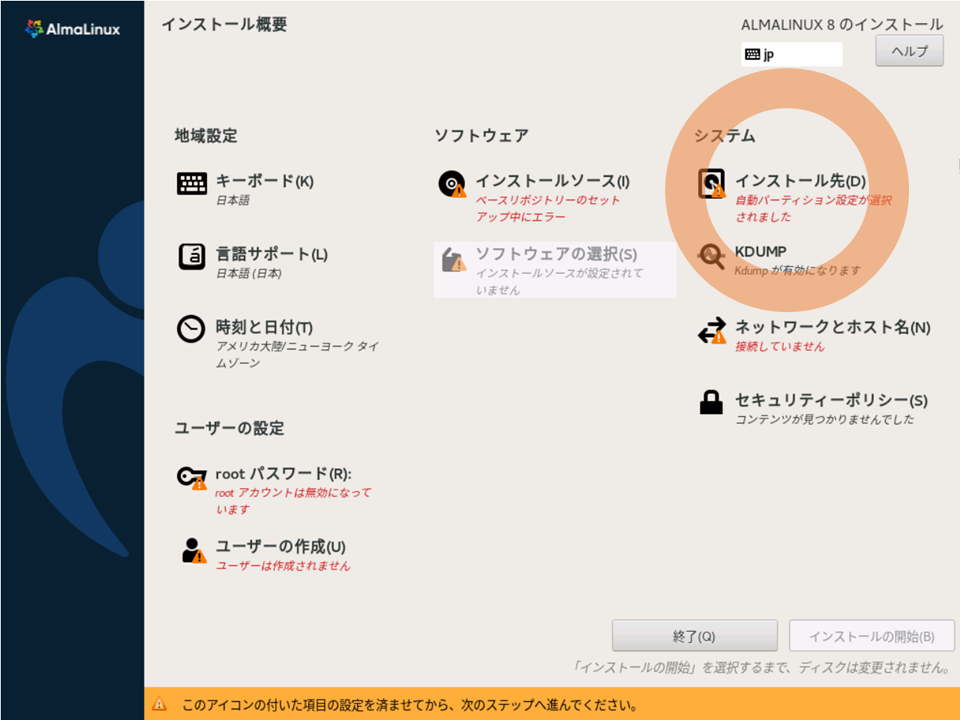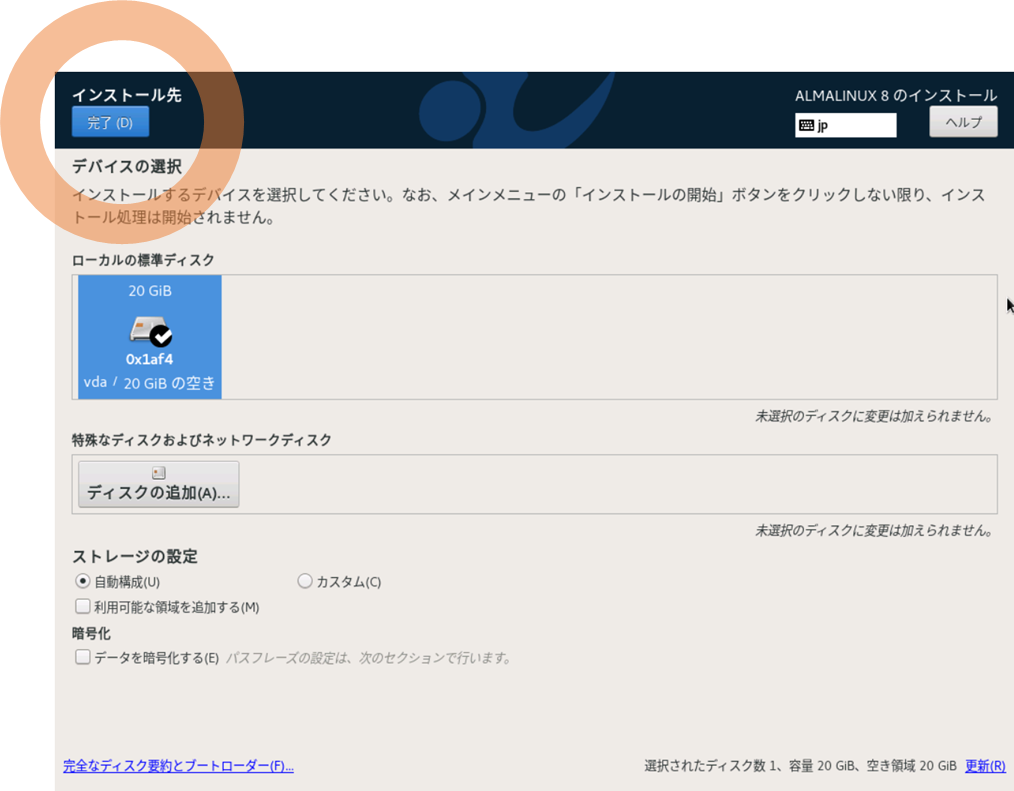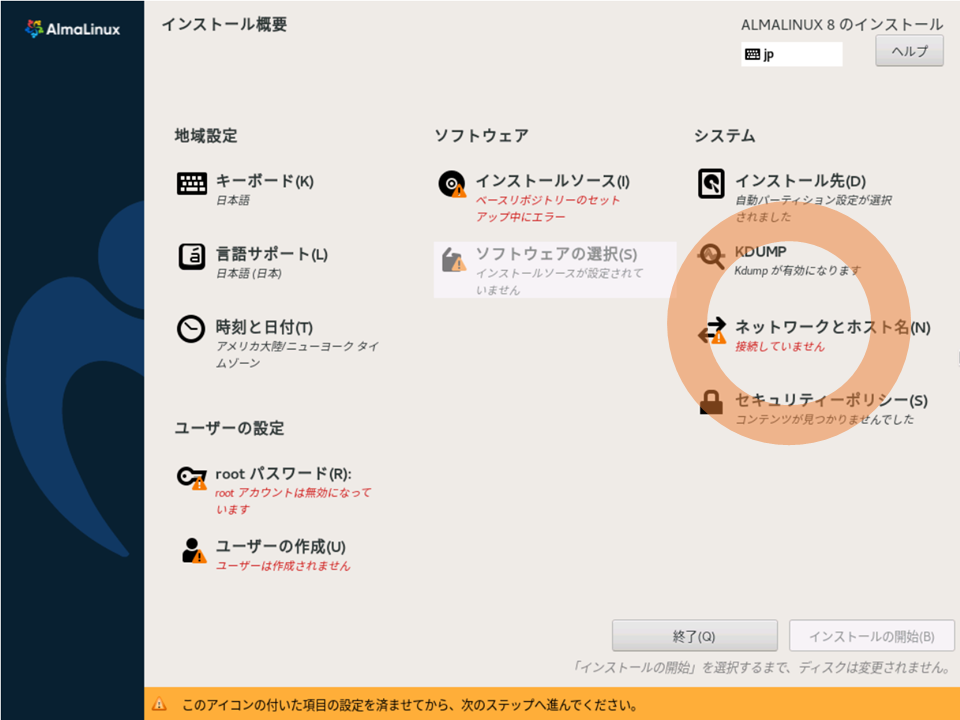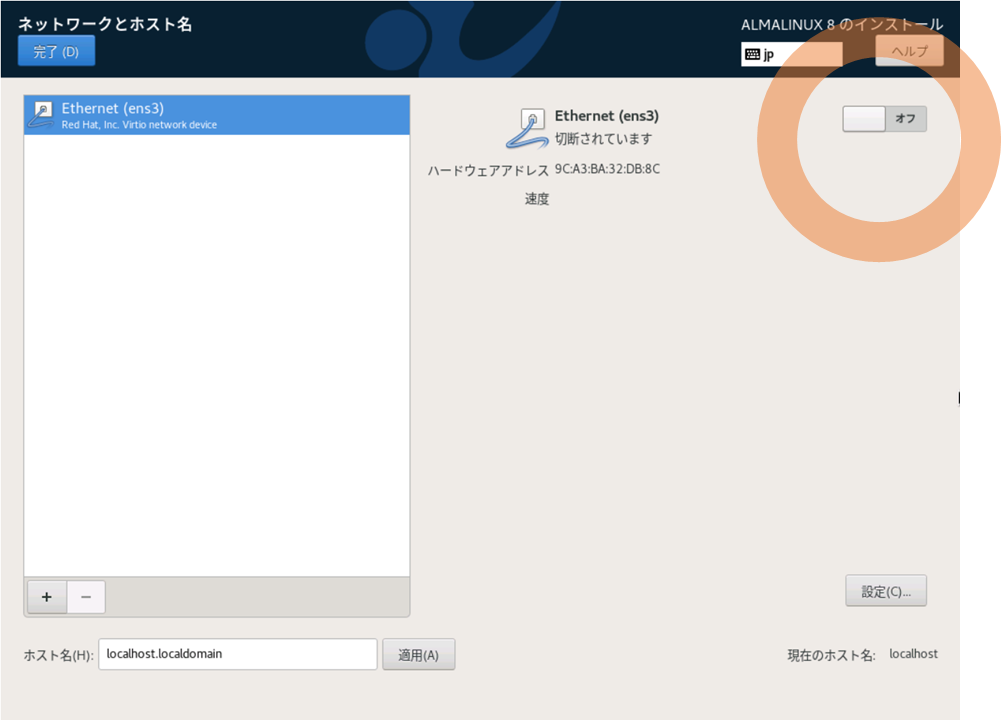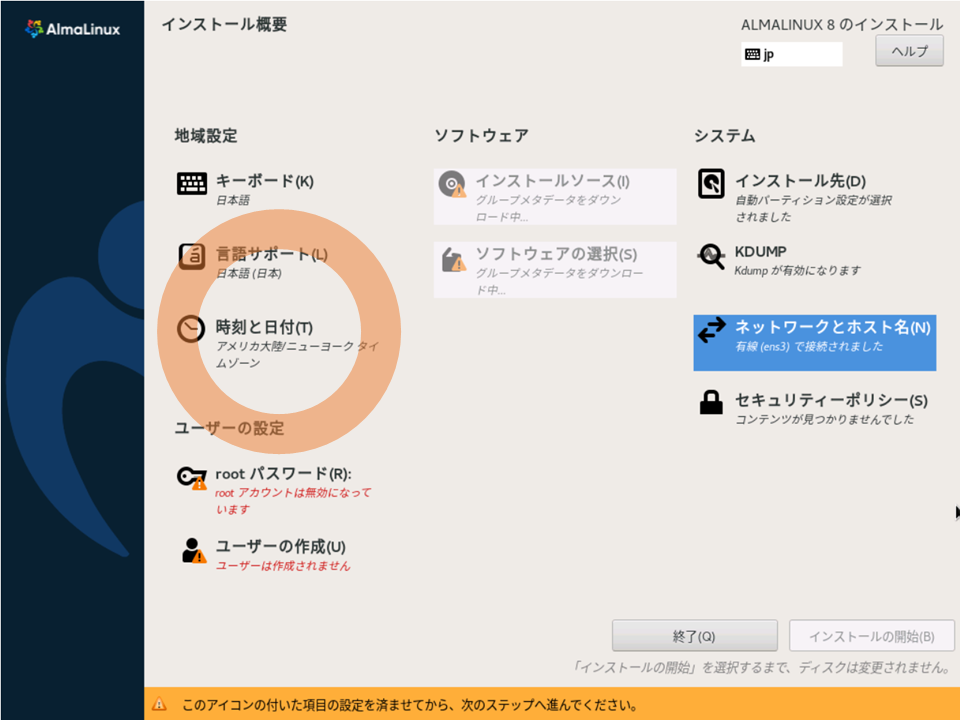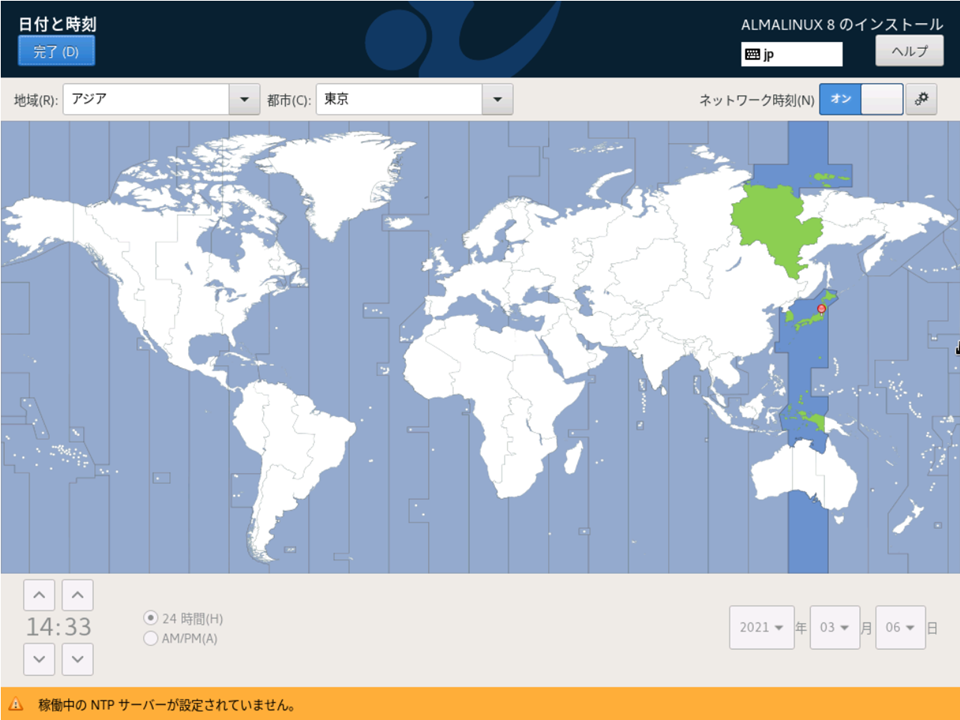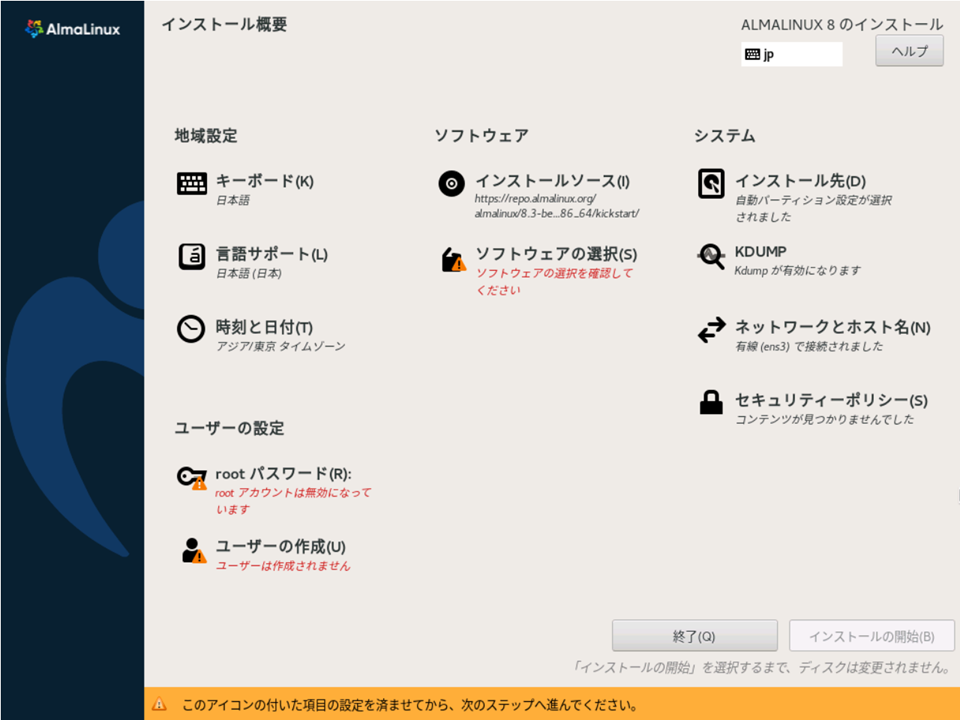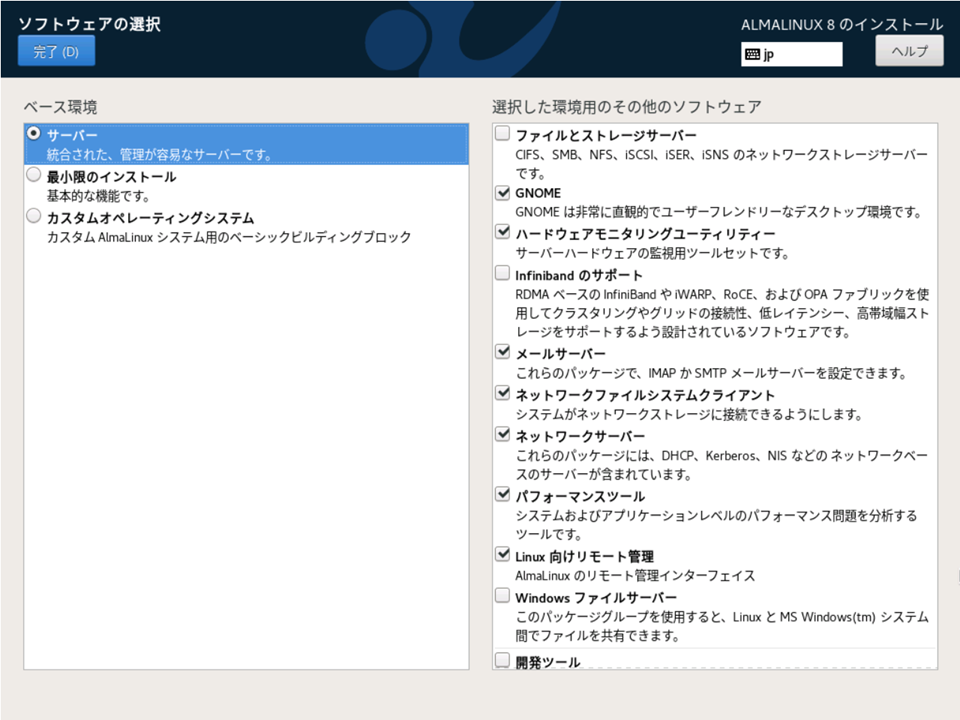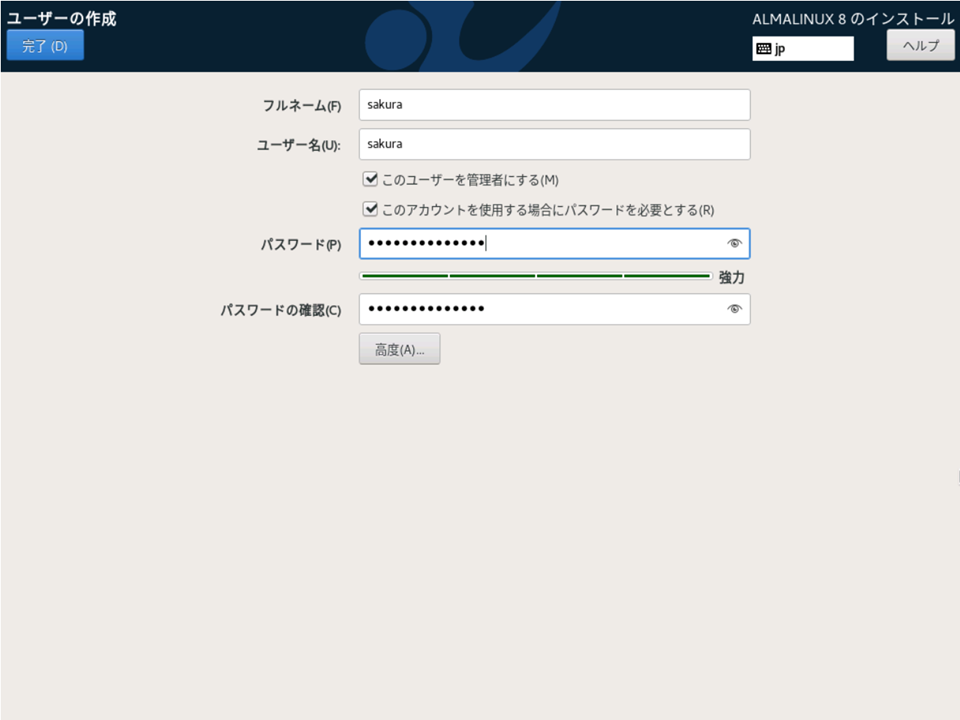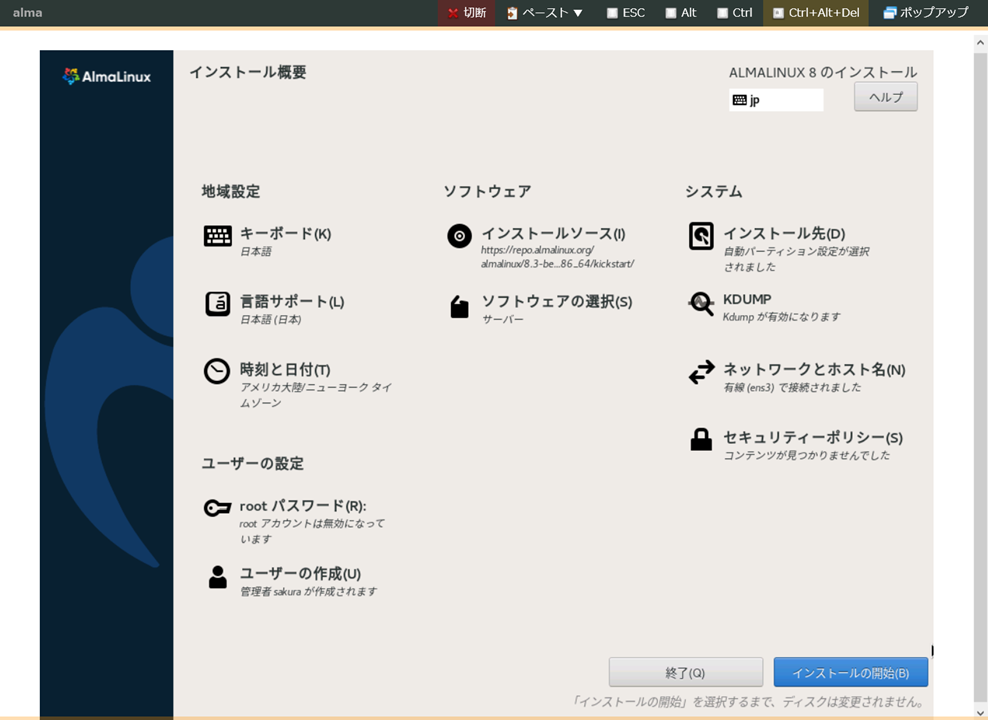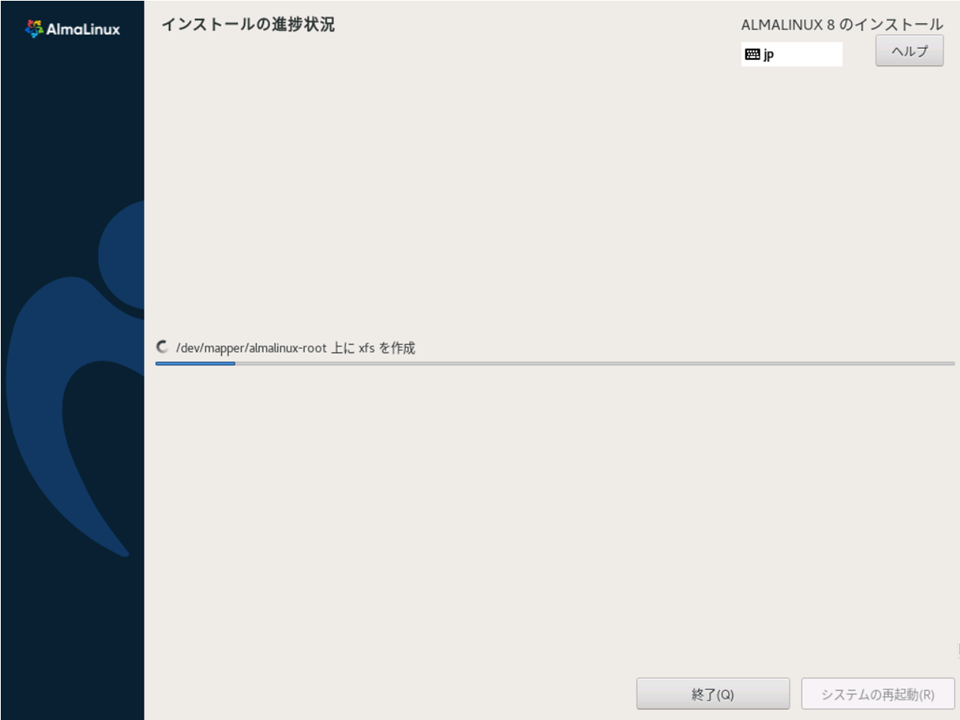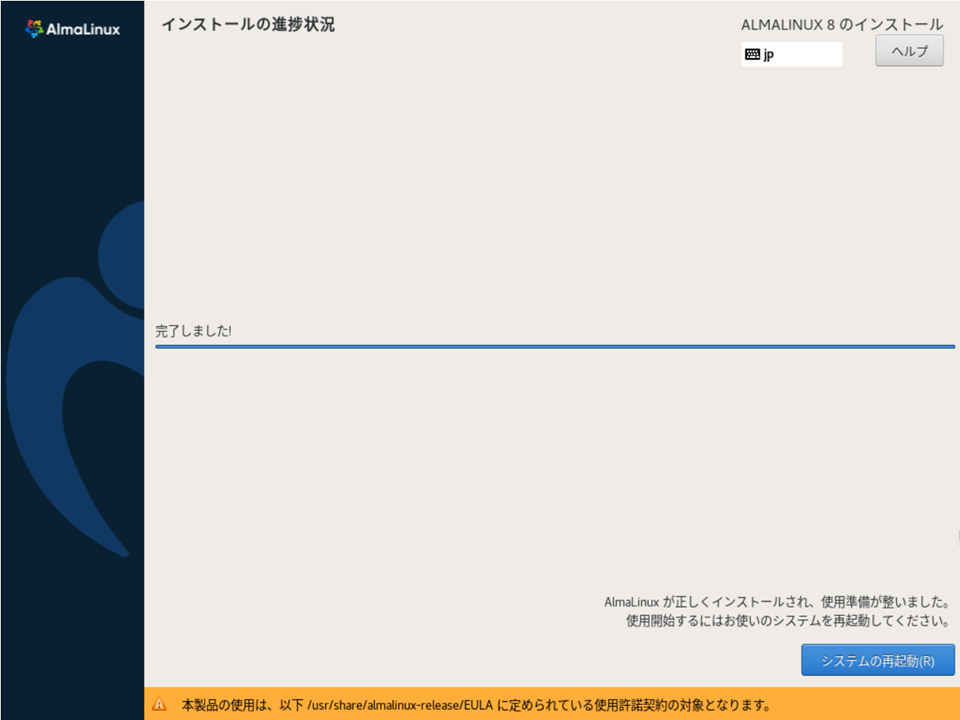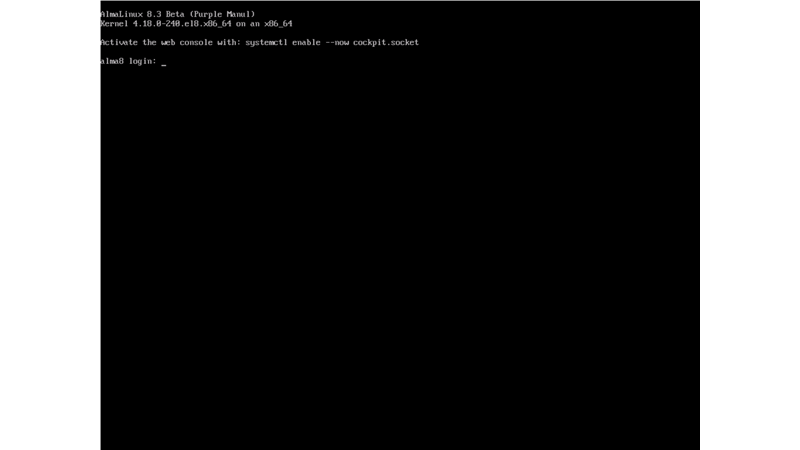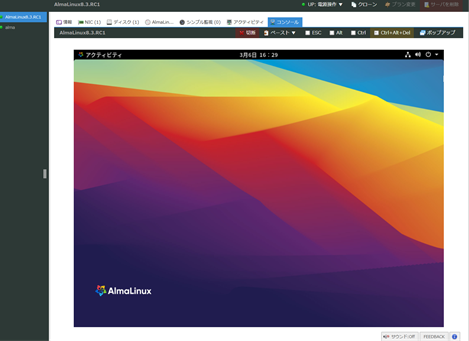概要
AlmaLinux OS (https://almalinux.org/) が配布している ISO イメージを使い、さくらのクラウドの仮想サーバ上で AlmaLinux をセットアップして利用するまでの手順です。
大まかな流れは、AlmaLinux 8.3 RC1 の ISO イメージをダウンロードした後、さくらのクラウドにアップロードします。それから、仮想サーバのコンソール機能で、Alma Linux のセットアップを行います。
(※原稿執筆時における AlmaLinux 8.3 RC1 とは「Beta Release」的な位置付けに続く「リリース候補版」であり、正式にプロダクション環境での利用を想定して提供されているものではなく、バグも報告されている 開発途上の段階です。また、本記事は個人の興味本位に基づき、 Linux ディストリビューションとしての技術検証結果を共有するものであり、導入の推奨を意図するものでもありません。)
AlmaLinux ISO イメージの入手
AlmaLinux の公式サイト ( https://almalinux.org/) から、「Download ISOs」の リンクを辿る と、ダウンロード可能な ISO イメージ一覧が表示されます。
以下手順では、さくらのクラウドの仮想サーバ上を使い、オンラインでインストール作業を進めるため AlmaLinux-8.3-rc-1-x86_64-boot.iso をローカルの PC やサーバにダウンロードして保管します。
なお、インターネットに接続しない環境では minimal または DVD のイメージをダウンロードする必要があります。イメージの違いについては 公式ドキュメント (「Table 1. Boot and Installation images」)をご覧ください。
-
AlmaLinux-8.3-rc-1-x86_64-boot.iso... ネットワーク経由で AlmaLinux のセットアップを行う場合。最低限のインストールしか必要しない場合。(あとからコマンド実行で、 GUI を標準に変更できます。詳細は後述) -
AlmaLinux-8.3-rc-1-x86_64-minimal.iso... ネットワークに疎通しない状態で、最低限の AlmaLinux のセットアップを行う場合。 -
AlmaLinux-8.3-rc-1-x86_64-dvd1.iso... ネットワークに疎通しない状態で、GUI (Gnome) デスクトップを初期状態から有効化したい場合。容量が大きいので、次の手順の ISO イメージアップロードは「10GB」を選択する必要があります。
さくらのクラウドに ISO イメージをアップロード
ISO イメージダウンロードをしたあとは、さくらのクラウド上に ISO イメージをアップロードします。
アップロードは、サーバを利用したいゾーン( 東京第1ゾーン など )を選択し、「ストレージ」→「ISOイメージ」を選択し、画面右上の「追加」をクリックします。
ISOイメージとしてメニュー上で管理する名前を入力し(下図の例では AlmaLinux 8.3 RC1 としています )、右下の「作成」をクリックします。
次の確認画面で「作成」をクリックすると、画面上に CD-ROM のアップロード先情報が表示されます。FTP クライアントをお使いいただくか、あるいは、画面上に出ている cURL コマンドを参考にイメージをアップロードします。
この図の場合であれば、コマンドライン上で以下のコマンドを実行します。※以下の例は、今回の例のために一時的に作成した環境ですので、このままコピーしても動作しません。必ず、実行時に表示される文字列通り入力します。
$ curl --ssl --ftp-pasv --user cdrom113300518360:de2NV+ZTkkfMdAK7 --url ftp://sac-tk1b-ftp.cloud.sakura.ad.jp/ --upload-file AlmaLinux-8.3-rc-1-x86_64-boot.iso
FTP が完了したあとは、コントロールパネルで「FTPを完了」をクリックします。
以上で下準備は完了です。
仮想サーバで AlmaLinux の ISO イメージを使って起動
仮想サーバ追加時、ISO イメージを接続した状態で起動します。
仮想サーバのコンソール機能からセットアップ
あとは、通常のサーバ上で AlmaLinux をセットアップする手順と変わりません。インストーラを操作し、仮想ディスクの中に AlomaLinux をインストールします。
左メニューの「サーバ」をクリックし、画面右上の「追加」をクリックします。
以降の作業は、通常モードで行います。「シンプルモード」にチェックが入っている状態であれば、「シンプルモード」をクリックして解除します。
それから、「ディスク」の「ディスクソース」で「ブランク」をクリックします。
画面の表示が少し変わり、「ISOイメージを使う」の項目が表示されます。
「▼」をクリックし、先ほどアップロードした ISO イメージをクリックして選択します。
そのまま画面をスクロールし、サーバの情報の「名前」に「AlmaLinux8.3RC1」など、サーバ一覧メニュー上で表示できる名前を入力します。
最後に、画面右下の「作成」をクリックし、その次の画面でも「作成」をクリックします。
コンソールから AlmaLinux のインストール。
サーバ一覧画面で、AlmaLinuxのサーバが起動するのを待ちます。起動後は、ダブルクリックをして詳細画面を開き「コンソール」を選択するか、対象サーバの行を右クリックし「コンソール」を選択します。
このような画面が出て、暫く待つと、インストーラの画面が出てきます。
この AlmaLinux 初期画面「WELCOME TO ALMALINUX 8」では、言語一覧画面を選択して「日本語」をクリックすると、画面全体が「日本語」に切り替わります。
画面右下「続行(C)」をクリックします。
次の「インストール概要」画面では、まず「インストール先」をクリックします。
「ローカルの標準ディスク」にチェック印が入っているのを確認し、「完了(D)」をクリックします。
「ネットワークとホスト名」をクリックします。
そして、「Ethernet (ens3)」の「オフ」の部分をクリックします。
「オン」に画面上が切り替わり、自動的に IP アドレスが割り振られることを確認し、「完了(D)」をクリックします。この時、必要に応じてホスト名も localhost.localdomain から変更できます(ホスト名を入力後、「適用(A)」をクリック)。
「日付と時刻(T)」をクリックし、タイムゾーンの変更を行います。地域「アジア」、都市「東京」を選択するか、地図上の日本をクリックし、「完了(D)」をクリックします。
「インストールソース(I)」では、使用するインストールソースを「ネットワーク上(O)」が選ばれた状態で、「https://」に変更します。
それから、最小環境は repo.almalinux.org/almalinux/8.3-beta/BaseOS/x86_64/kickstart/ と入力します。確認後「完了(D)」を入力します。
暫く待つと、パッケージのメタ情報を収集中と表示が出た後、下図のように切り替わります。
「ソフトウェアの選択(S)」では、インストールしたい環境を選択します。
とりあえず試したい場合は「サーバー」が選ばれた状態で「完了(D)」とします。
「ユーザーの設定」では、「ユーザーの作成(U)」をクリックし、何らかの名前を入れてユーザーを作成しておきます。作成後は「完了」をクリックします。必要に応じて「このユーザーを管理者にする」にチェックを入れてけば、root 用のアカウントは作成不要です(sudo でシステム系のコマンド操作が可能になります)。
これで準備が調いましたので「インストールの開始」をクリックします。
あとは、処理が終わるまで待ちます。
「完了しました」と出たら、「システムの再起動」をクリックします。
そのままコンソール画面で待っていると、ログイン画面が表示されます。
SSH サーバも有効化している場合(サーバを選択している場合は、自動的にセットアップされています)、リモートから SSH 接続が可能です。ログイン後、必要に応じて適切なアクセス制限等を行う必要があるため、ご注意ください。
なお、最小環境など CUI でセットアップした後、GUI (Gnome) に切り替えたい場合は、以下のコマンドを実行し、再起動後に有効になります。
sudo dnf groupinstall "Server with GUI"
sudo systemctl set-default graphical
sudo reboot
また、DVD を使用して GUI 環境をセットアップした場合は、ログイン後、Gnome の初期設定を行います。
Enjoy!
参考情報
- Introducing AlmaLinux Beta: A Community-Driven Replacement for CentOS - AlmaLinux OS - Forever-Free Enterprise-Grade Operating System