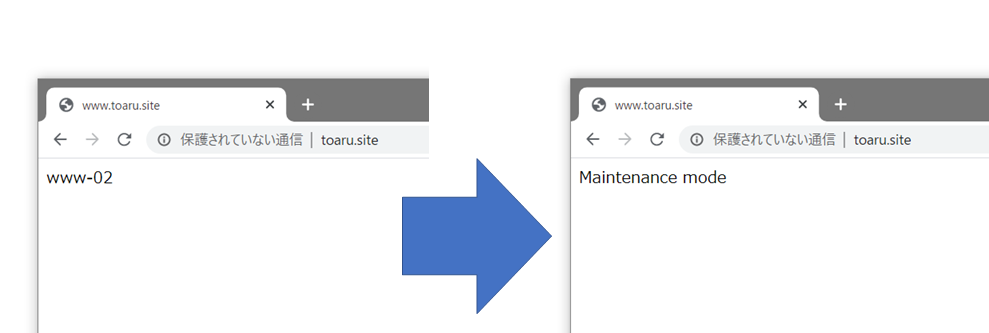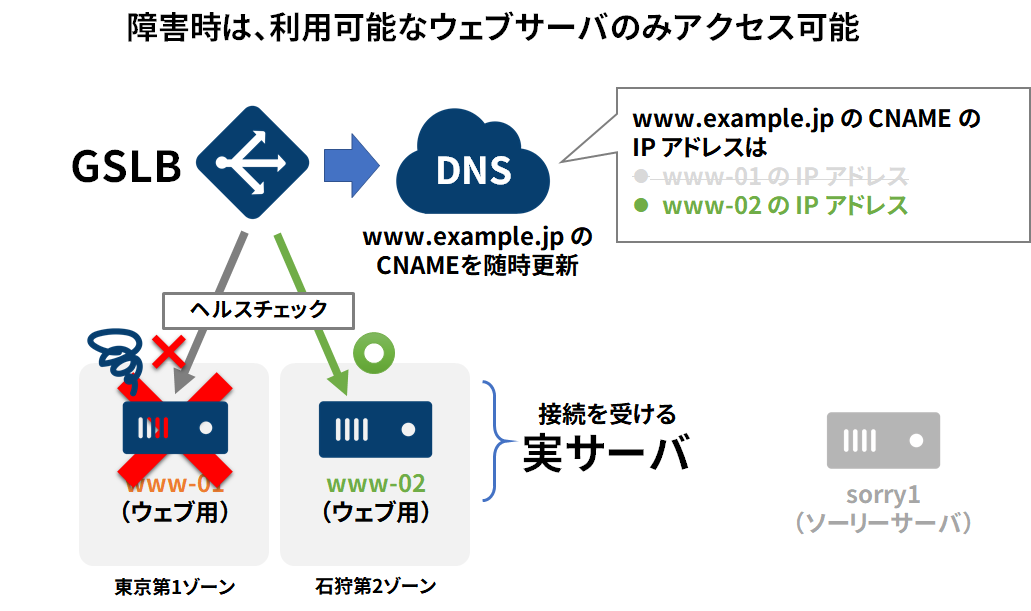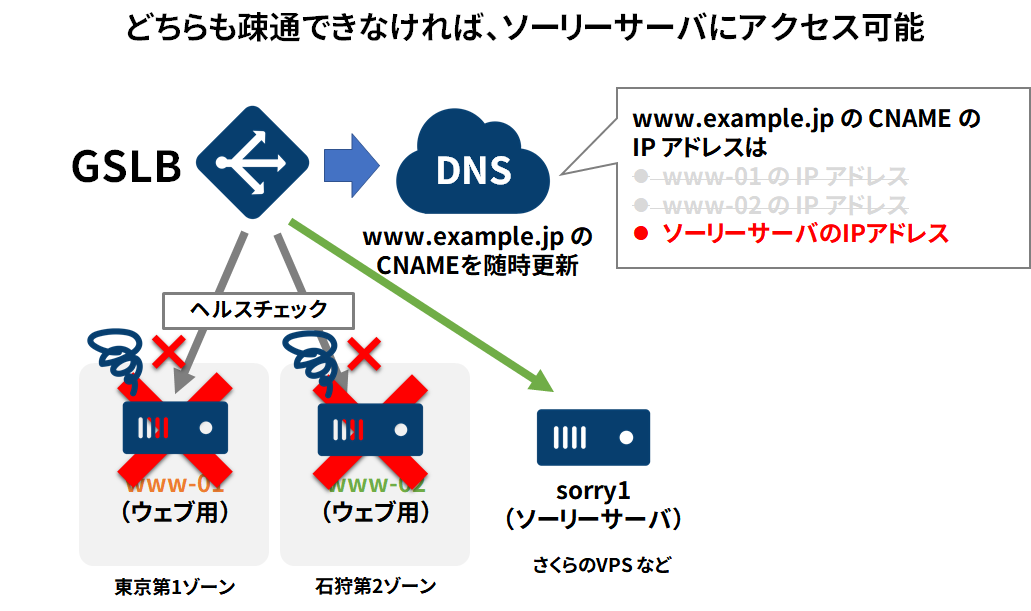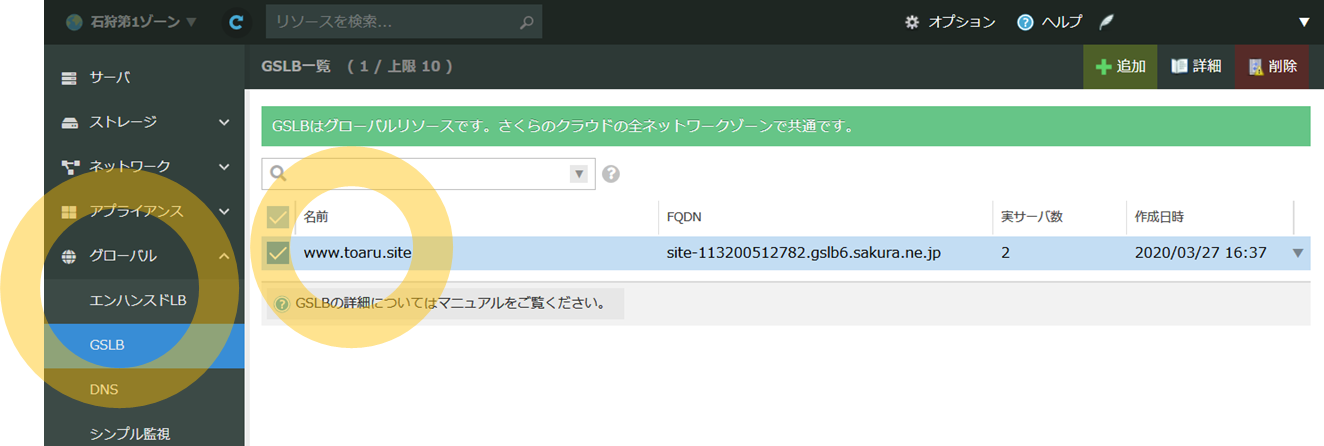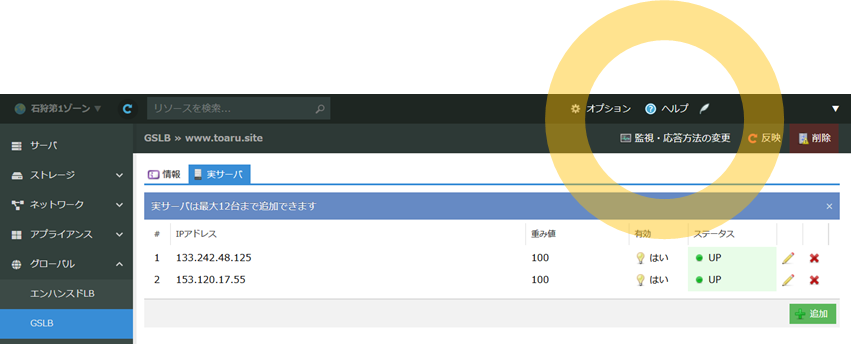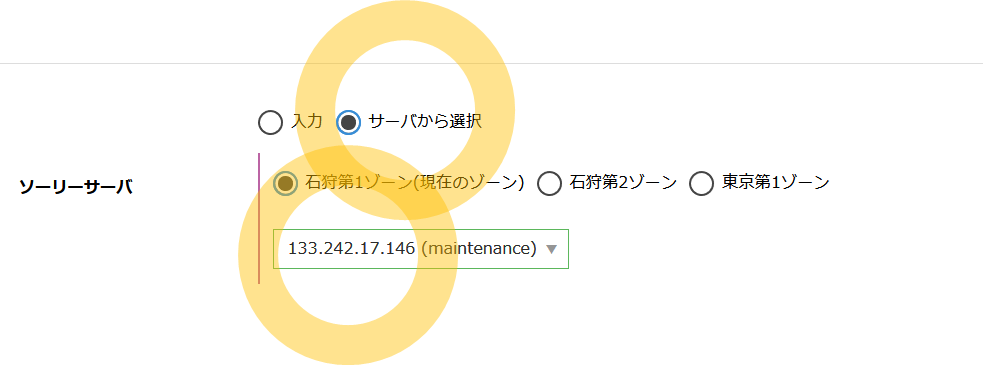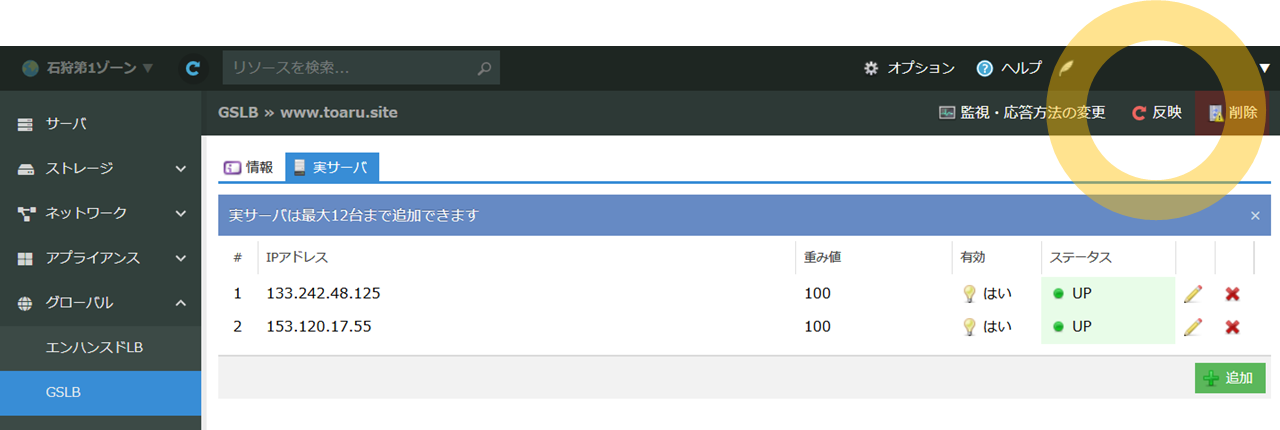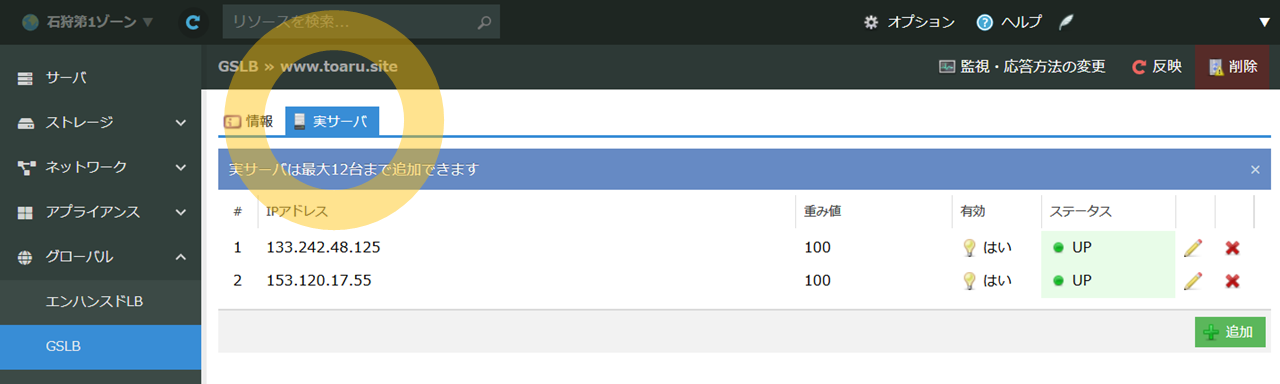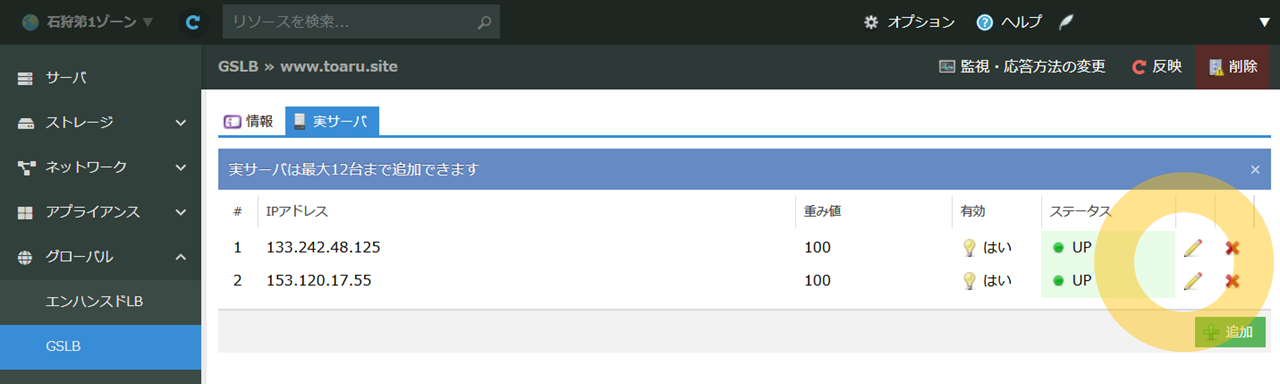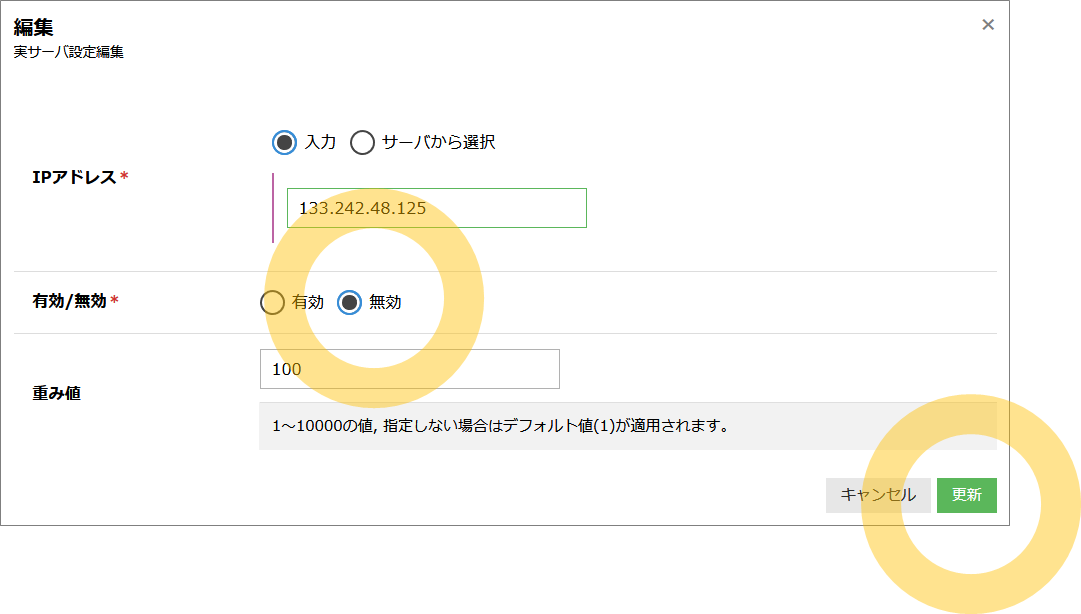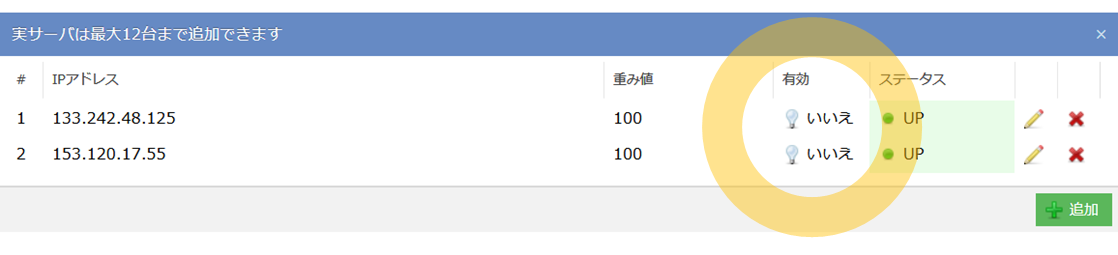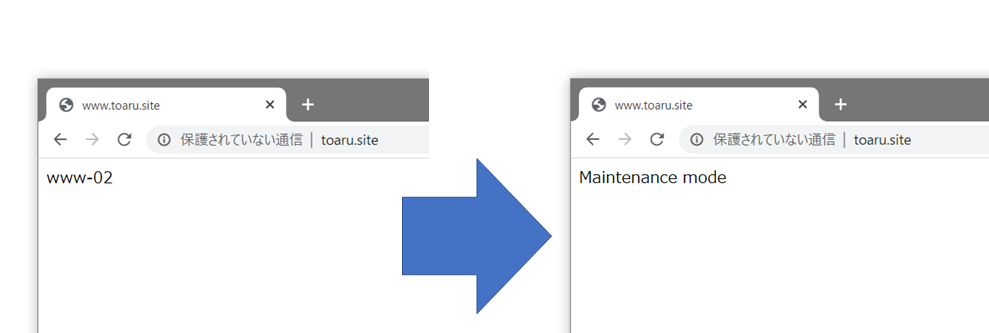概要
GSLB 編 (1) では GSLB 初期設定の仕方や、アクセスを振り分ける方法 を紹介しました。今回は、サイトのサーバ障害や何らかの理由により接続できなくなった場合、自動的にメンテナンス用のページに誘導する方法(ソーリーサーバの表示機能)を紹介します。( チュートリアル目次はこちらです )
解説
GSLB の「ソーリーサーバ」機能
GSLB(広域負荷分散アプライアンス)の機能は、振り分け先の設定をしたサーバから正常な応答があれば、そのサーバに対してアクセスができるよう、DNS の IP アドレスを自動的に書き換えます(DNS を使ったロード・バランシングを行います)。
しかし、意図しない障害発生や、メンテナンスを敢えて行いたい時はどうしたらよいでしょうか。たとえば、正常な応答を行えるサーバが1台もなかったり(ステータスが DOWN の状態)、あるいは、振り分け先の実サーバが「有効」な状態のサーバが存在しなくなった場合です。
そのような場合、振り分け先ではない別サーバ(IPアドレス)に対して GSLB の振り分け先を、自動的に一時変更する機能があります。それが「ソーリーサーバ」の指定です。あらかじめ「ソーリーサーバ」として登録を済ませておくと、実サーバの応答がない(または期待する応答コードを返さない)場合に切り替えます。
事前準備
ソーリーサーバを設定する前に、ソーリーサーバとして機能するウェブサーバなどを準備しておきます。IPアドレスでアクセスした時、そのメンテナンス用ページを表示できる必要がありますのでご注意ください。
ソーリーサーバ設定手順
ソーリーサーバ機能の設定を設定するには、 GSLB の新規追加時、または、監視設定画面で行えます。監視設定画面を開くには、左メニューの「グローバル」→「GSLB」から GSLB 一覧を表示し、設定したい GSLB 名の上でダブルクリックします。
それから、画面右上の「監視・応答方法の変更」をクリックします。
監視・応答方法の変更ダイアログでは、下側に「ソーリーサーバ」の項目があります。ここにソーリーサーバの IPアドレス を入力します。あるいは「サーバから選択」をクリックした後、ゾーンを選択し、その後対象サーバをクリックしても構いません。
内容を確認後「変更」をクリックします。そして、まだこの時点では設定が反映前ですので、画面右上の「反映」をクリックします。
そして、確認画面では「はい」を押し、設定を反映します。以上で設定完了です。
動作確認
ソーリーサーバが機能するかどうかを調べるには、振り分け先のサーバ設定を一時的に「無効」にする方法が簡単です。コントロールパネル上で設定変更するには、 GSLB の「実サーバ」のタブをクリックし、実サーバ一覧を表示します。
そして、各サーバの右側にある「鉛筆」のアイコンをクリックし、編集画面を開きます。
編集ダイアログでは「有効/無効」を「無効」にします。それから「更新」をクリックします。
「有効」の列がすべて「無効」になっているのを確認し、画面右上の「反映」をクリックした後、「はい」をクリックします。これで設定が反映します。
あとは、ブラウザでサイトを開き、10秒ほど待つと、メンテナンス用のページに表示が切り替わります。
元に戻すには、各実サーバの設定を再び「有効」に戻した後、設定を「反映」します。戻した後は、ブラウザからのサイト表示も元の GSLB バランシング先のサーバに戻りますので、ブラウザで表示を確認島須。
まとめと振り返り
サイトが応答しない場合は、ソーリーサーバ機能を使って、トラフィックを別のデータセンタやサーバに迂回できます。この機能は、さくらのクラウドだけでなく、さくらの VPS 、レンタルサーバだけでなく、あらゆるインターネット上のサービスでも利用できます。突発的なアクセス集中や障害が発生したとしても、ソーリーサーバ機能を使うことで、お知らせを掲載したり、別サイトへの誘導を行うといった利用ができます。