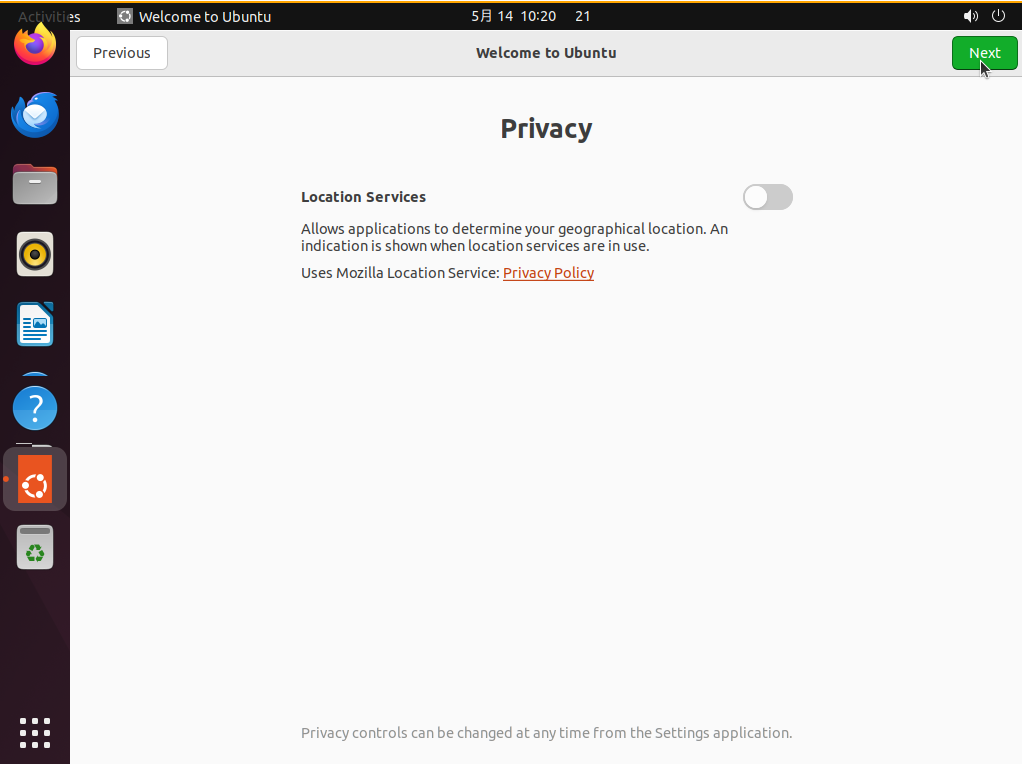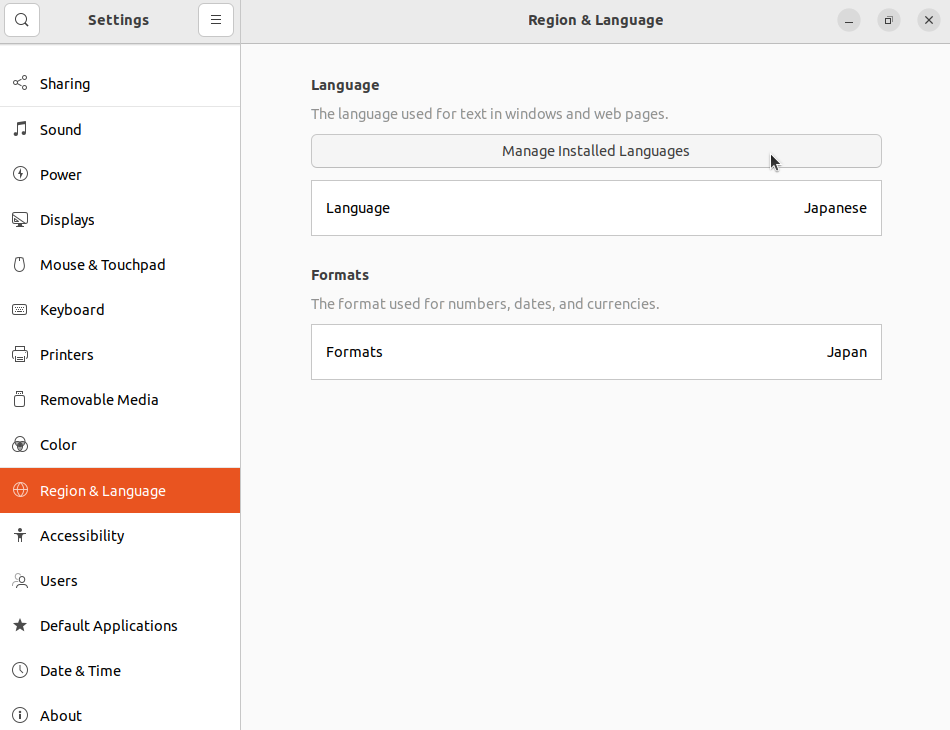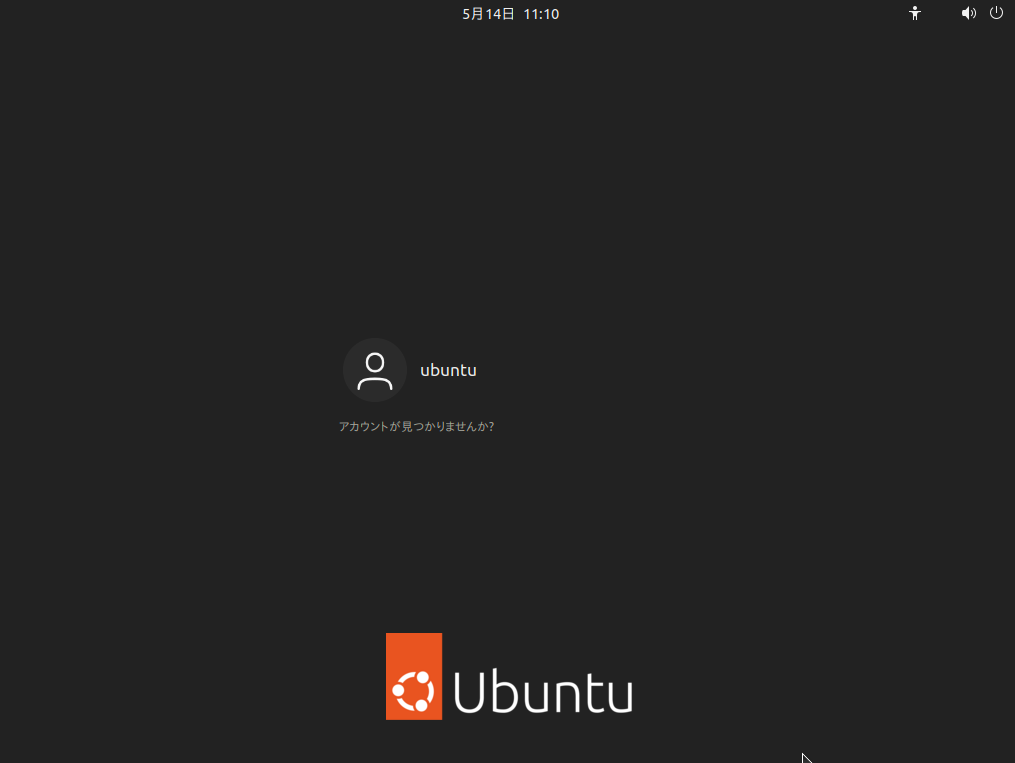概要
さくらのクラウドの Ubuntu Server で、 Gnome デスクトップをコンソール機能の画面上で使うための手順です。パッケージのインストールに加え、GRUBのbootパラメータの変更が必要です。
手順
1. Ubuntu Server の作成
まず Ubuntu Server がセットアップされた仮想サーバを用意します。サーバ作成時、パブリックアーカイブで Ubuntu Server 22.04 を探し、それを使ってセットアップを進めます。
注意点としては、メモリを 2GB 以上にする必要があります。これはデスクトップ環境である Ubuntu GNOME の動作要件1にメモリ 1.5GB とあるからです。また動作するアプリケーションやシステムによっては、さらにメモリが必要になる場合があります。
サーバを作成後、サーバに SSH でログインします。さくらのクラウドでは ubuntu ユーザでログインします。
コマンドラインやターミナルで ssh コマンドを使い、接続します。
$ ssh ubuntu@<IPアドレス>
2. パッケージの更新作業
サーバ内で次のコマンドを実行し、システムを最新に更新します。
$ sudo apt update
$ sudo apt upgrade -y
apt upgrade でパッケージ更新中、画面が紫色に変わると対応が必要です。
「Newer Kernel available」 が出る場合
カーネルの更新が必要という警告です。終わったあとに再起動が必要です。

「OK」が選ばれている状態で「Enter」キーを押します。
「Daemons using outdated libraries」が出る場合
デーモンが使うライブラリが古いため、デーモンの再起動が必要です。

通常は、「Tab」キーを押して、"OK"にカーソルを移動した後、「Enter」キーを押します。
最終的に、次のような表示が出て、プロンプトに戻ります。
(省略)
No containers need to be restarted.
No user sessions are running outdated binaries.
No VM guests are running outdated hypervisor (qemu) binaries on this host.
ubuntu@ubuntu:~$
4. Gnome 関連パッケージのセットアップ
次のコマンドを実行し、関連パッケージのセットアップを進めます。
$ sudo apt install ubuntu-desktop language-pack-ja language-pack-gnome-ja -y
5. GRUB設定の変更
/etc/default/grub ファイルを編集します。
$ sudo vi /etc/default/grub
※ここでは vi エディタを使っていますが、好みのエディタを使っても構いません。
ファイルでは GRUB_CMDLINE_LINUX の行(11行目)を探し、次のように書き換えます。
#GRUB_CMDLINE_LINUX="noresume nomodeset consoleblank=0"
GRUB_CMDLINE_LINUX="noresume consoleblank=0"
ファイル編集後 update-grub コマンドを実行し、設定を反映させます。
$ sudo update-grub
6. 日本語の環境変数を指定
/etc/default/locale ファイルを変更し、システムを日本語に対応します。
$ sudo vi /etc/default/locale
ファイルを開いたら、以下のようにファイル内容を書き換えます。
LANG=ja_JP.UTF-8
LANGUAGE="ja_JP.UTF-8"
#LC_ALL="en_US.UTF-8"
さらに、次のコマンドを実行します。
$ sudo update-locale LANG=ja_JP.UTF-8 LANGUAGE="ja_JP:ja"
日本語のフォントパッケージをインストールします。
$ sudo apt install fonts-takao-mincho fonts-takao-gothic fonts-ipafont-mincho fonts-ipafont-gothic -y
$ sudo fc-cache -fv
9. 不要なパッケージ情報の削除
最後に、不要なパッケージやキャッシュ情報を削除します。
$ sudo apt autoremove -y
$ sudo apt clean
8. 再起動
以上の手順を終えたら、最後に再起動します。
$ sudo reboot
9. コンソールを開く
さくらのクラウドのコントロールパネルから、サーバの右端にある「▼」→「コンソール」を選ぶと、コンソール画面を表示します。
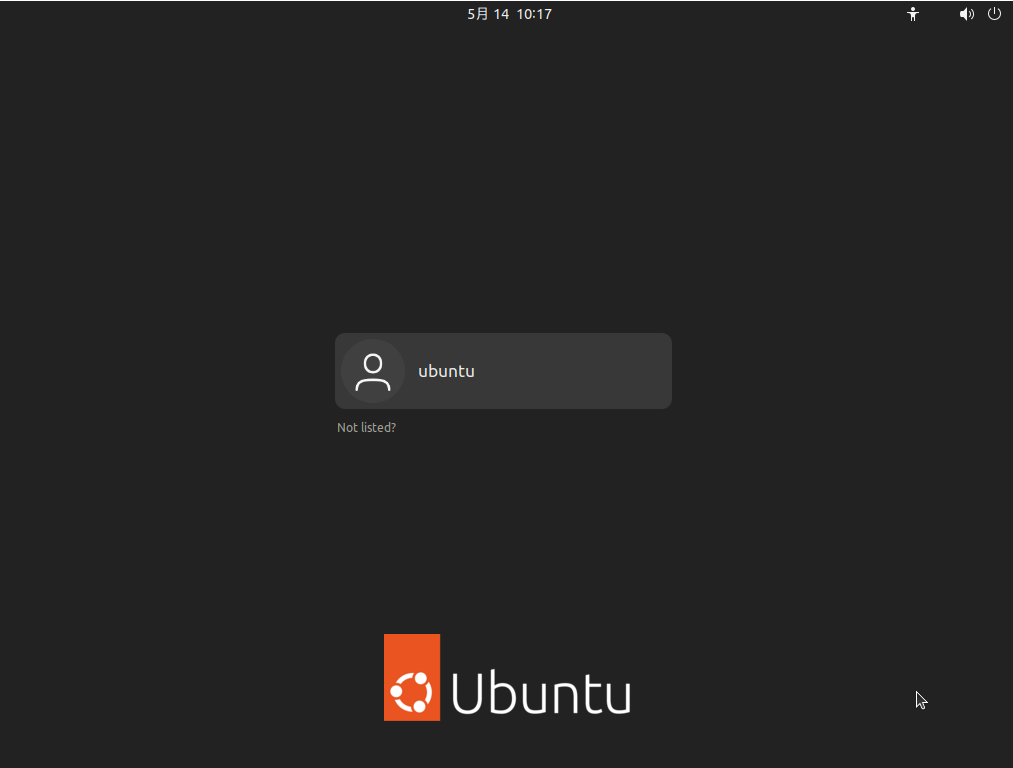
コンソール画面をクリックすると、操作可能になります。
「ubuntu」ユーザーをクリックし、パスワードを入力て [Enter] キーをクリックします。

次のような画面が開きますので「Next」をクリックします。
さらに「Next」をクリックします。
そうすると、このようにデスクトップが表示されます。
次は、画面右上の電源アイコンをクリックし、「Settings」をクリックします。
「Region & Language」をクリックし、「Manage Installed Languages」をクリックします。
「言語サポート...」と表示されますので「インストール(I)」をクリックします。
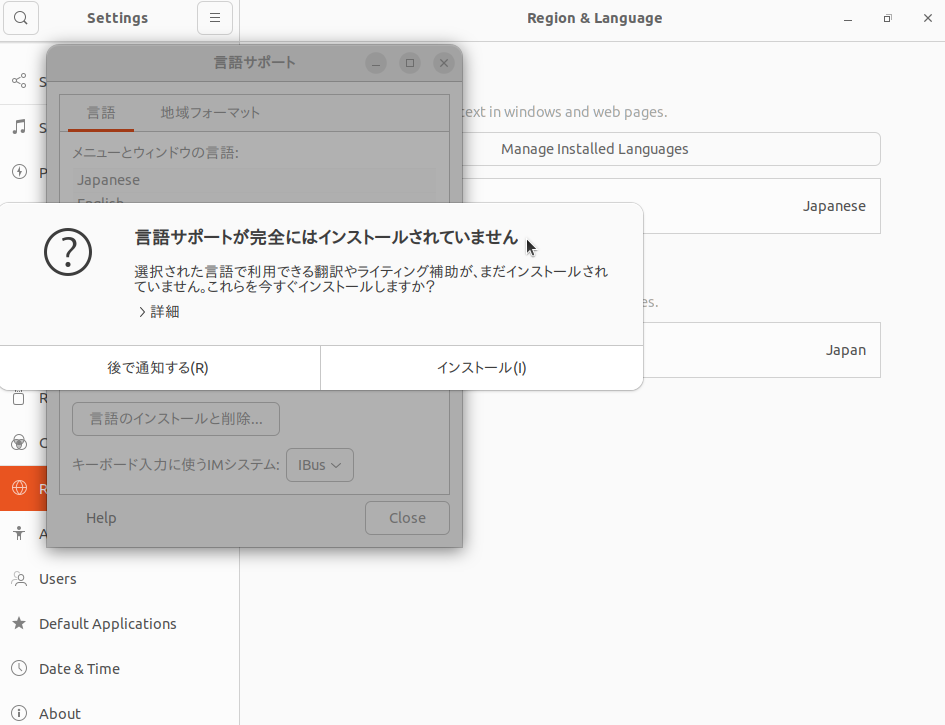
次にパスワード入力を求められますので、ubuntu ユーザーのパスワードを入力て「Authenticate」をクリックします。
その後、再び「言語サポート」の画面で「Close」をクリックします。
そして最後に再起動します。画面右上の「電源アイコン」→「PowerOff/Logout」→「Restart」を選びます。
再起動が完了すると、ログイン画面も含め、日本語に対応します。
-
https://ubuntugnome.org/ "1.5 GB RAM (system memory). " ↩