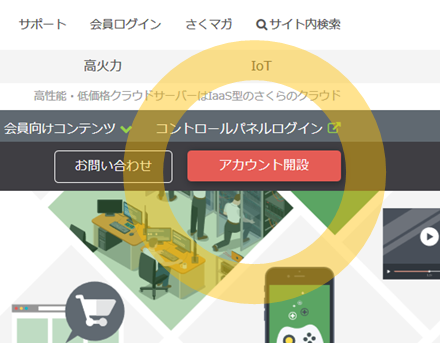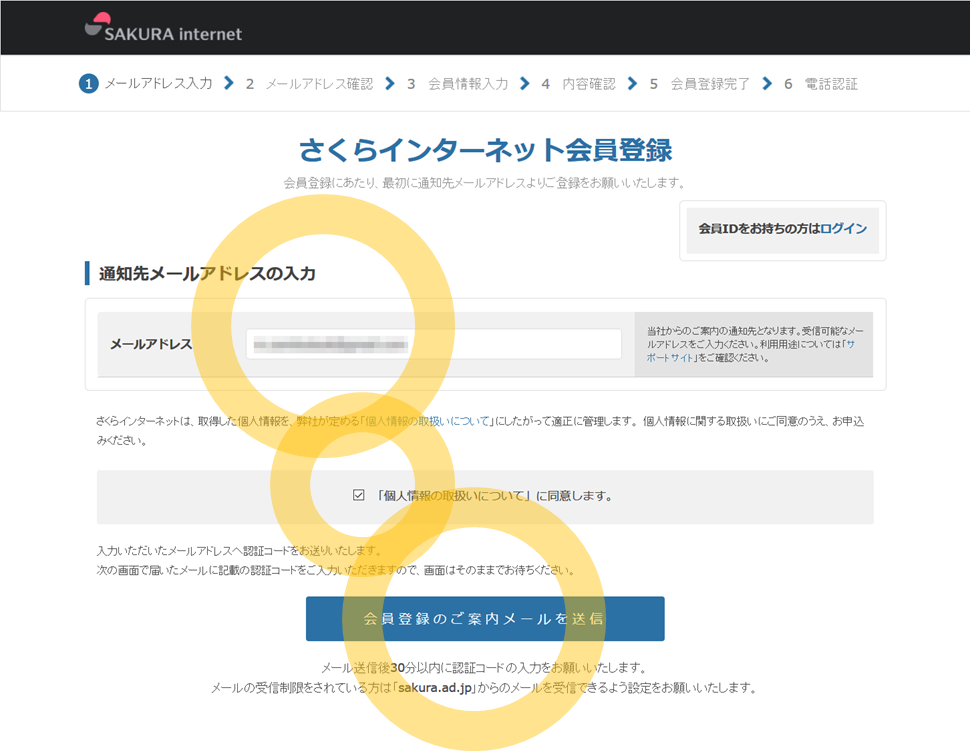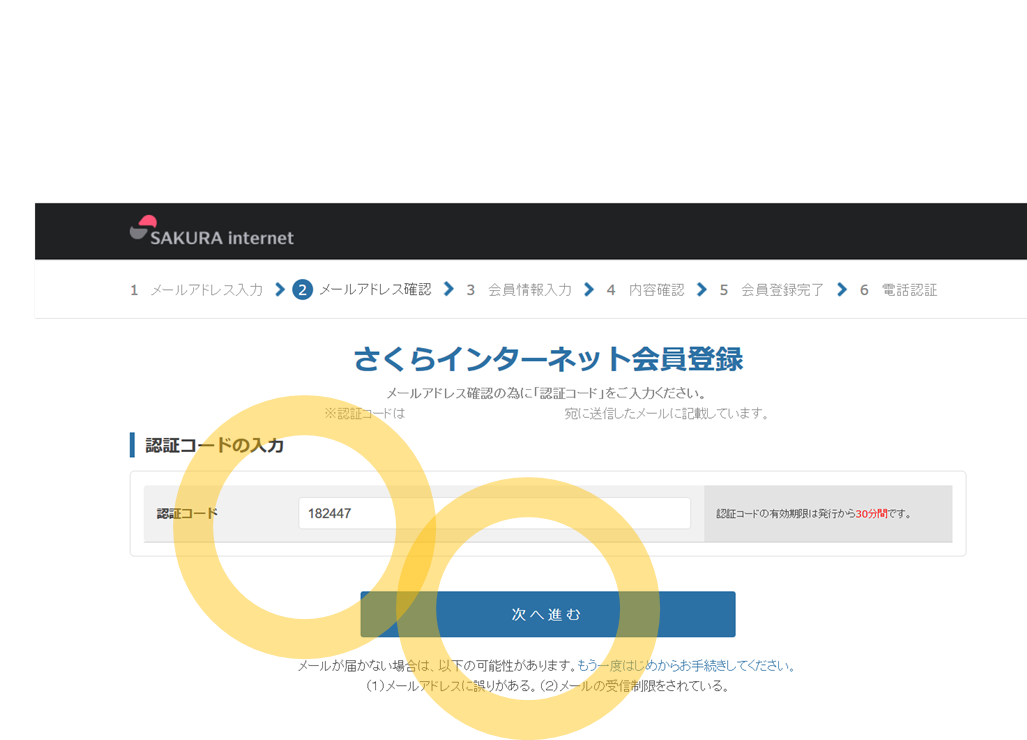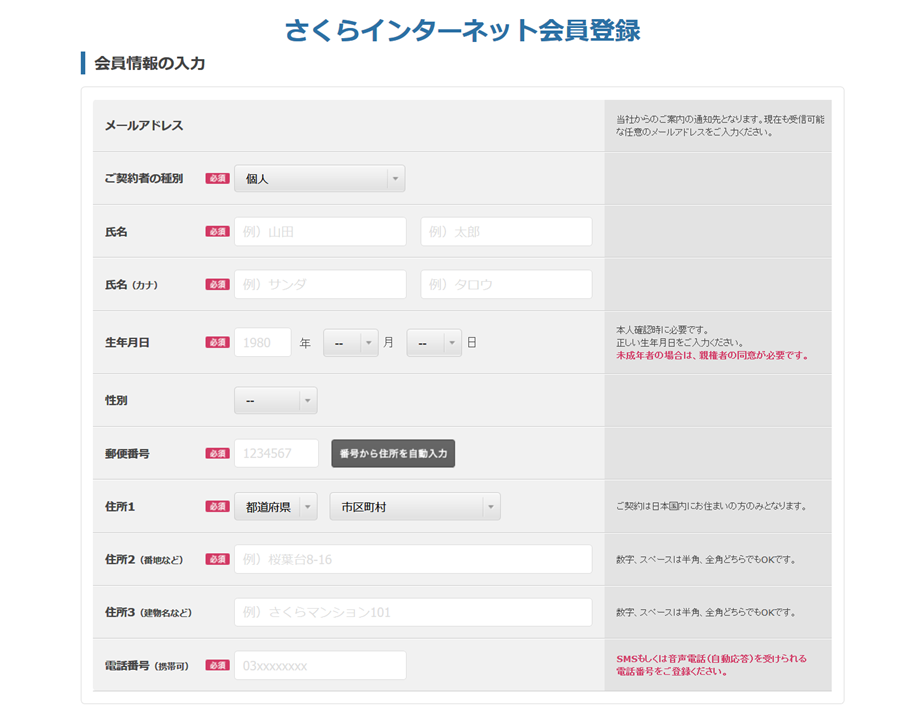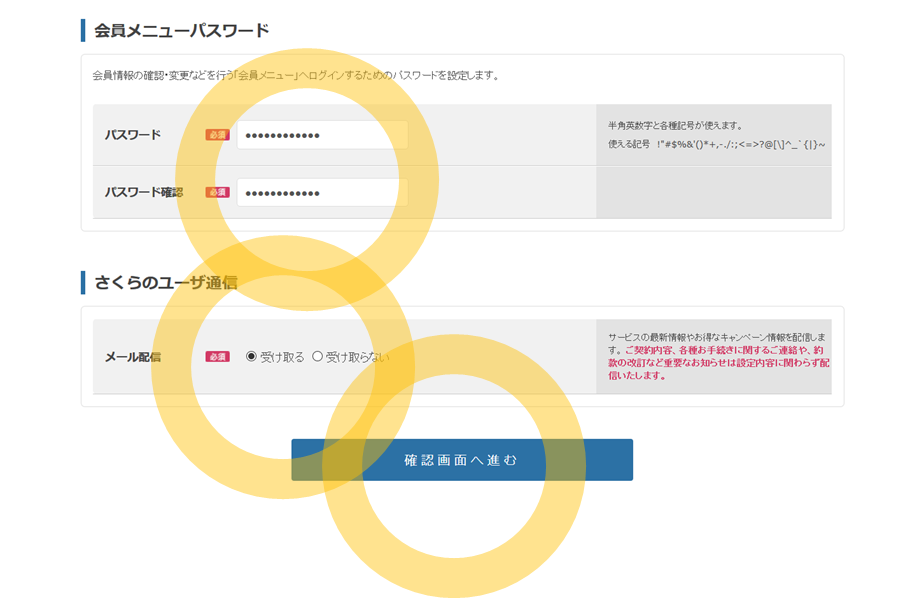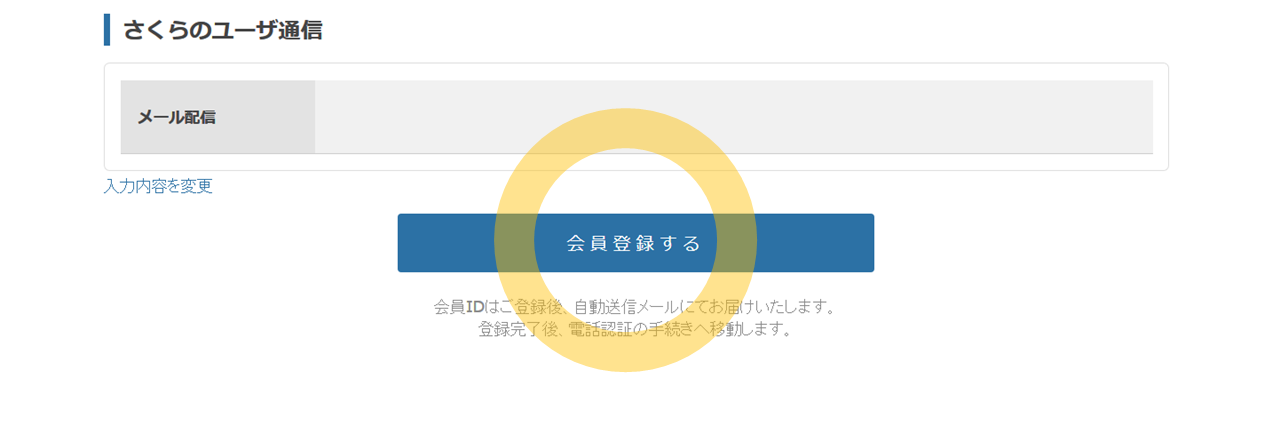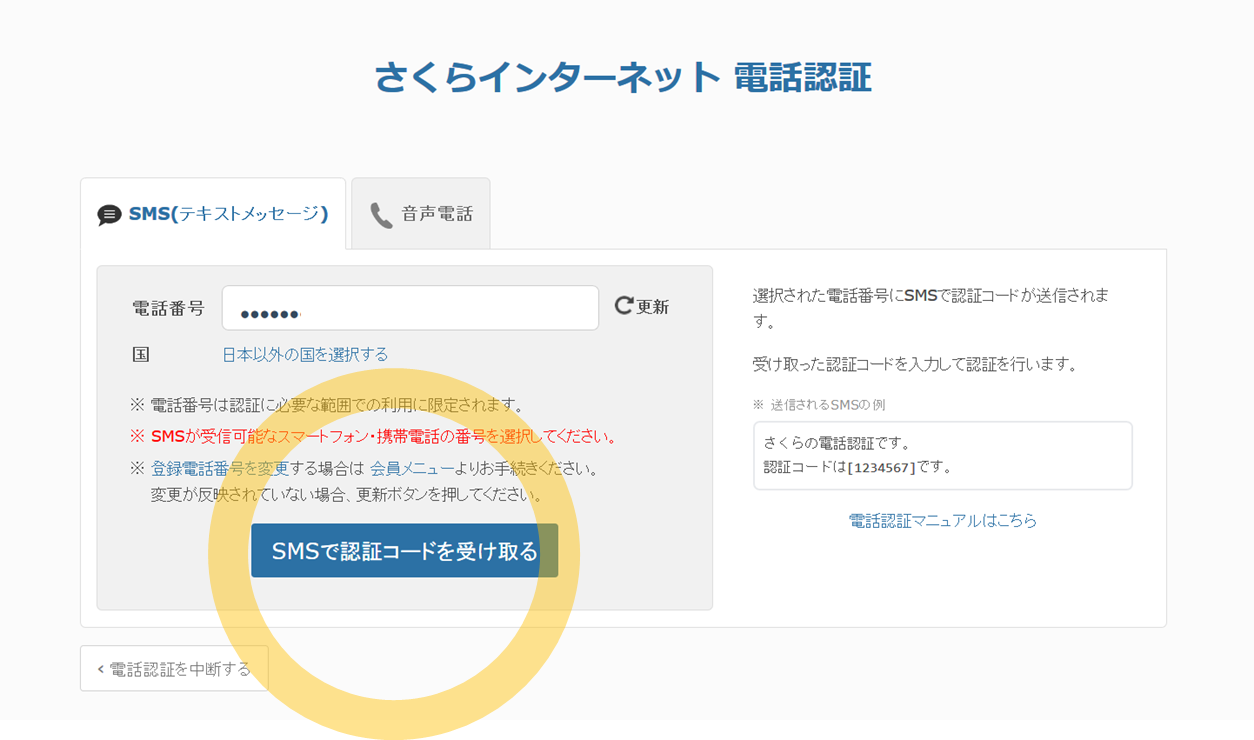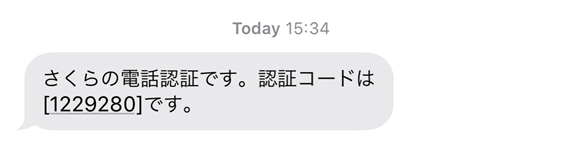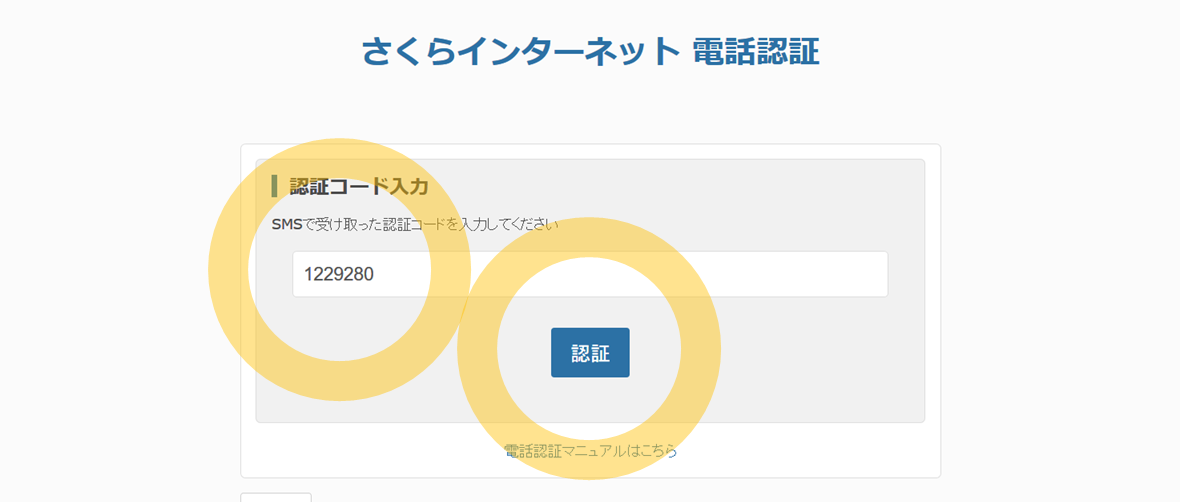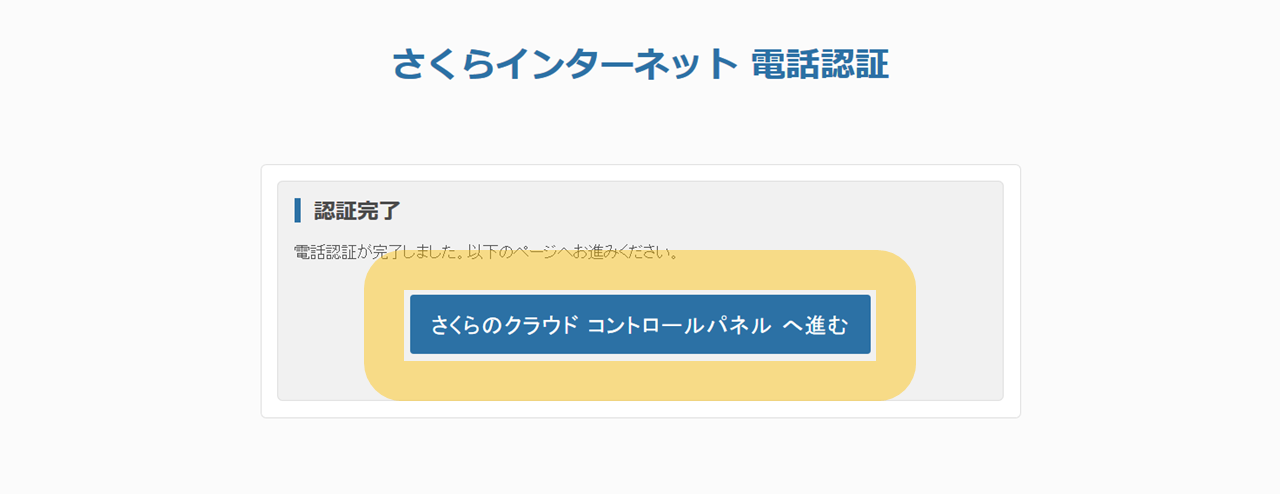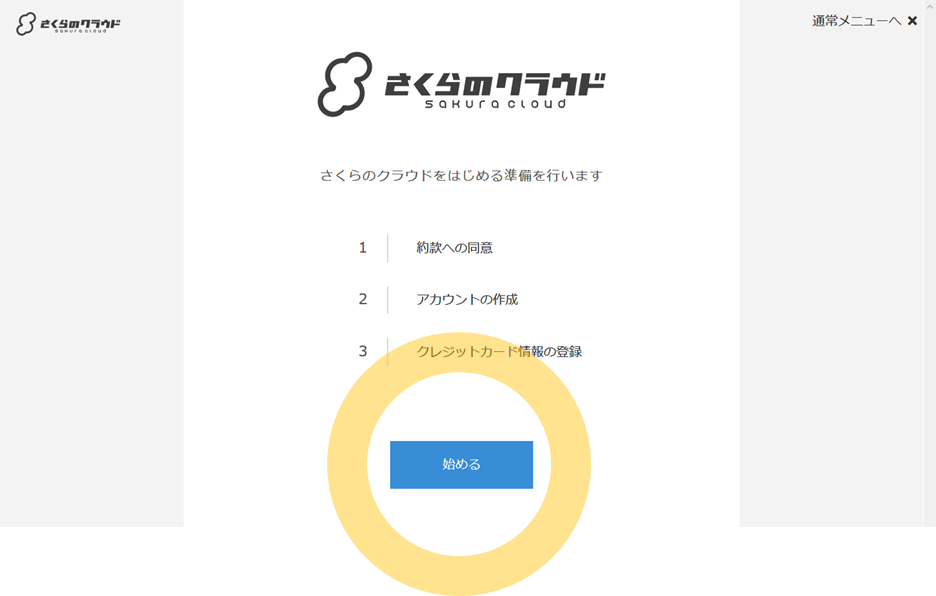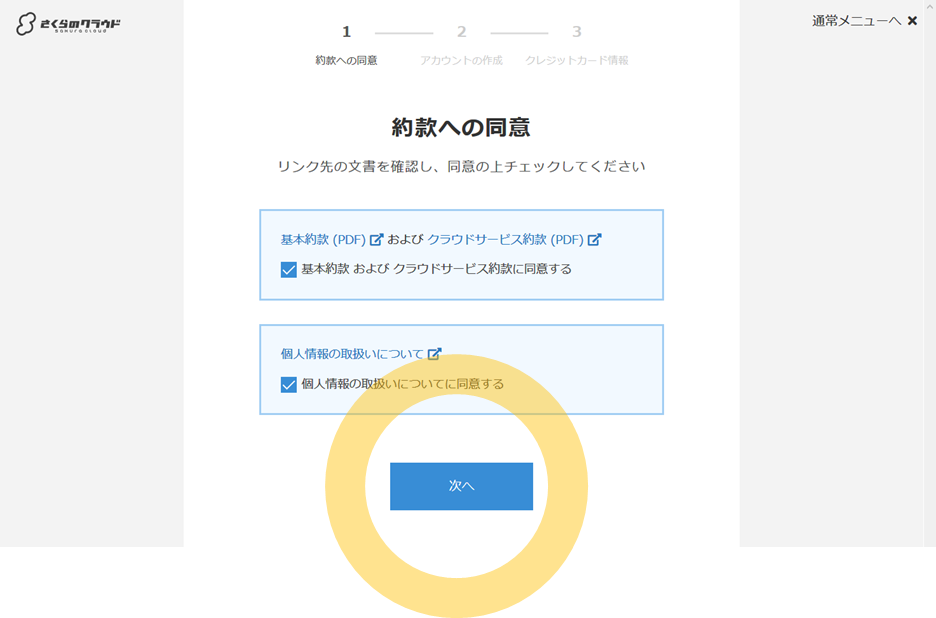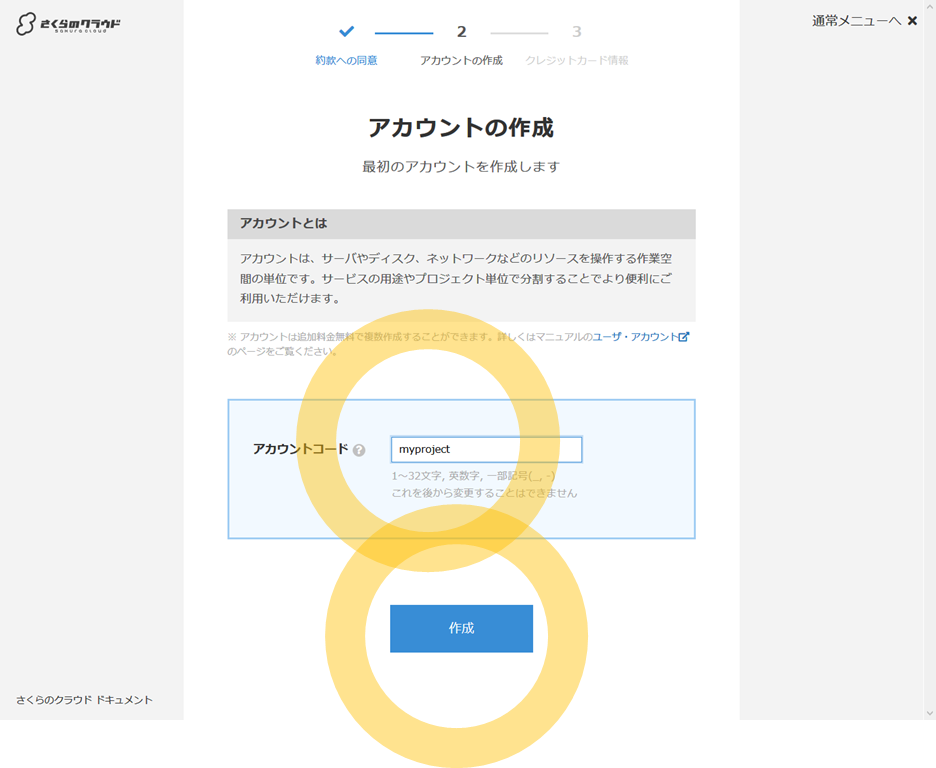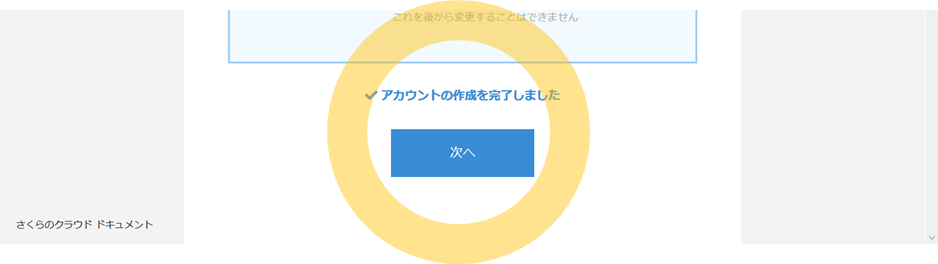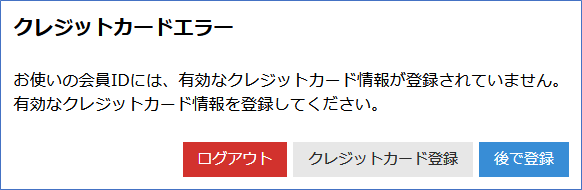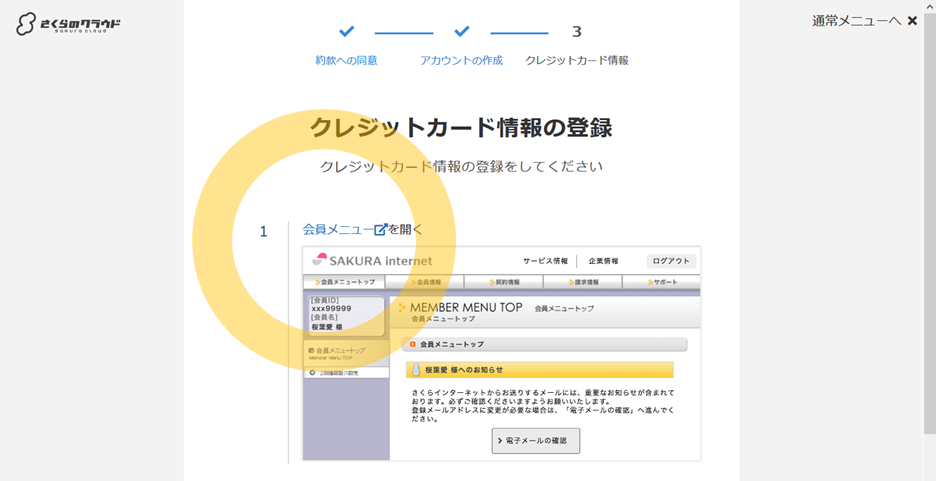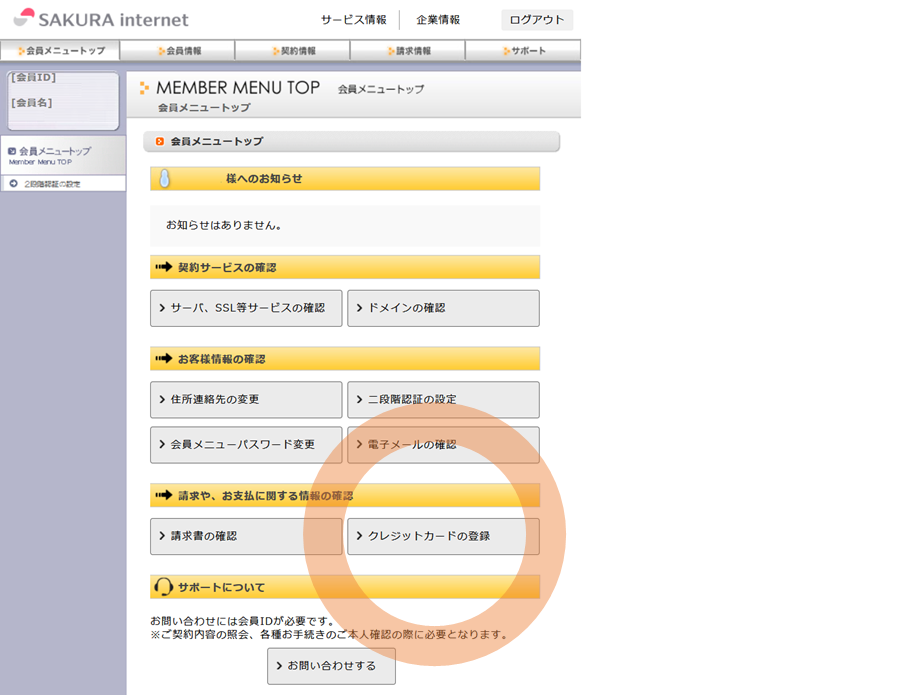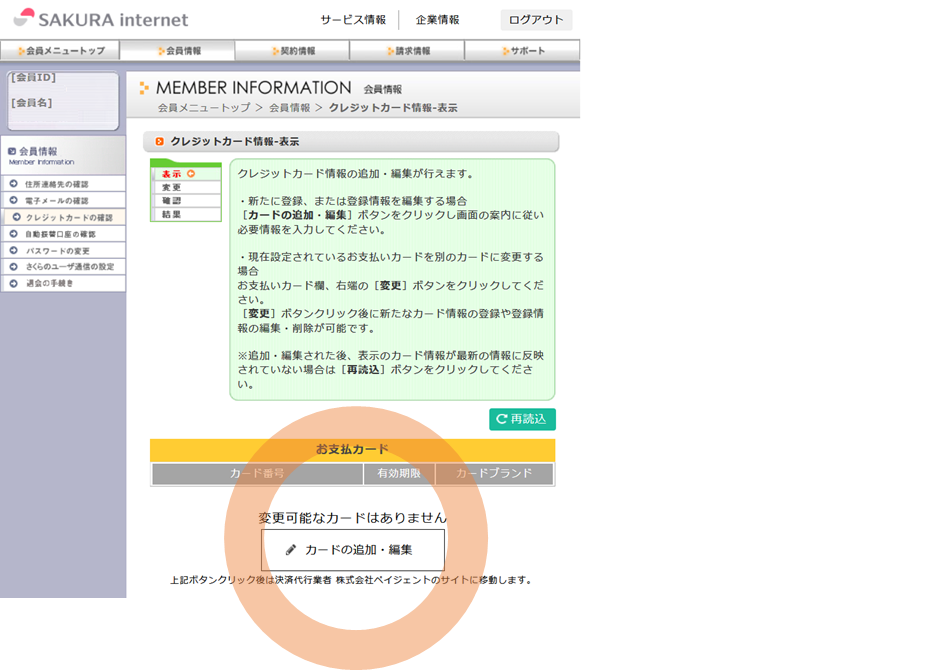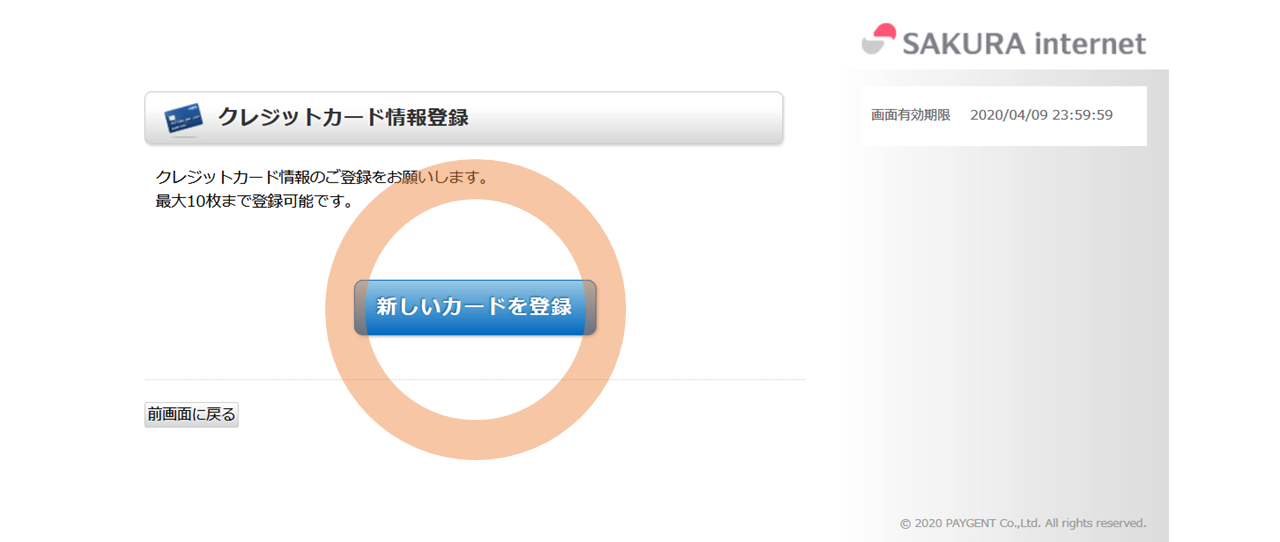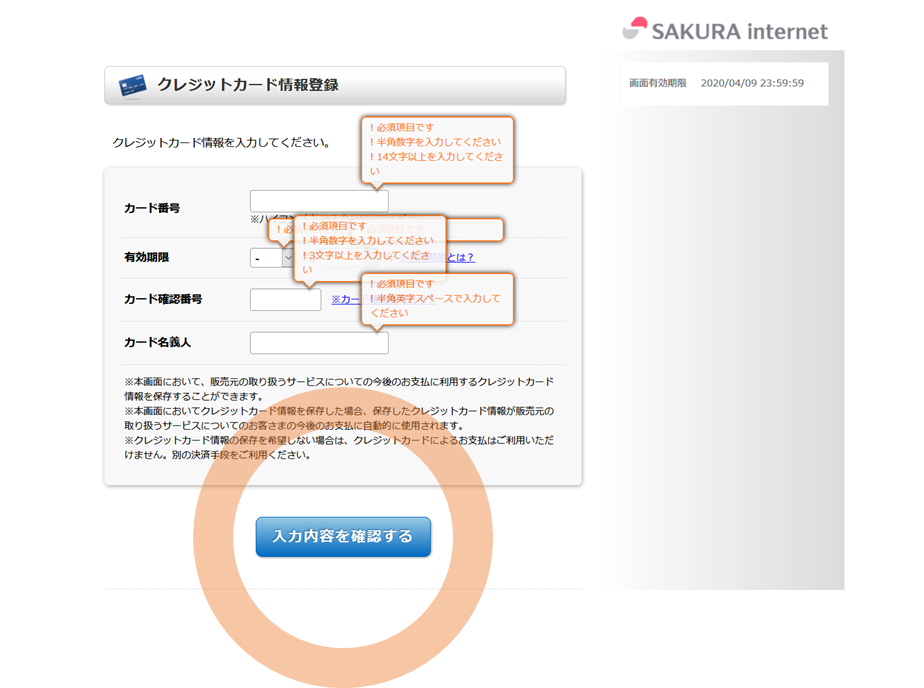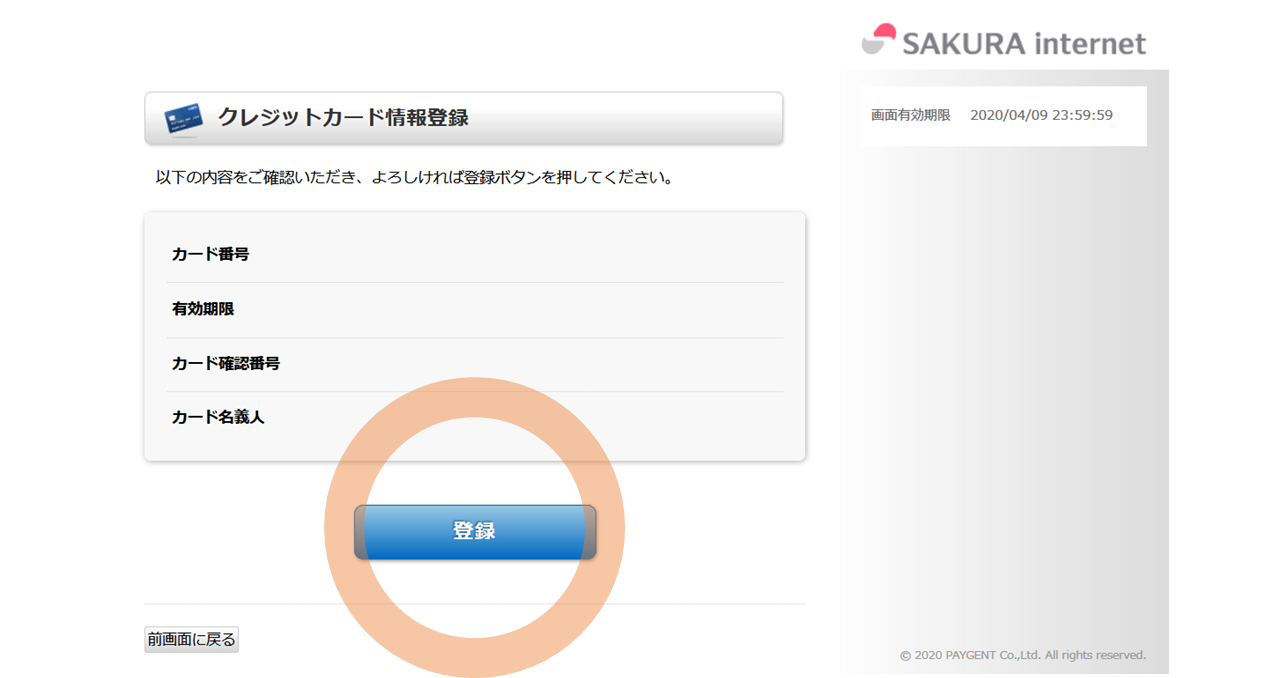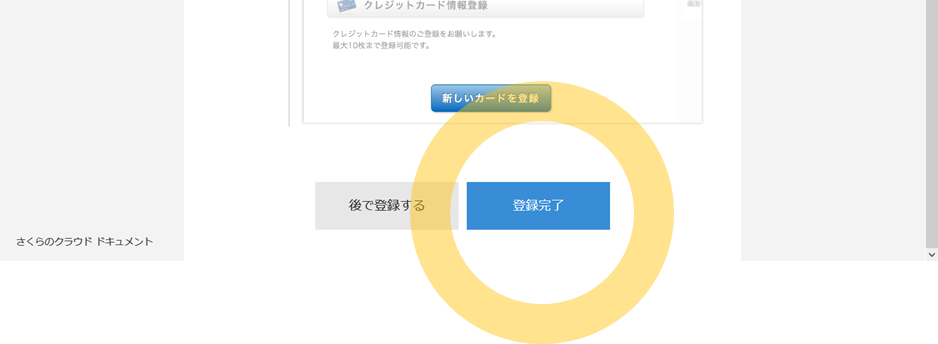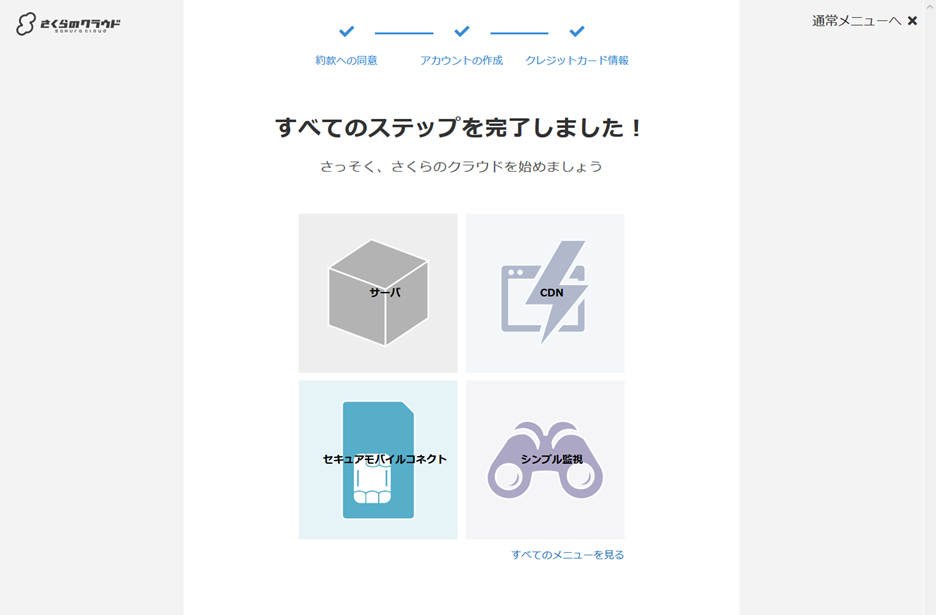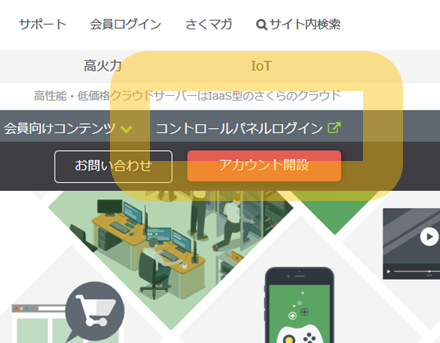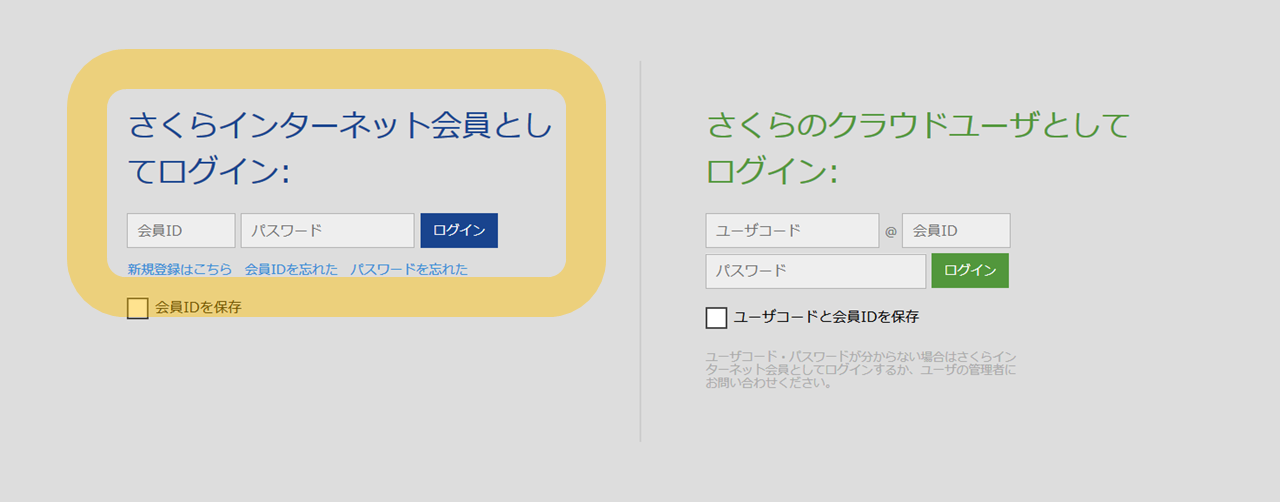概要
今さら訊けないさくらのクラウド超入門チュートリアル の準備編です( 目次はこちら )。さくらのクラウドを利用するには、オンラインでの登録(サインアップ)作業が必要です。さくらのクラウドを登録する前に、さくらインターネットの会員 ID を取得します。その後、電話を使った本人確認を行い、クレジットカードの登録を行います。このチュートリアルでは、一連の流れを通して、アカウントを開設できるようにする所まで説明します。
※2020年4月現在(最新)の手順です
アカウント開設手順
事前準備
- さくらインターネットに会員登録するための「メールアドレス」
- 本人認証のための「電話」
- さくらのクラウドの利用料金を決済する「クレジットカード」
既に「さくらインターネット」の会員 ID をお持ちの方(さくらのレンタルサーバやさくらの VPS をご利用の場合)は、さくらのクラウドのアカウント登録へお進みください。
さくらインターネット会員登録
メールアドレスの入力
さくらのクラウドのサービスサイト を開き、画面右上の「アカウント開設」をクリックします。
会員登録画面に移動します。通知先「メールアドレス」(各種お知らせをご案内するメールアドレス)を入力します。また、 「 個人情報の取り扱いについて 」をお読みいただき、ご同意の上お申込をお願いいたします。同意いただける場合は「個人情報の取り扱いについてに同意します」をクリックし、チェックを入れます。それから「会員登録のご案内メールを送信」をクリックします。
認証コードの入力
入力したメールアドレス宛に、確認用のメールが送信されています。メールの件名は [さくらインターネット]メールアドレスの確認 です。メールを開くと、本文に「認証コード」が書かれていますので、確認します。メール本文には、次のような箇所があります。
メールアドレスの確認ページで、以下6桁の認証コードを入力してください。
認証コード:182447
この例では 182447 が認証コードです。この「認証コード」30分以内にを画面に入力し、「次へ進む」をクリックします。
会員情報の入力と、会員メニュー用パスワードを設定
引き続き会員登録を進めるため、「会員情報」を入力します。「ご契約の種別」から個人または法人組織を選択し、氏名、生年月日、住所を入力します。この時、生年月日はご本人の確認時に必要となりますので、正しい情報を入力ください。未成年の方の場合は、親権者の同意が必要です。その他、必要項目を入力し、画面をスクロールします。各入力項目の詳細については サポート情報 をご覧ください。
それから、会員メニューにログインするための「パスワード」を入力します。また、さくらのユーザ通信(メール配信)を受け取る、もしくは、受け取らないを選択し、「確認画面へ進む」をクリックします。
画面に入力した情報が表示されていますので、内容が正しいかどうか確認します。正しければ「会員登録をする」をクリックし、次の手順へ進みます。
電話による認証(本人確認)
次の手順では、お申込者がご本人かとうか確認するため、電話での認証に移ります。認証方法は「 SMS(テキストメッセージ) 」か「音声電話」を選べます。 電話で認証コードを受信、もしくは自動通話の音声で認証コードを聞きます。なお、SMS の利用には、テキストメッセージ送信に対応しているスマートフォン・携帯電話(または SIM カード)が必要です。音声電話は全ての電話端末がご利用いただけます。電話認証の詳細については サポート情報 をご覧ください。
SMS対応のスマートフォン・携帯電話の場合、「SMSで認証コードを受け取る」をクリックします。
ボタンをクリックすると、SMS が端末に送られてきます。iPhone の場合、SMS を確認するにはホーム画面から「メッセージ」をタップします。メール一覧に「さくらの電話認証です」で始まるメッセージが届き、その本文にコードがあります。下図の例では、認証コードは 1229280 ですが、皆さんの環境によって異なります。
次は、受信した認証コードを、電話認証画面の「認証コード入力」欄に入力し、「認証」ボタンをクリックします。
認証が正常に完了すると「認証完了」と表示されます。引き続き「さくらのクラウド コントロールパネル へ進む」をクリックします。
なおこの段階で「さくらインターネット」の会員登録が完了しています。メールアドレス宛に「会員登録完了のお知らせ」という件名のメールが届いています。ここで表示されている「会員 ID」が、さくらのクラウドだけでなく、さくらインターネットの他のサービス(さくらのレンタルサーバ、さくらの VPS 、など)と共通して利用できる ID です。
さくらのクラウド アカウント作成
さくらインターネットの会員登録が完了したら、次は「さくらのクラウド」のアカウント作成です。さくらのクラウドのアカウントとは「IaaS(クラウド)で操作できるリソース環境」のことです。さくらのクラウドでは、1つのアカウントで1つの専用リソース環境(作業空間)が利用できます。
また、1つのさくらインターネットの会員 IDで、複数のアカウント(クラウド環境のリソース)を作成・管理できます。アカウントの詳細については [マニュアル] (https://manual.sakura.ad.jp/cloud/controlpanel/user-account.html) をご覧ください。
なお、さくらのクラウドは、アカウントの環境ごとに請求方法を分けることがができます。そのため、クラウドのアカウント作成時にクレジットカードの情報を入れて頂く必要があります。
アカウント作成に進む
アカウントの作成に進むには、先ほどの会員登録の後の画面でそのまま作業を進めます。一旦ブラウザを閉じていたり、あるいは既にさくらインターネット会員 ID をお持ちの方は、コントロールパネルに ログイン します。次の画面が表示されていたら、「始める」をクリックします。
約款への同意
まずはじめに約款(やっかん)をご確認の上、同意頂く必要があります。 基本約款(PDF) と クラウドサービス約款(PDF) をご確認の上、チェックボックスをクリックして印を入れます。また、 個人情報の取扱いについて を改めてご確認の上、こちらもチェックします。チェック後は「次へ」をクリックします。
アカウントの作成
アカウントの作成では、「アカウントコード」(アカウント名のことです)を入力します。英数字、アンダースコア( _ )、ハイフン( - )記号が使えます。下図では「myproject」と入力しています。入力後は「作成」をクリックします。
数秒待つと「アカウントの作成を完了しました」と表示が切り替わります。
この状態で「次へ」をクリックし、クレジットカード情報の登録に進みます。
なお、この段階でも、さくらのクラウドのコントロールパネルにログイン可能となりますが、まだカード情報が登録されていないと操作ができません。コントロールパネルにログイン後「クレジットカードエラー」が出る場合は、「クレジットカード登録」をクリックします。
クレジットカード情報の登録
最後にクレジットカード情報を登録します。コントロールパネルでアカウントの作成を行った直後であれば、次の画面が開かれています。画面上の「 会員メニュー 」を開くのリンクをクリックします。
それから、メニュー右下に「 クレジットカードの登録 」ボタンがありますので、こちらをクリックします。
クレジットカード情報・表示画面では、「 カードの追加・編集 」をクリックします。
画面上の「 新しいカードを登録 」をクリックします。
クレジットカード情報登録画面では、カード番号等の必要情報を入力の上、「 入力内容を確認する 」をクリックします。
入力内容を確認し、「 登録 」をクリックします。
あとは、画面上に登録したカード情報の一部が表示されています。これで準備は調いました。
さくらのクラウドにログイン
先ほどの登録画面が残っていれば、ページを下にスクロールすると「 登録完了 」のボタンがあるのでクリックします。
以上で登録の全てのアカウント開設手順が終わりました!
以降、さくらのクラウドはコントロールパネルに「 ログイン 」して利用します。
コントロールパネルへのログイン
コントロールパネルにログインするには、 サービスサイト https://cloud.sakura.ad.jp/ の画面右上にある「コントロールパネルログイン」をクリックするか、コントロールパネルの URL「 https://secure.sakura.ad.jp/cloud/ 」を直接開きます。
認証を求められたら、「 さくらインターネット会員としてログイン 」の箇所に、会員 ID とパスワードを入力 し、「 ログイン 」をクリックします。
あとは、さくらのクラウドを操作しましょう!
次のチュートリアルへ
次のチュートリアルは コントロールパネルへのログイン です。
参考文献
-
さくらのクラウド サービスサイト
- サービスご利用の流れ さくらのクラウドのご利用の流れをご案内します
- さくらのクラウド 公式ドキュメント
- 会員登録 (会員IDの取得方法) – さくらのサポート情報
- 電話認証 – さくらのサポート情報