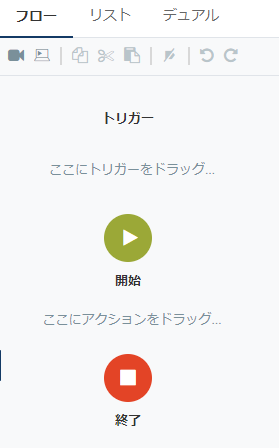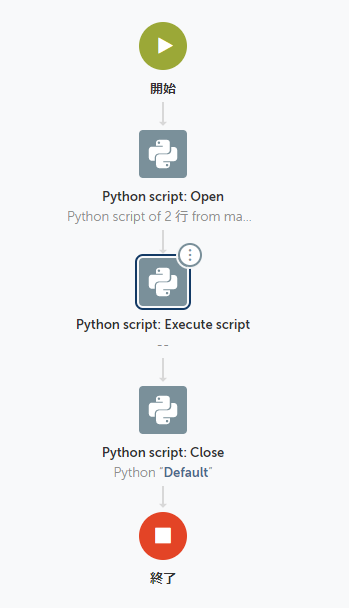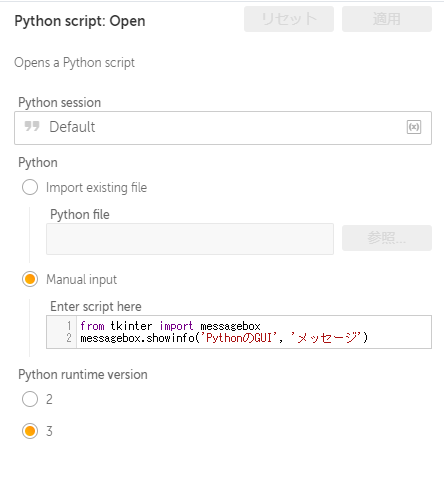A360の目玉機能として、PythonやVBScriptを呼び出したり、インラインで書き込める。というものがあります。
今回はその中で、データ分析や機械学習、画像解析などなど、さまざまな扱いやすいライブラリが用意されている、
PythonをA360から実行してみる方法をご紹介します。
Pythonのコード自体は今回は非常にシンプルな、メッセージボックスで任意のメッセージを表示する。というものですが、うまく動いたら色々と試してみてください。
準備するもの
Automation Anywhere A360 Community EditionのセットアップされたPC
大まかな流れ
色々ごちゃごちゃーっと書いてますが、シンプルにまとめると、やる事はこれだけです。
設定
Pythonをセットアップする
Windows側の設定をする(Python.exeにPathを通す)
A360
Botを作る
実行する
手順(設定編)
1. Python公式ページのDownloadセクションからPythonをダウンロード。
ver2系、3系どちらでも大丈夫です。(私はver 3.8を落としました。)
Welcome to Python.org
https://www.python.org/
2. Pythonをインストール。
実行ファイルを起動して案内に従って入れるだけです。
3. A360でPythonを呼び出せるようにするための設定。
コマンドプロンプトで"Python"と打っただけでPythonが起動できるように設定します。
I. コントロールパネルを開く。(Win+PauseBreakで一発で開きます)
II.左側のメニューの「システムの詳細設定」をクリック。
III.「詳細設定」のタブを開く。
IV.「環境変数」をクリック。
V. 環境変数の設定-1
上下に似たようなリストが並んでいますが、現在ログインしているユーザにのみ適用するなら上側、
PCに登録された全ユーザに適用するなら下側のリストで、「Path」という項目を探し、開きます。
VI. 環境変数の設定-2
環境変数「Path」の設定ダイアログが開きますので、右側のメニューの「New」をクリック。
Python.exeのインストールされているフォルダのパスを記入。
私の環境では以下のようなパスにインストールされていました。
C:\Users\ユーザ名\AppData\Local\Programs\Python\Python38-32
4. Python.exeにパスが通っているかを確認する
コマンドプロンプトを開きます。(Win+r -> cmdと打ってEnter。という方法が早いです。)
コマンドプロンプトが開いたら、「Python」と打ってEnterキーを押します。
以下のような表示が出ていれば成功です。
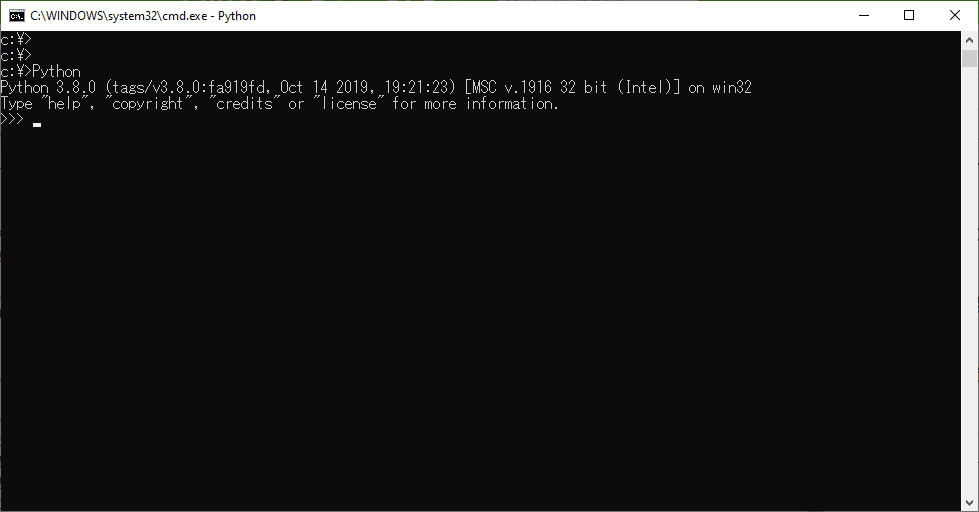
手順(A360編)
準備が出来たら、A360で実際にPythonのコードを実行してみましょう。
1. まず、新しいBotを作成します。
2. Python scriptのアクションを挿入
左側のメニューからPython Scriptを探し、ツリーを開きます。(検索しても良いです。)
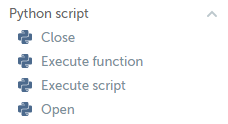
Python Script: Open
Python Script: Execute script
Python Script: Close
という順にアクションをドラッグして配置してください。
Python Script: Openのみ以下のように設定してみてください。他のアクションは今回はそのままで大丈夫です。
Pythonのコードは以下の通りです。
from tkinter import messagebox
messagebox.showinfo('PythonのGUI', 'メッセージ')
今回はManual inputを選択して、直接Pythonのコードを書き込んでいますが、
Import existing fileという方を選ぶと、.pyという拡張子のPythonのソースファイルを呼び出すことも出来ます。
Python runtime versionは、見たままなのですが、Pythonのバージョンが2系なら2、3系なら3を選択します。
今回、ver 3.8.0を使用していますので、「3」を選んでいます。
設定が終わったら保存ボタンを押しましょう。(各ノードの「適用」ボタンを押すのをお忘れなく。)
3. 実行してみる
実行ボタンを押して、以下のようなメッセージボックスが表示されれば、成功です☆彡
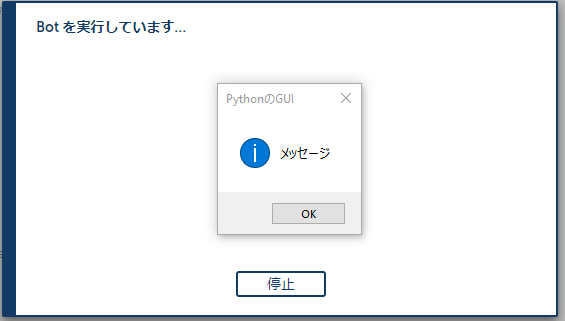
元々Python使いの方はもちろん、今回が初めてという方も、Pythonを使えば様々な事が可能になりますので、
これを機会にぜひ色々と試してみてください。