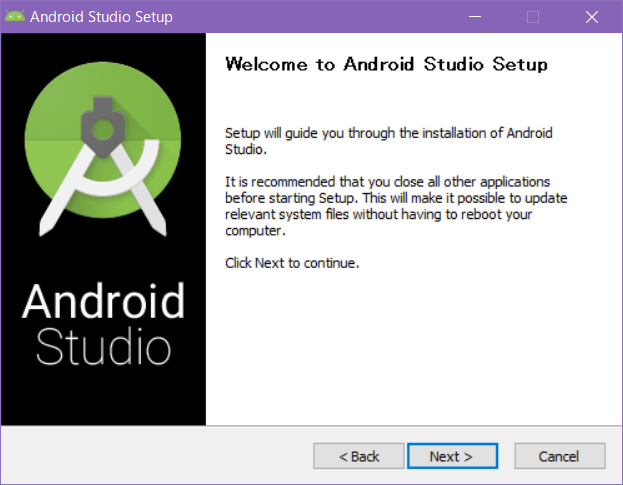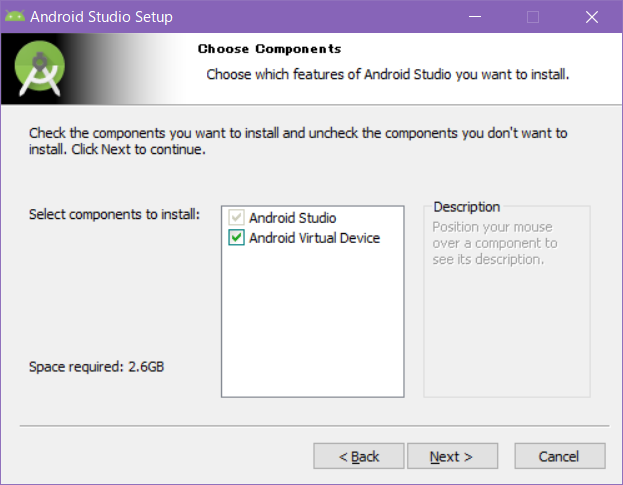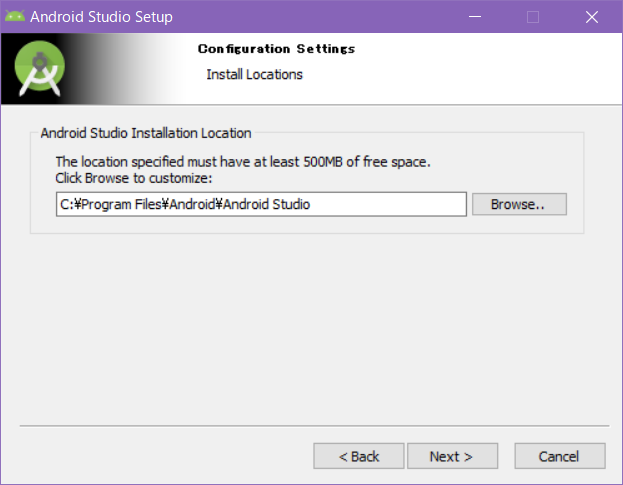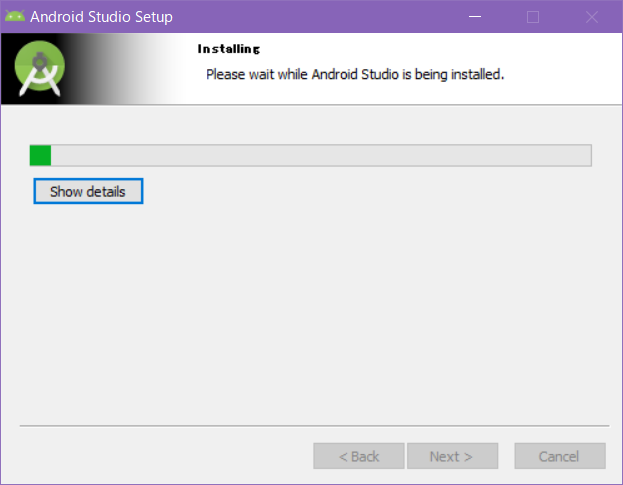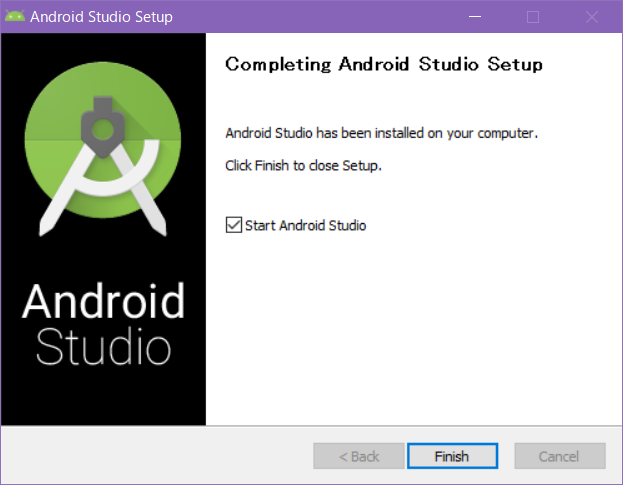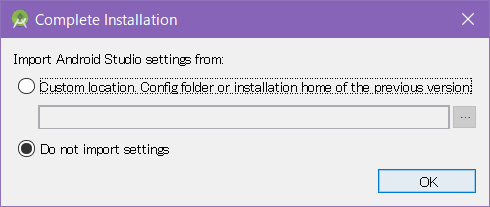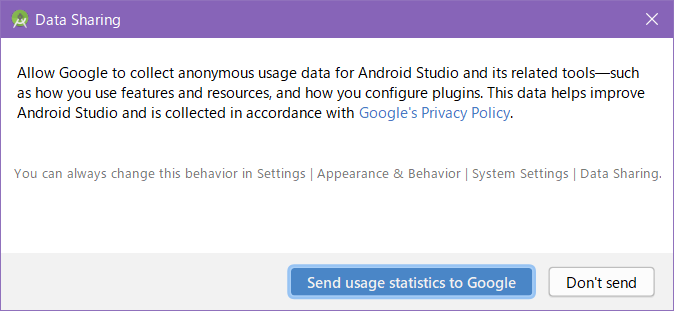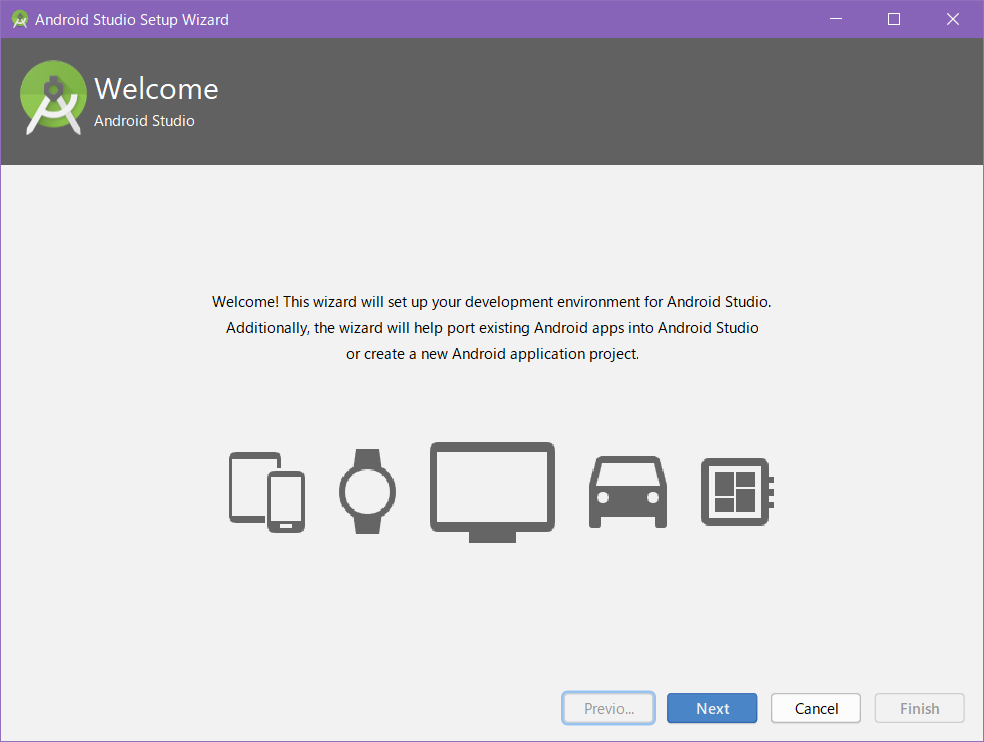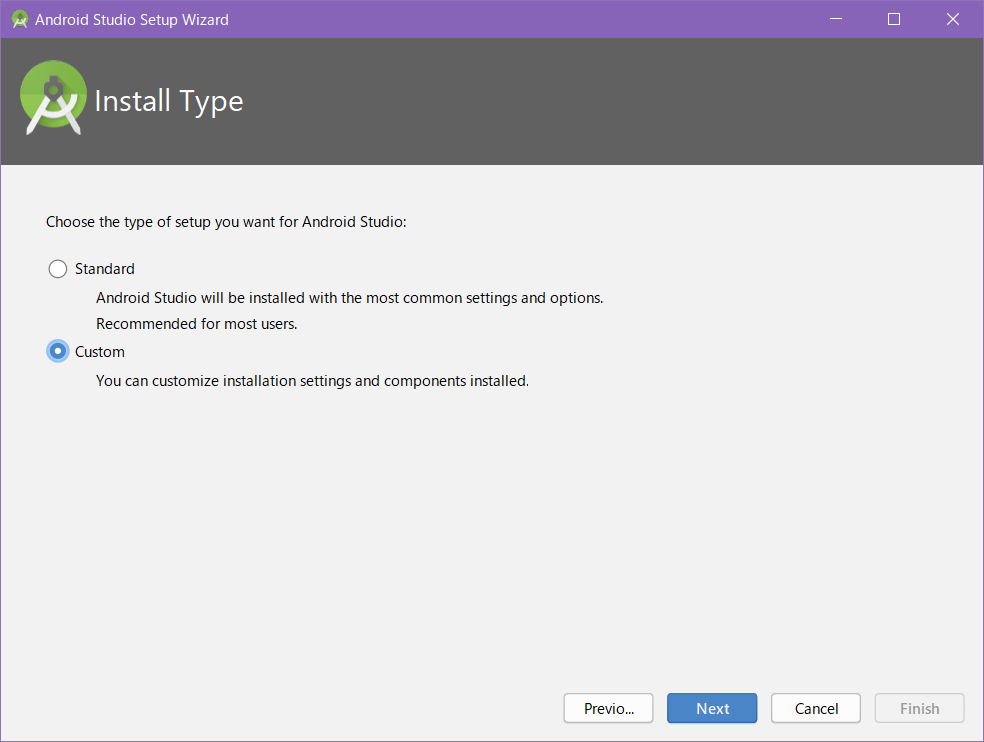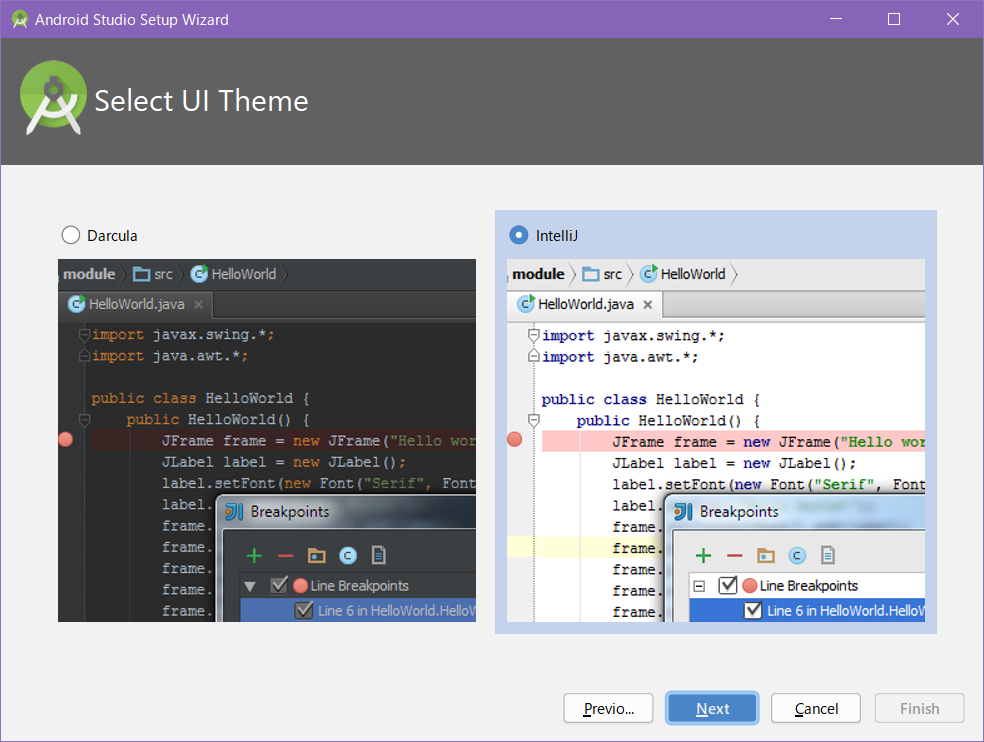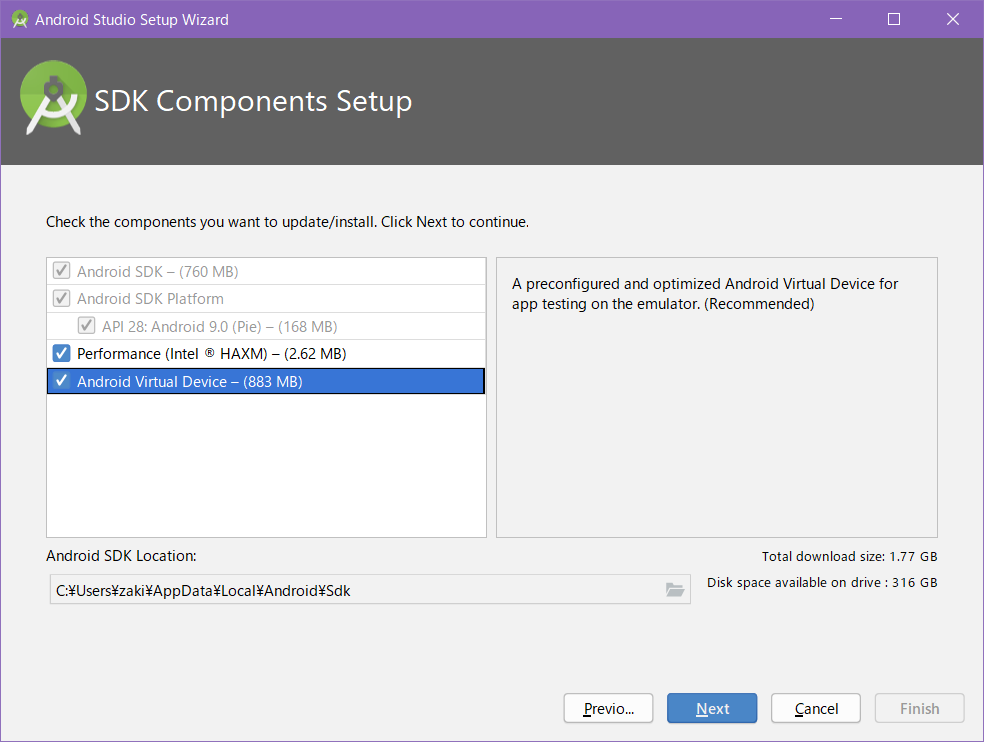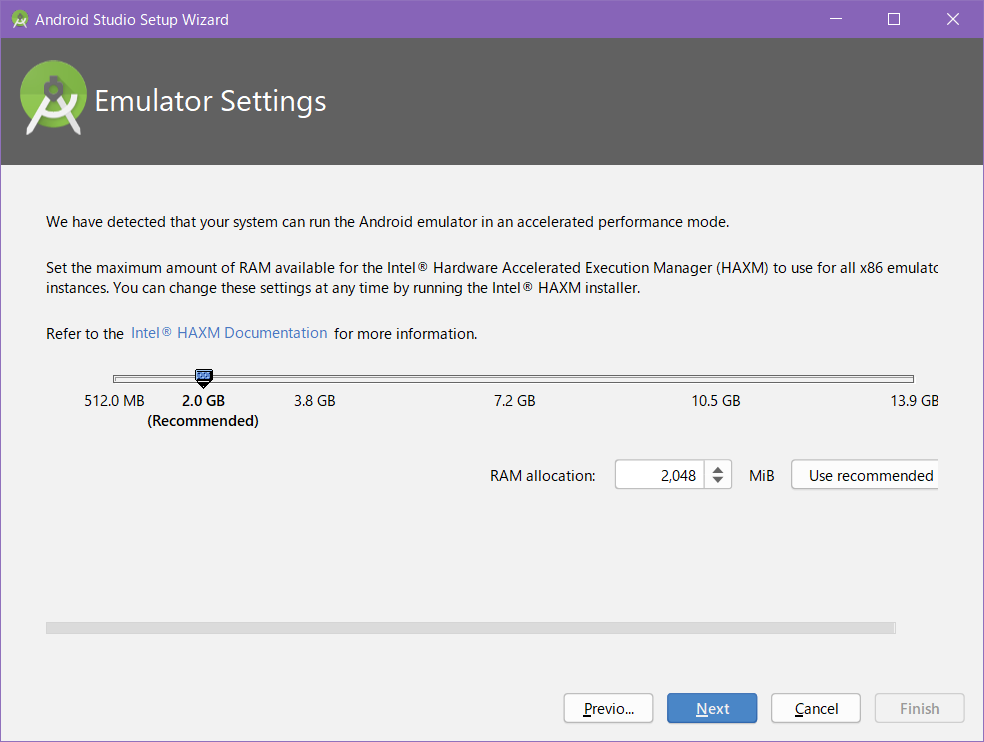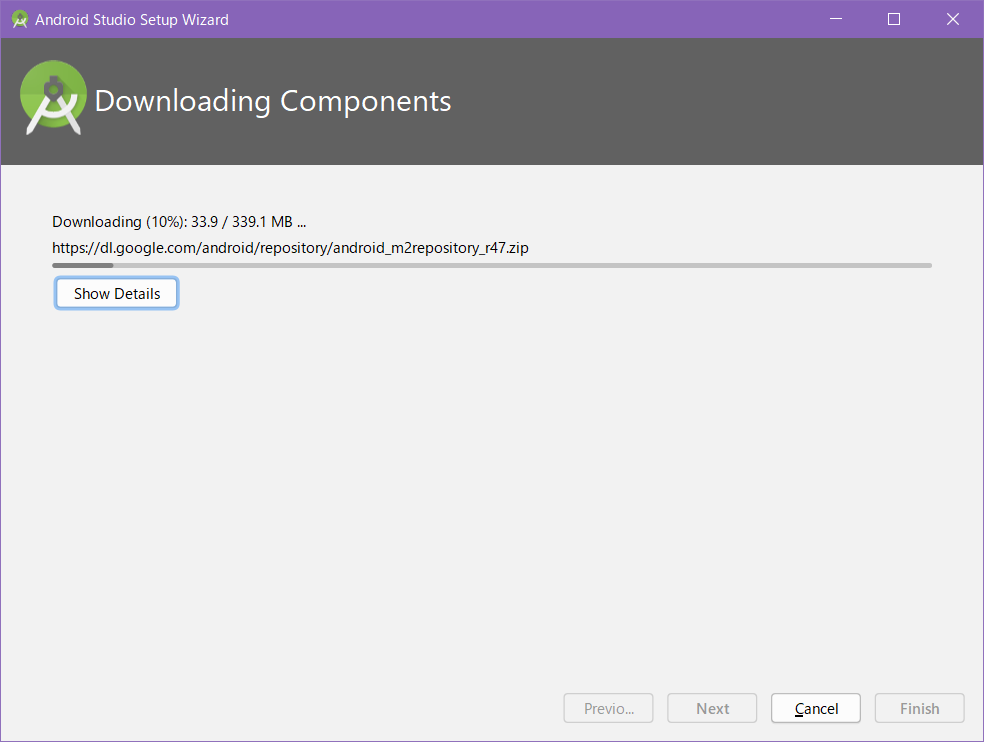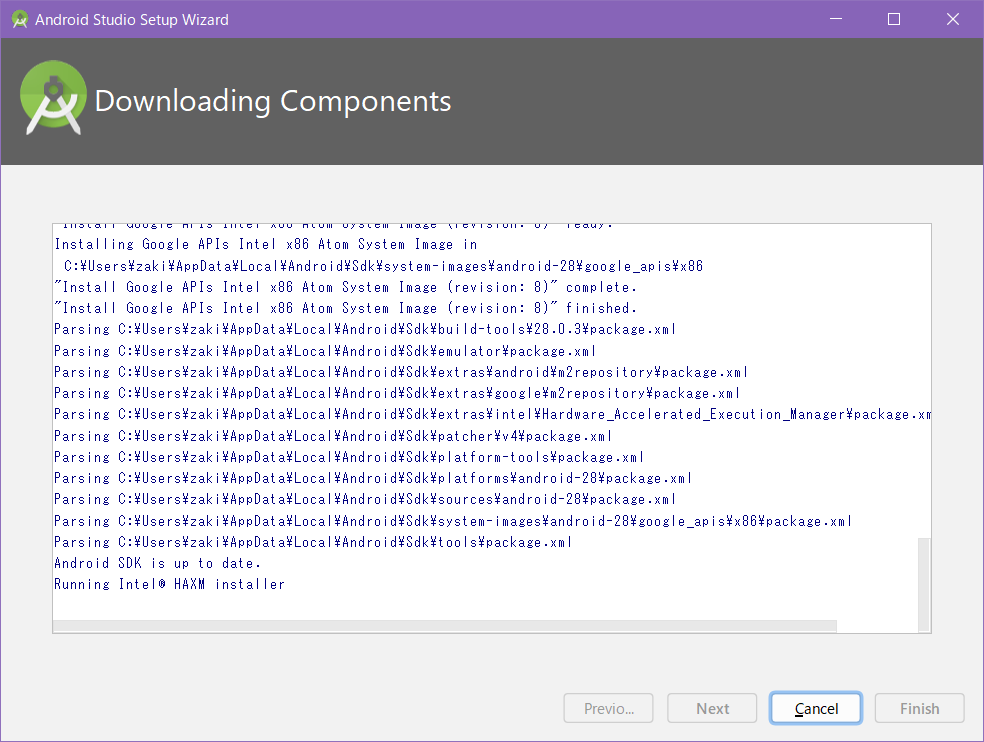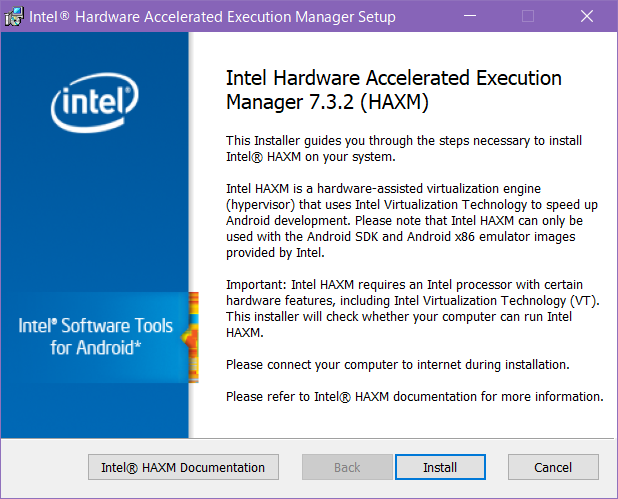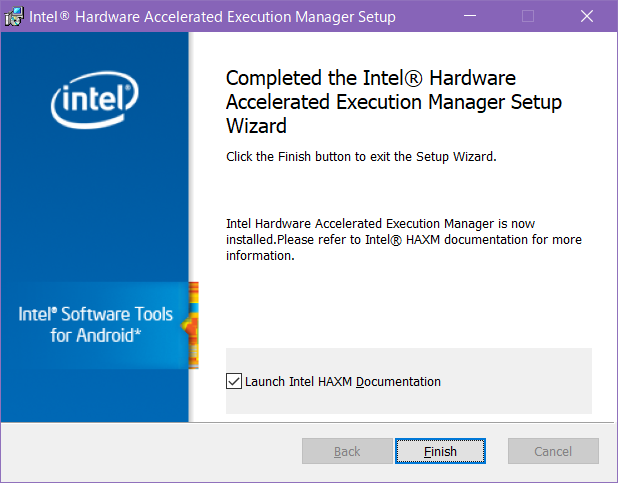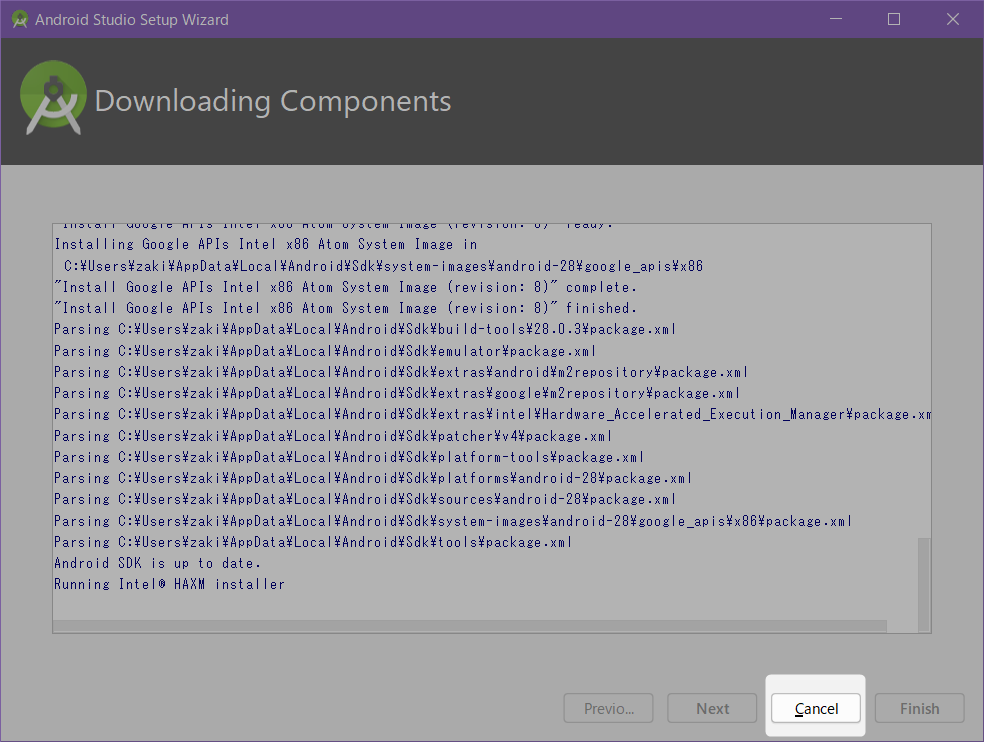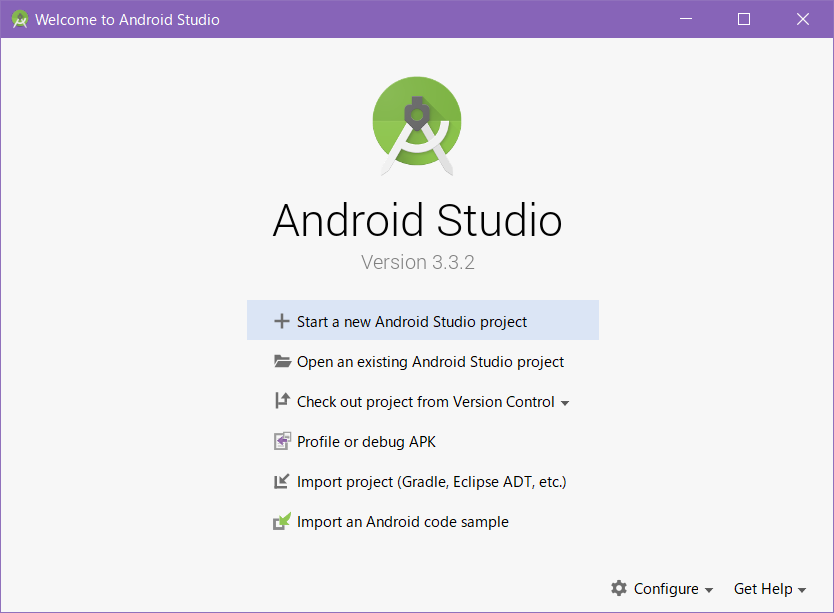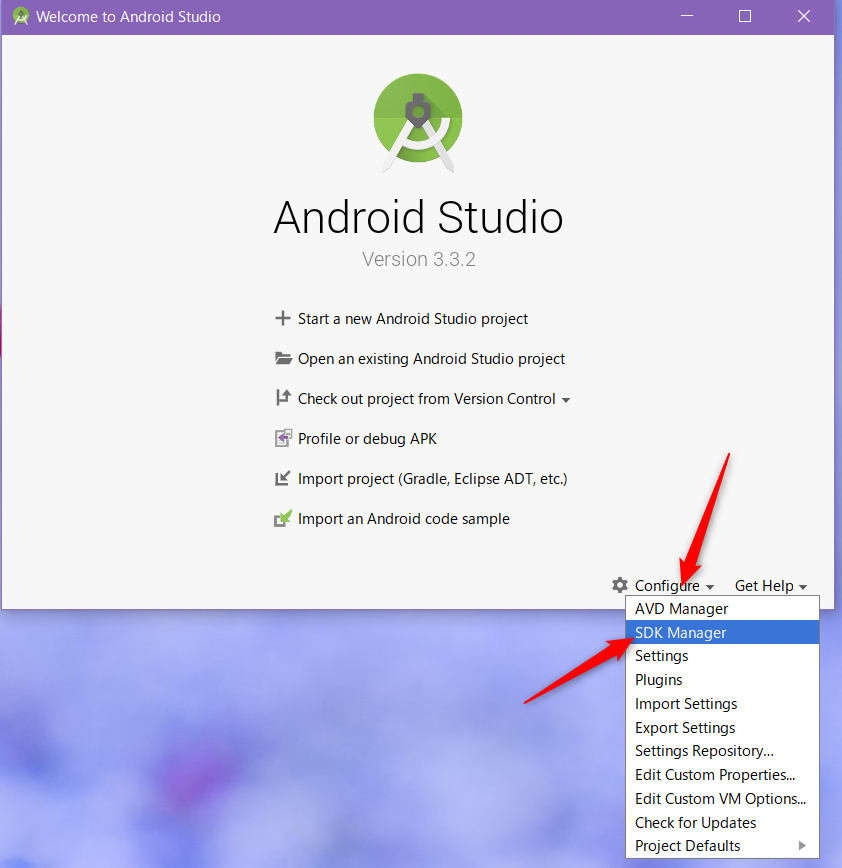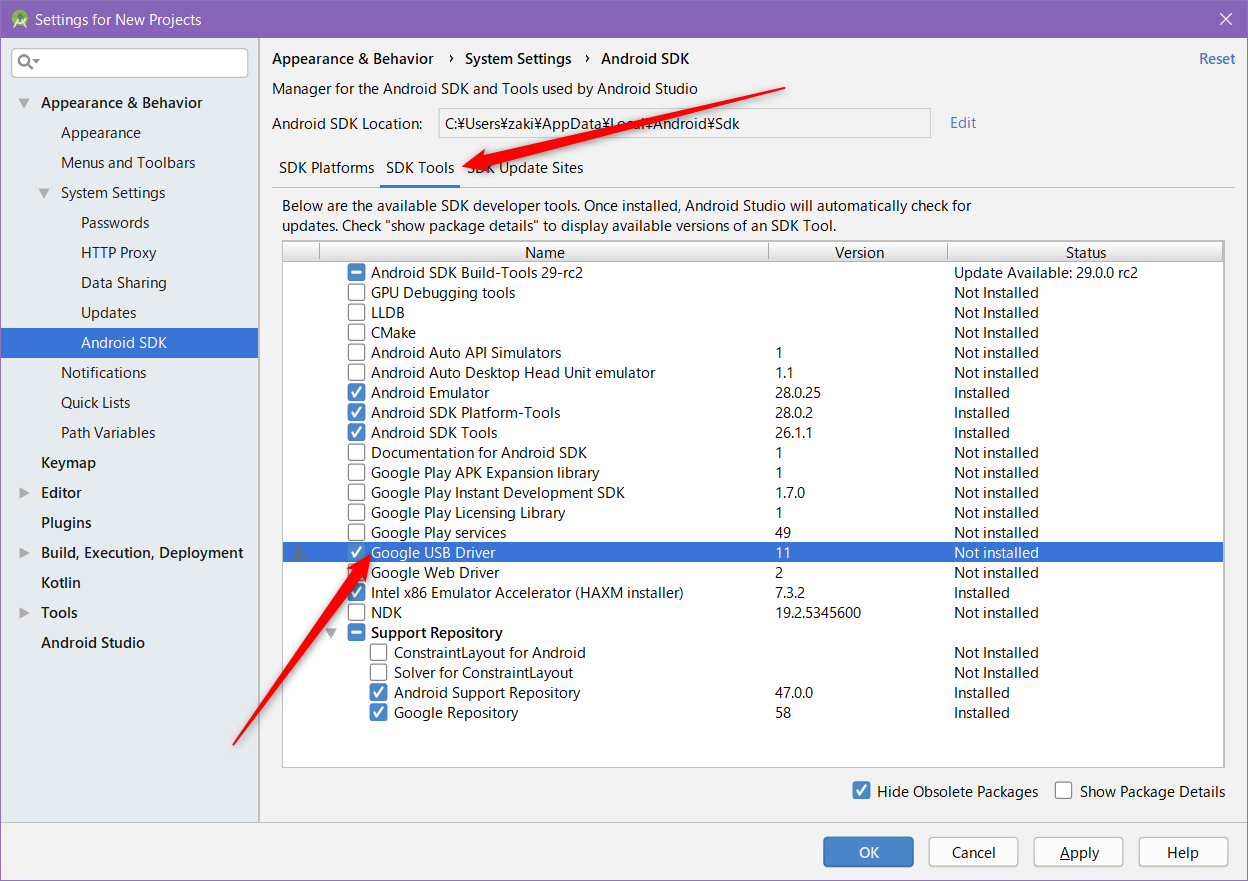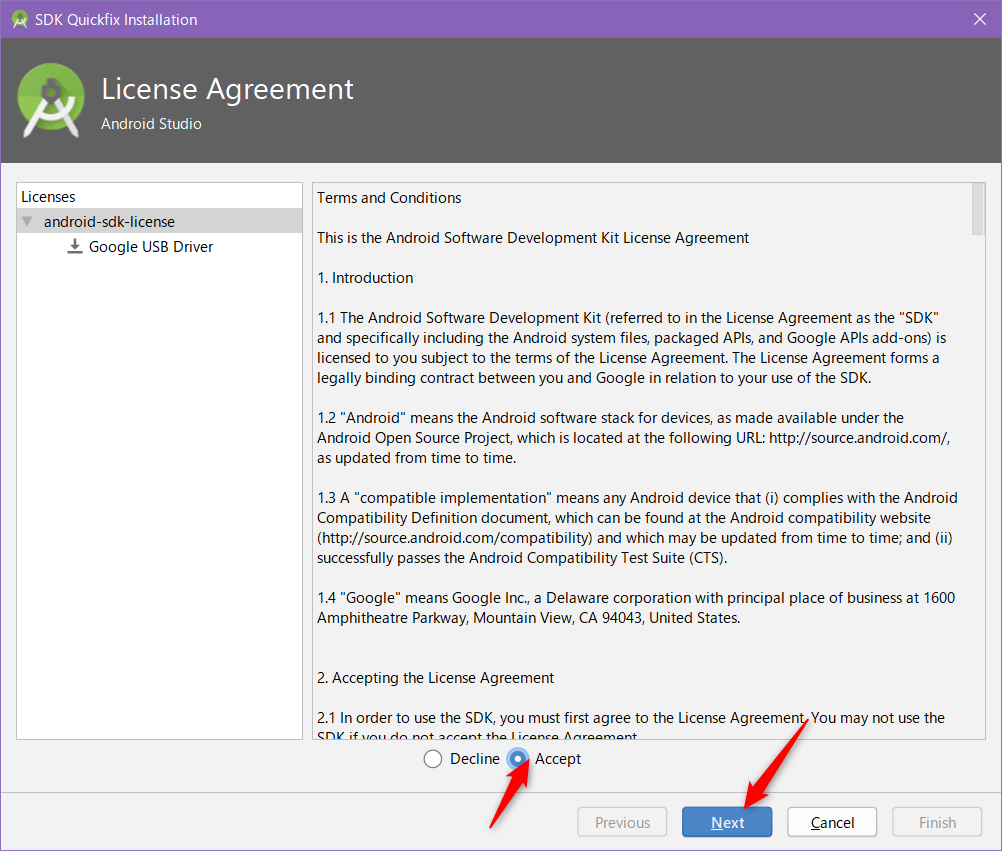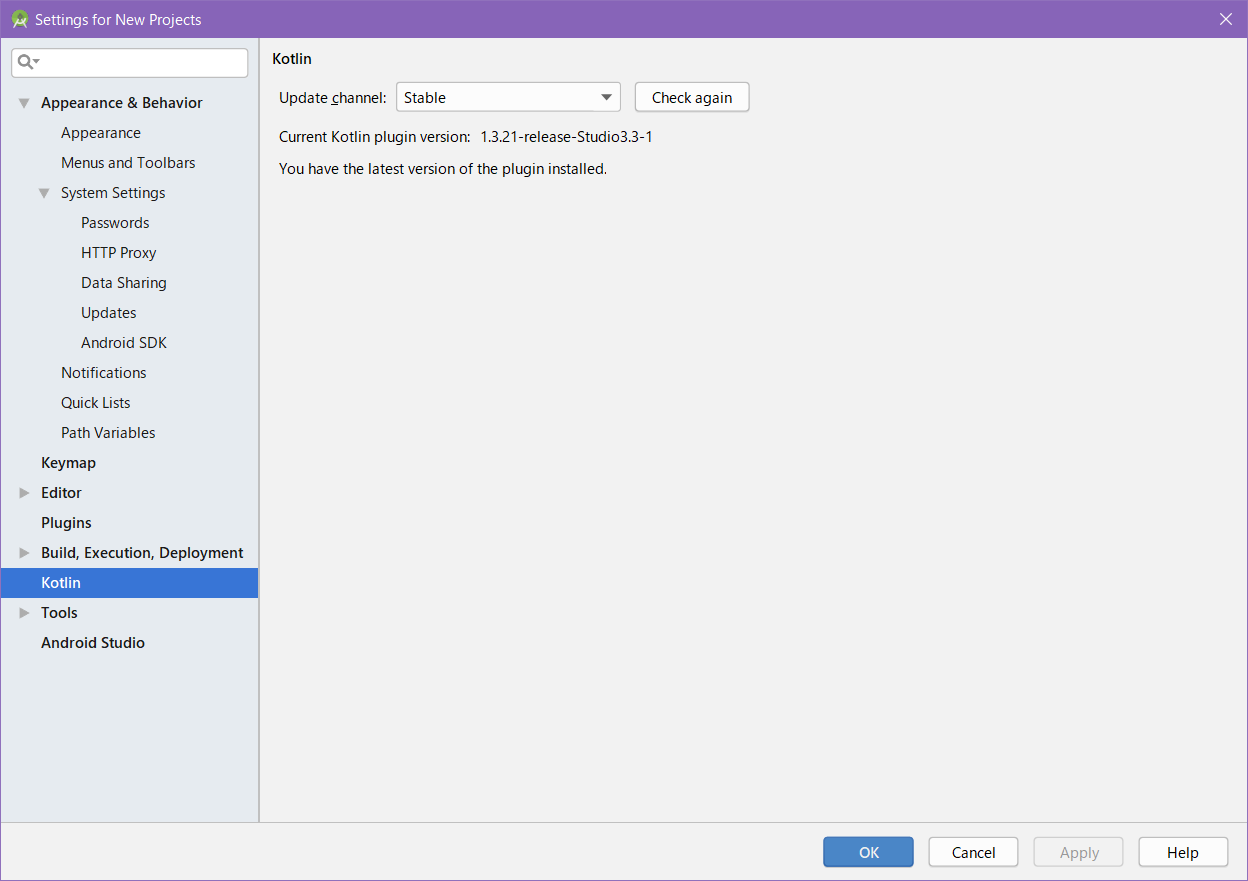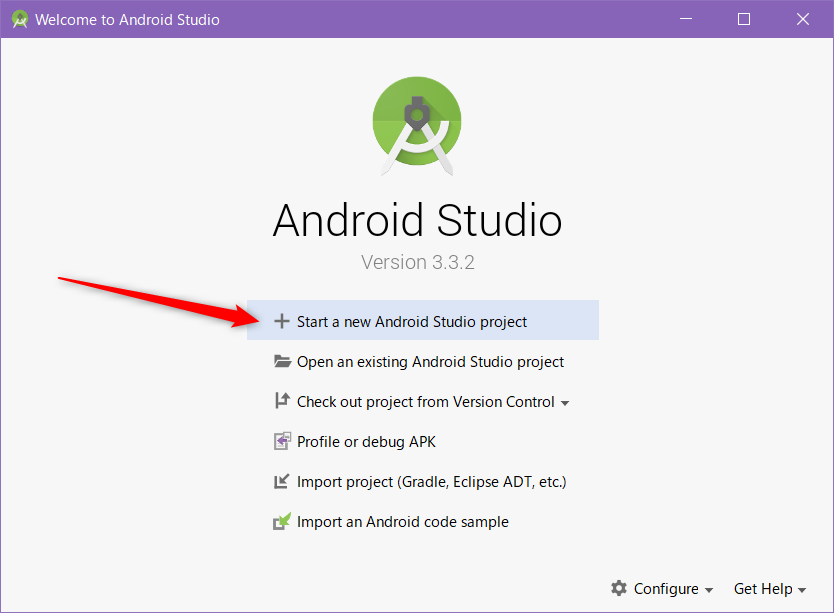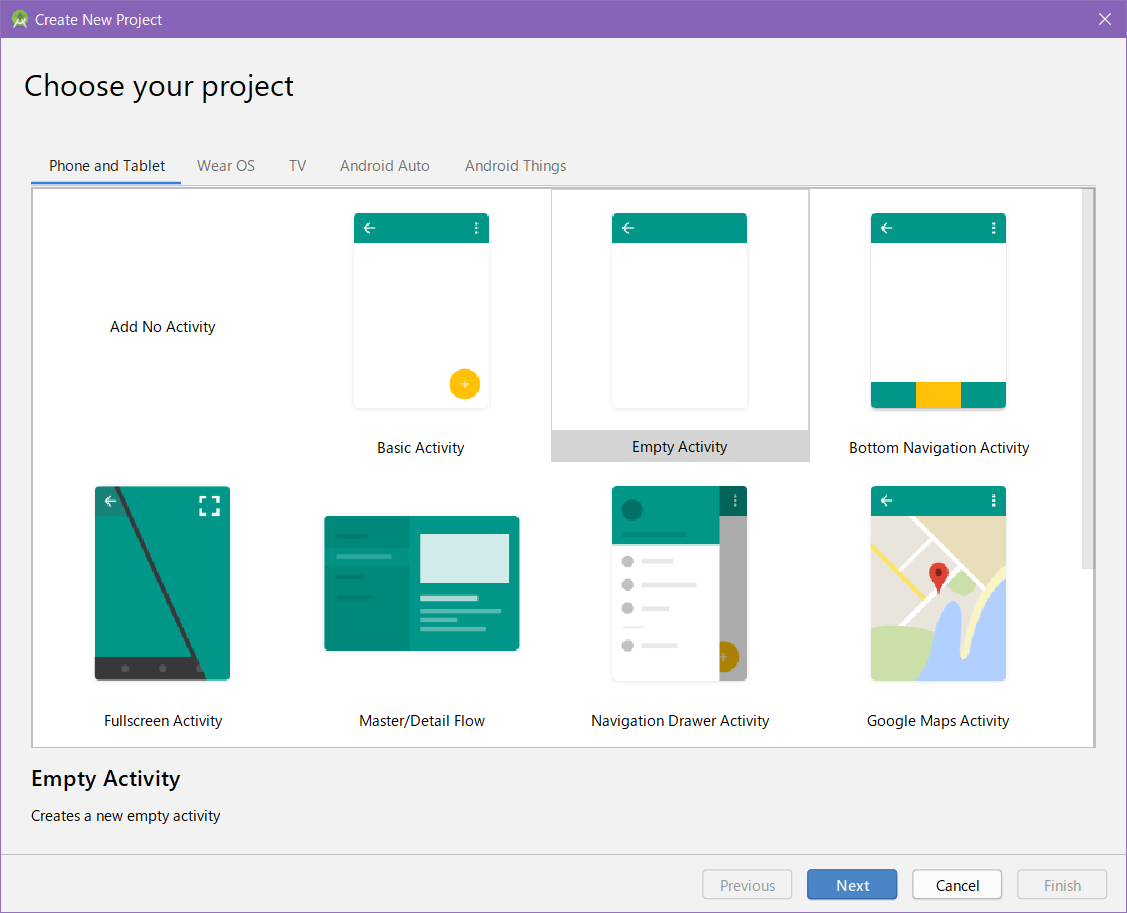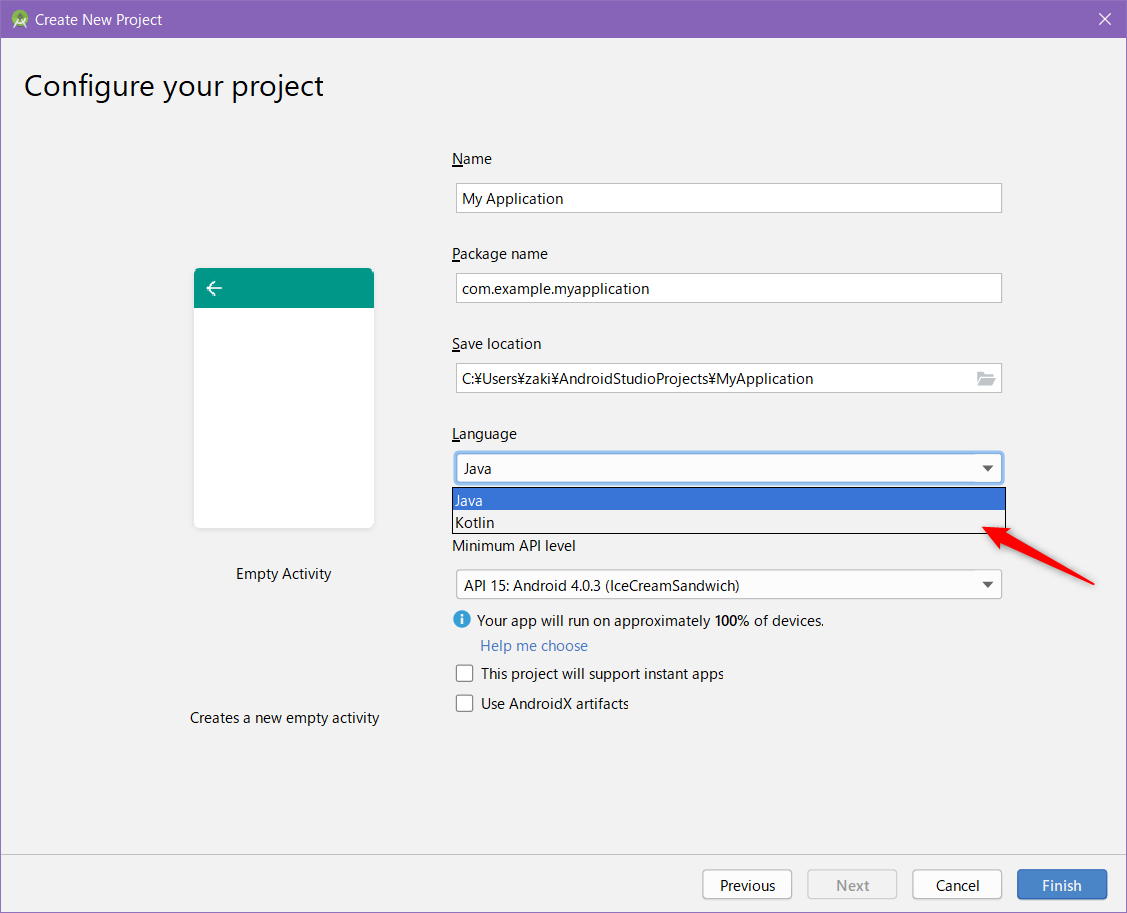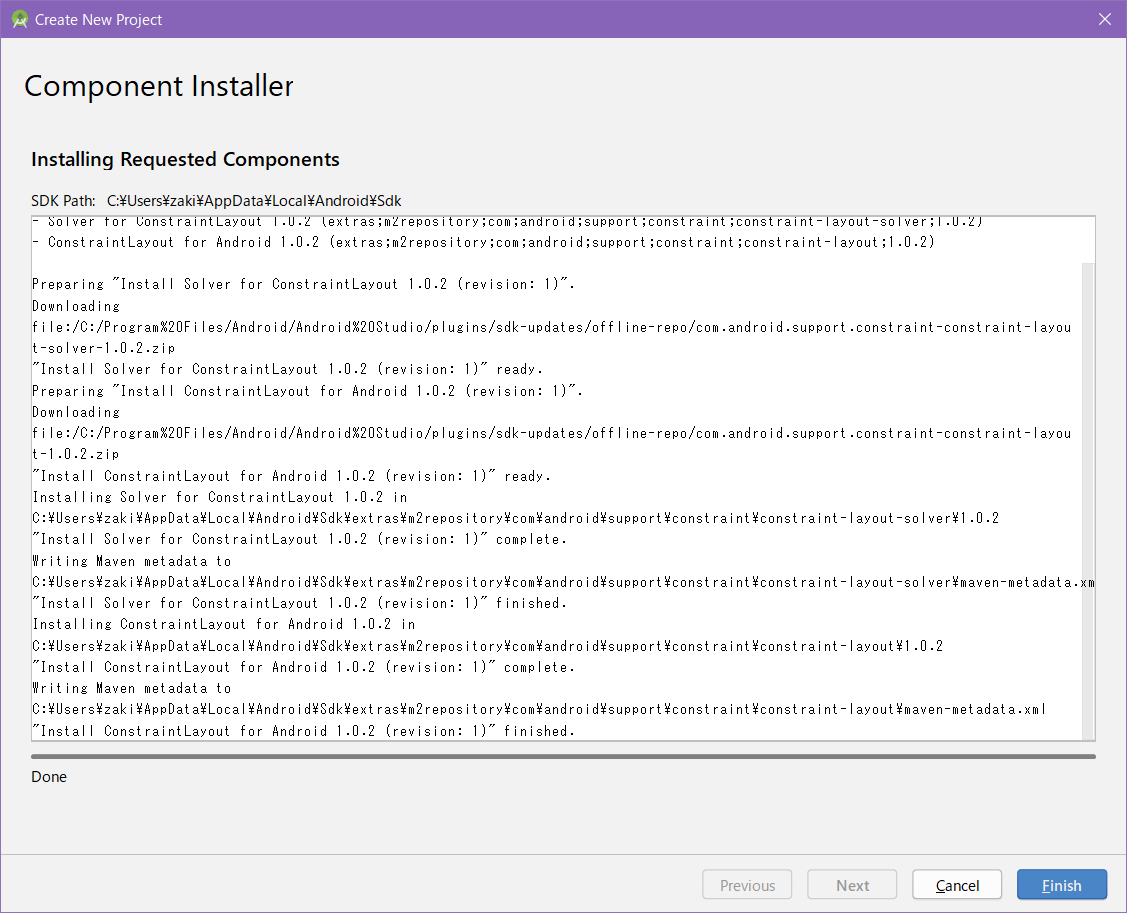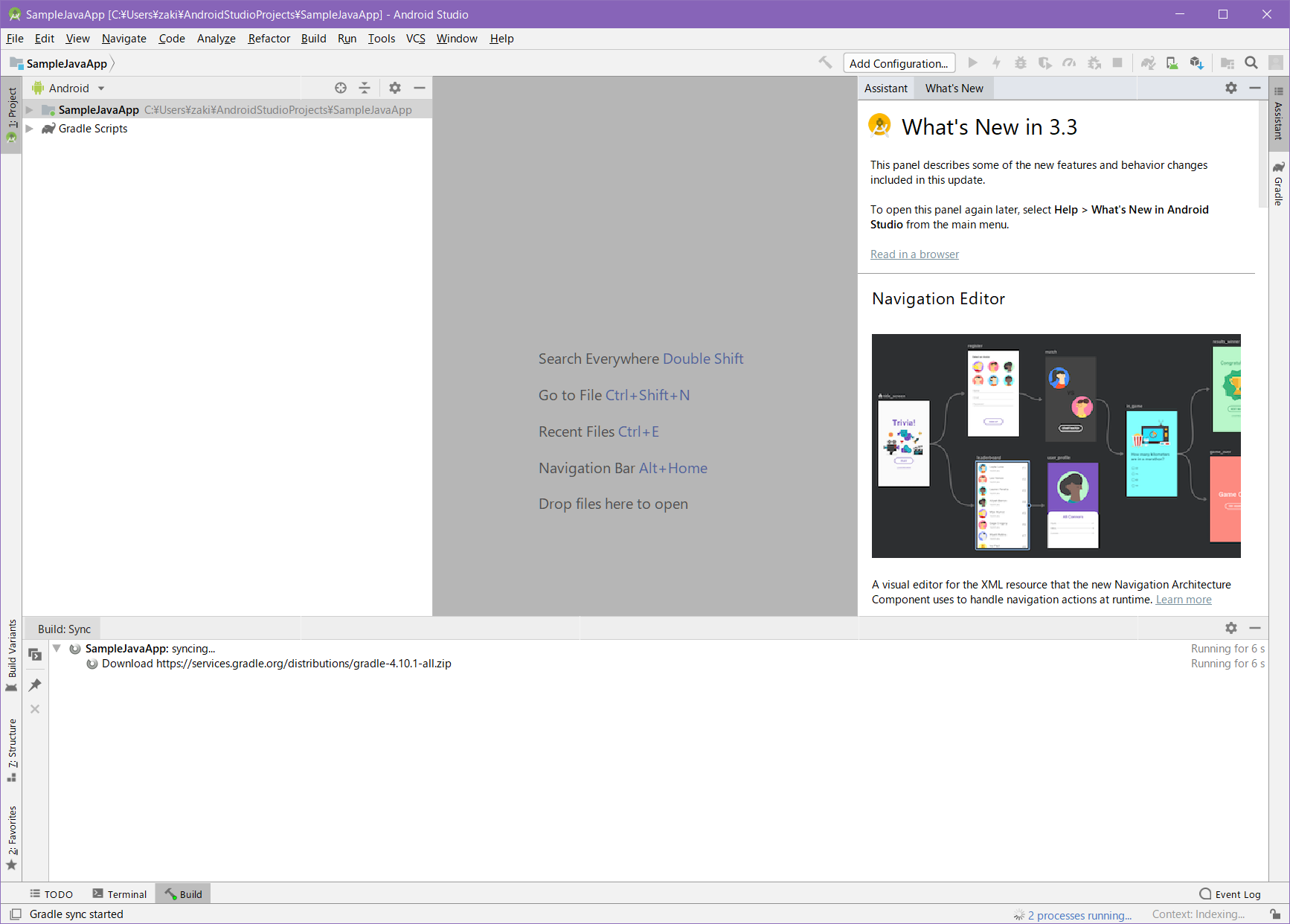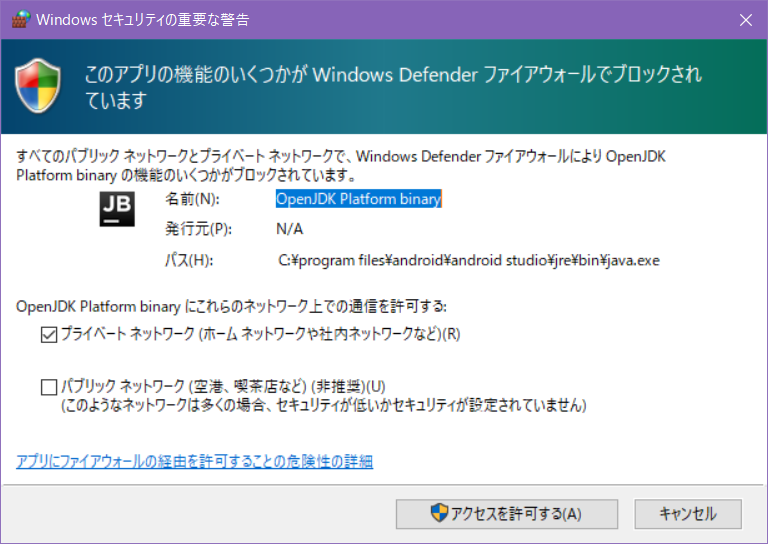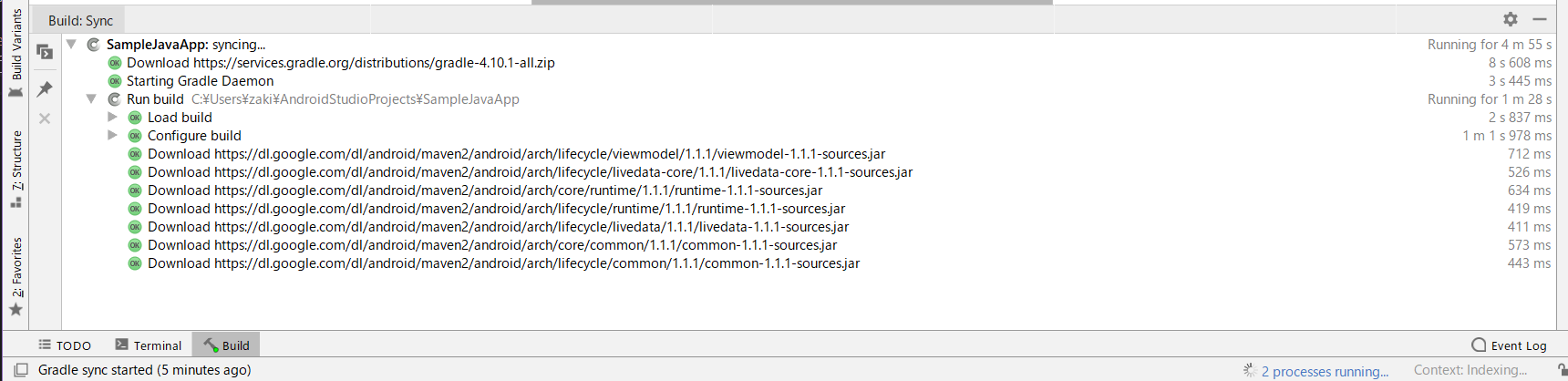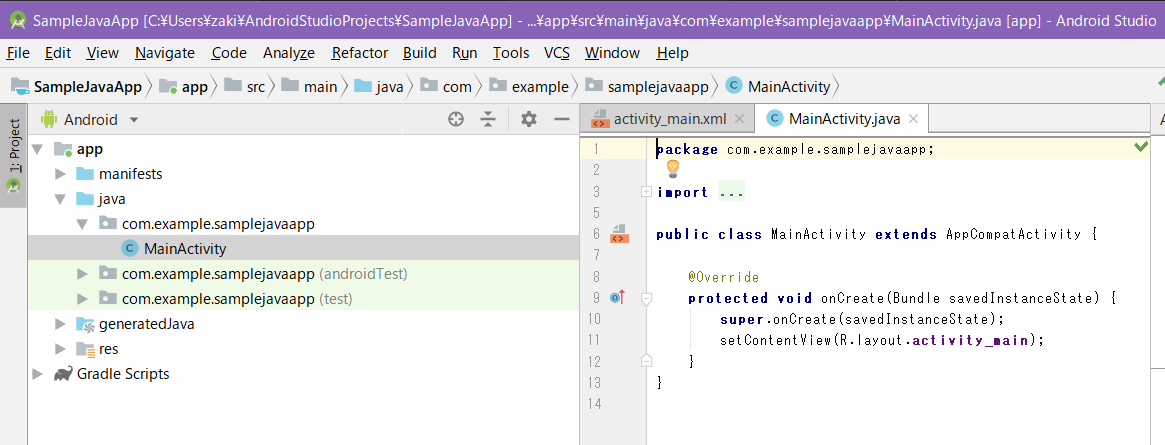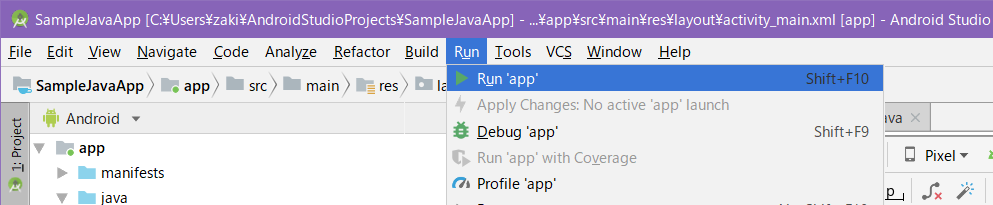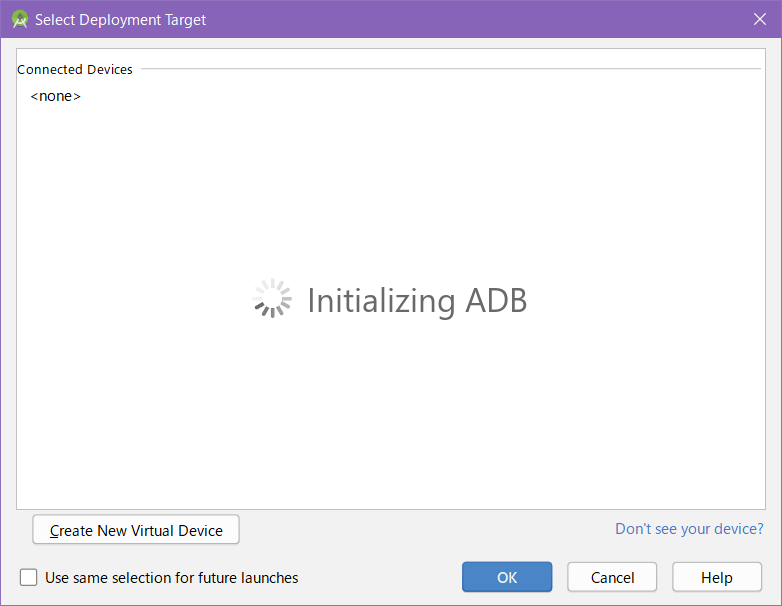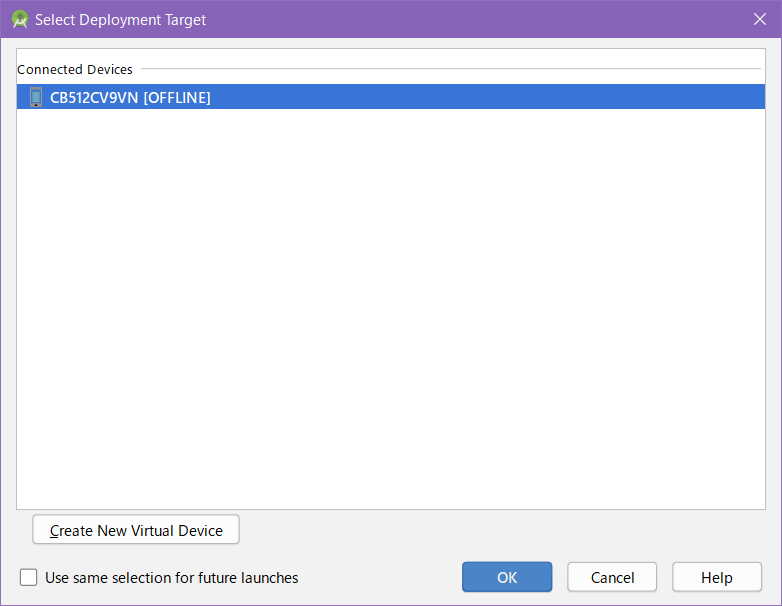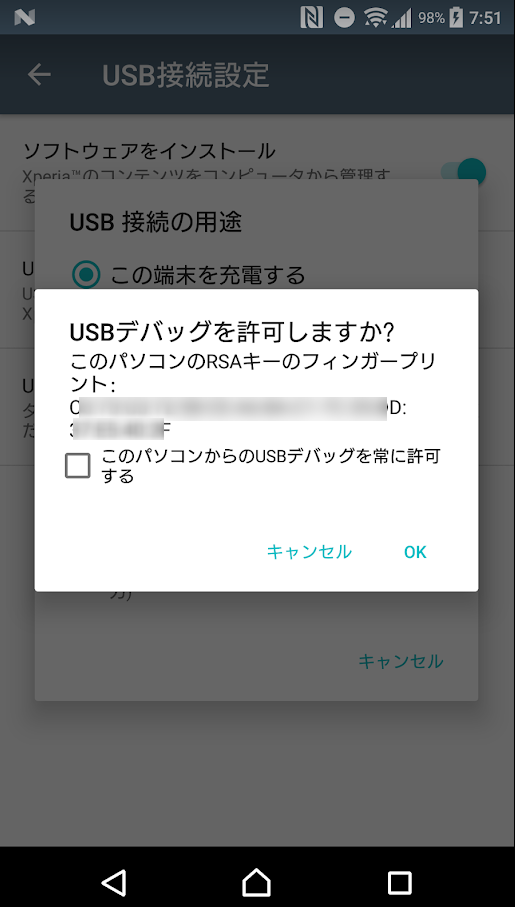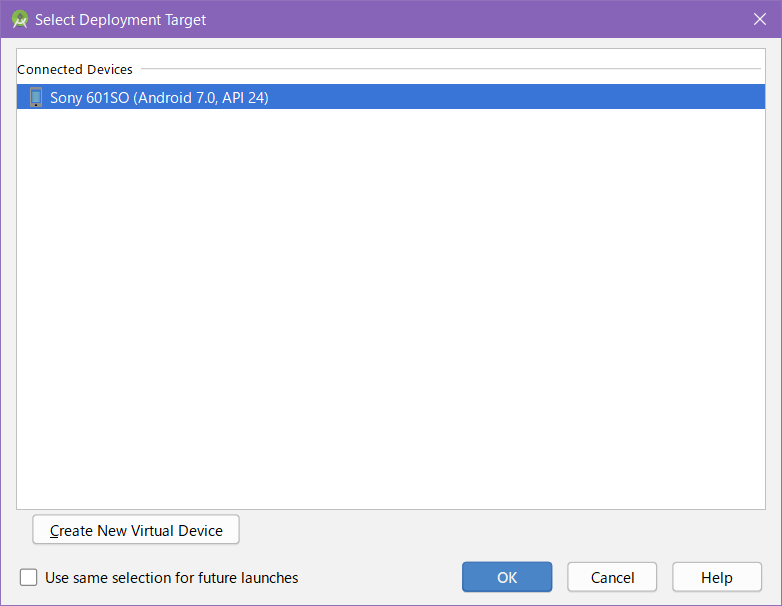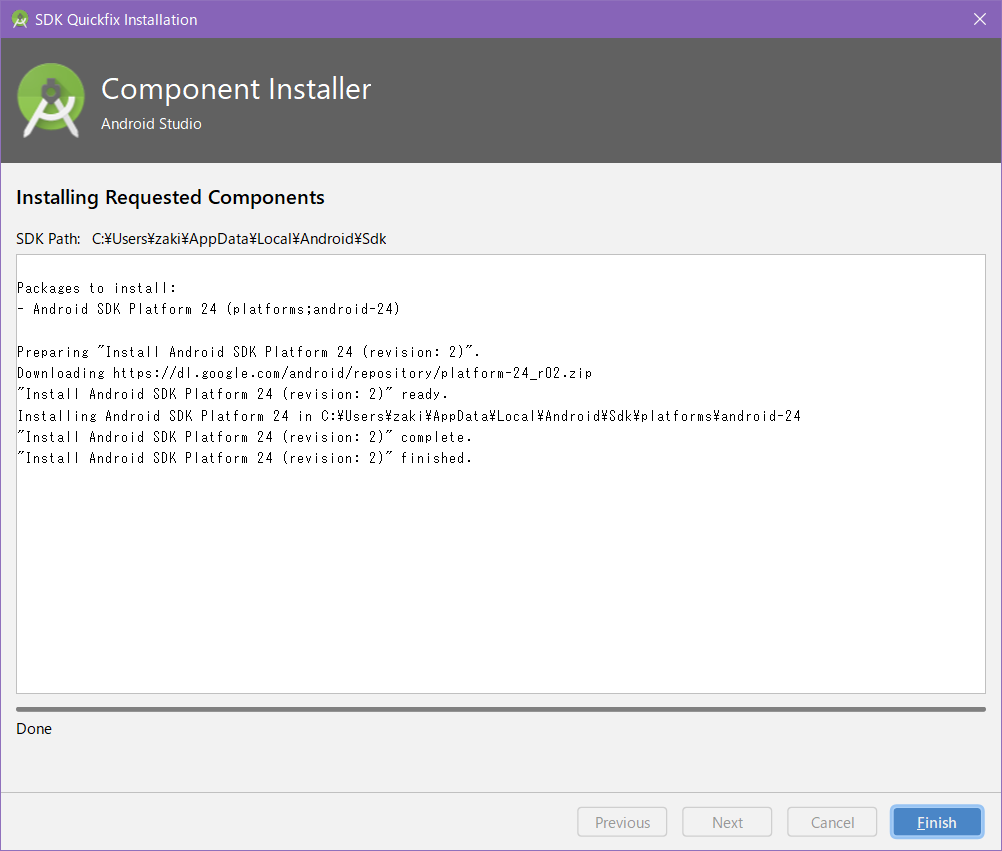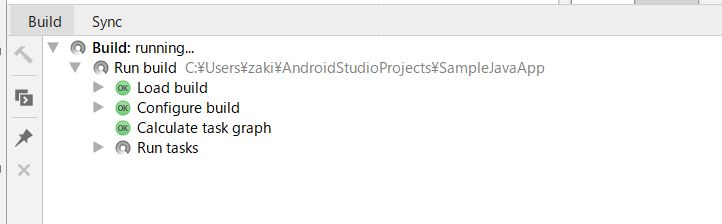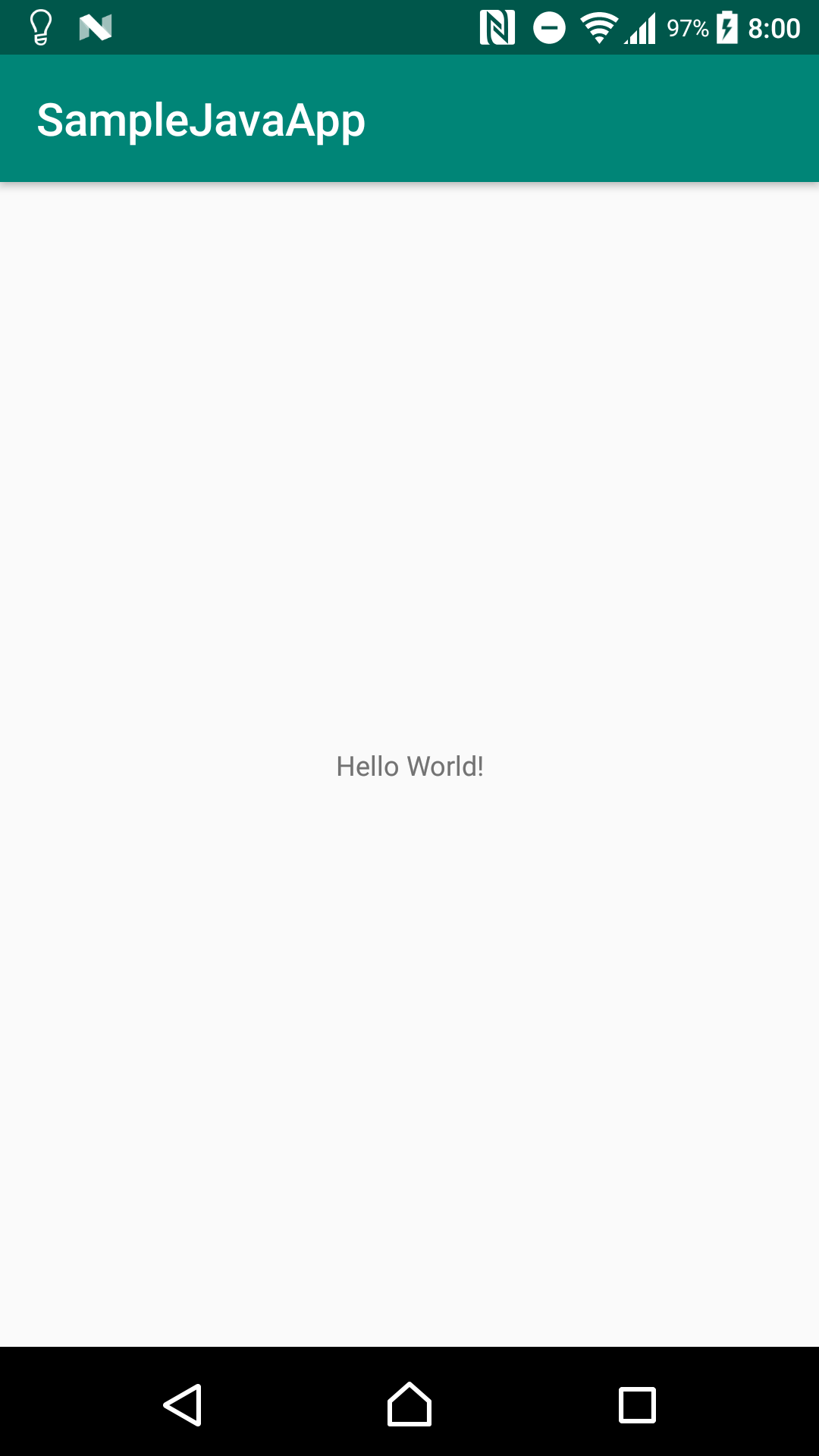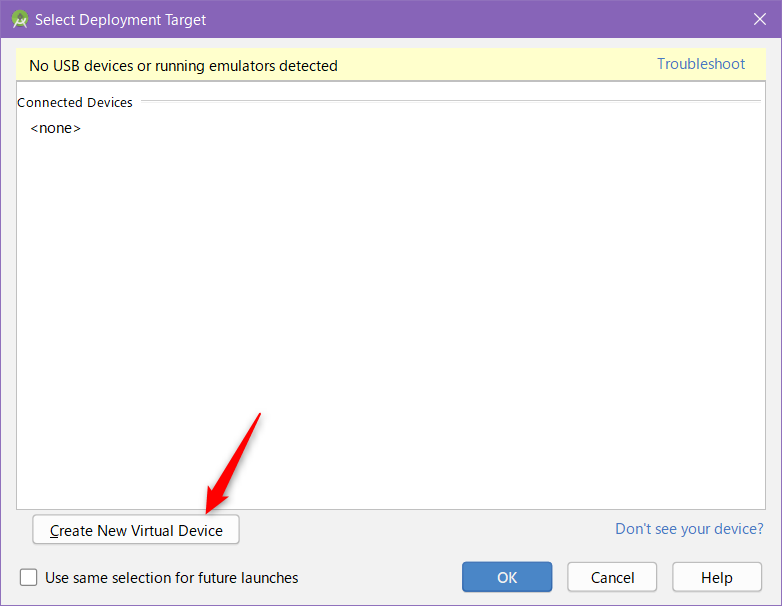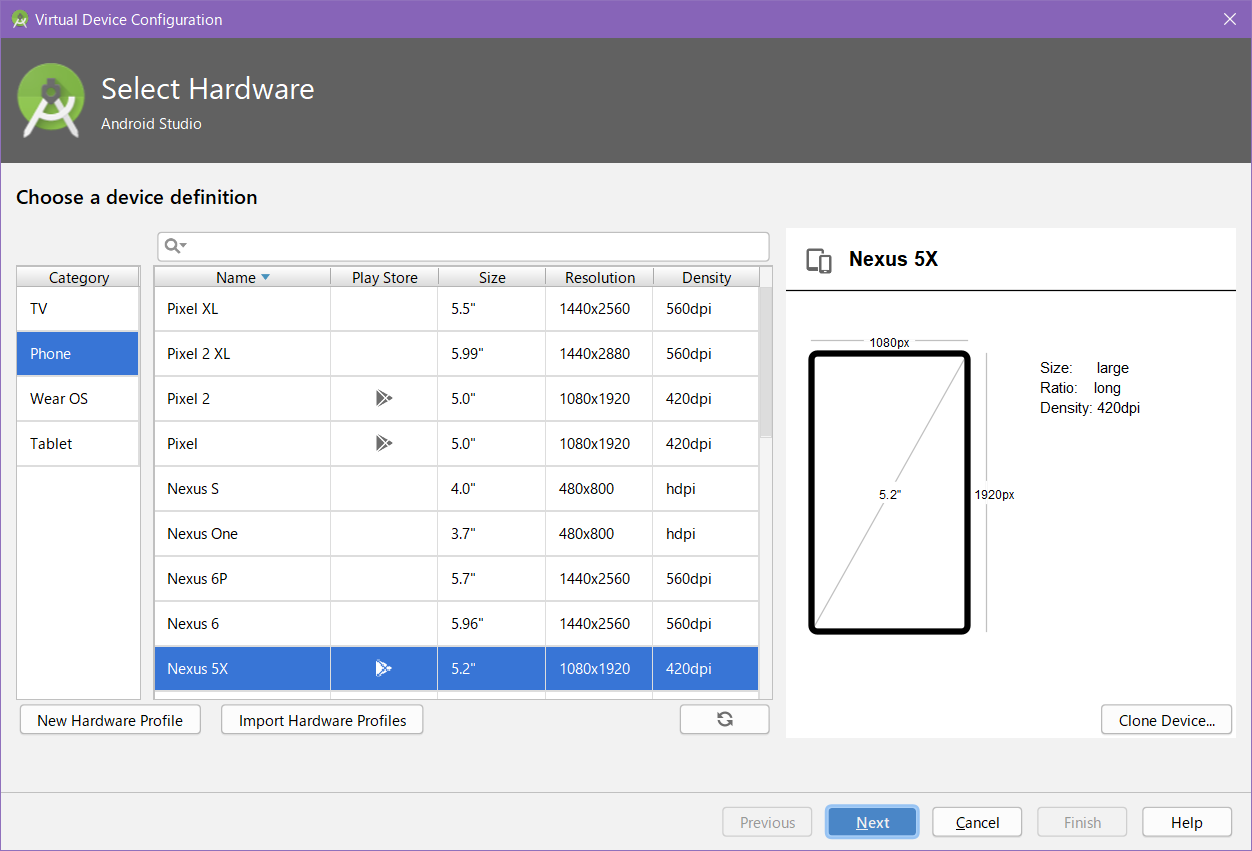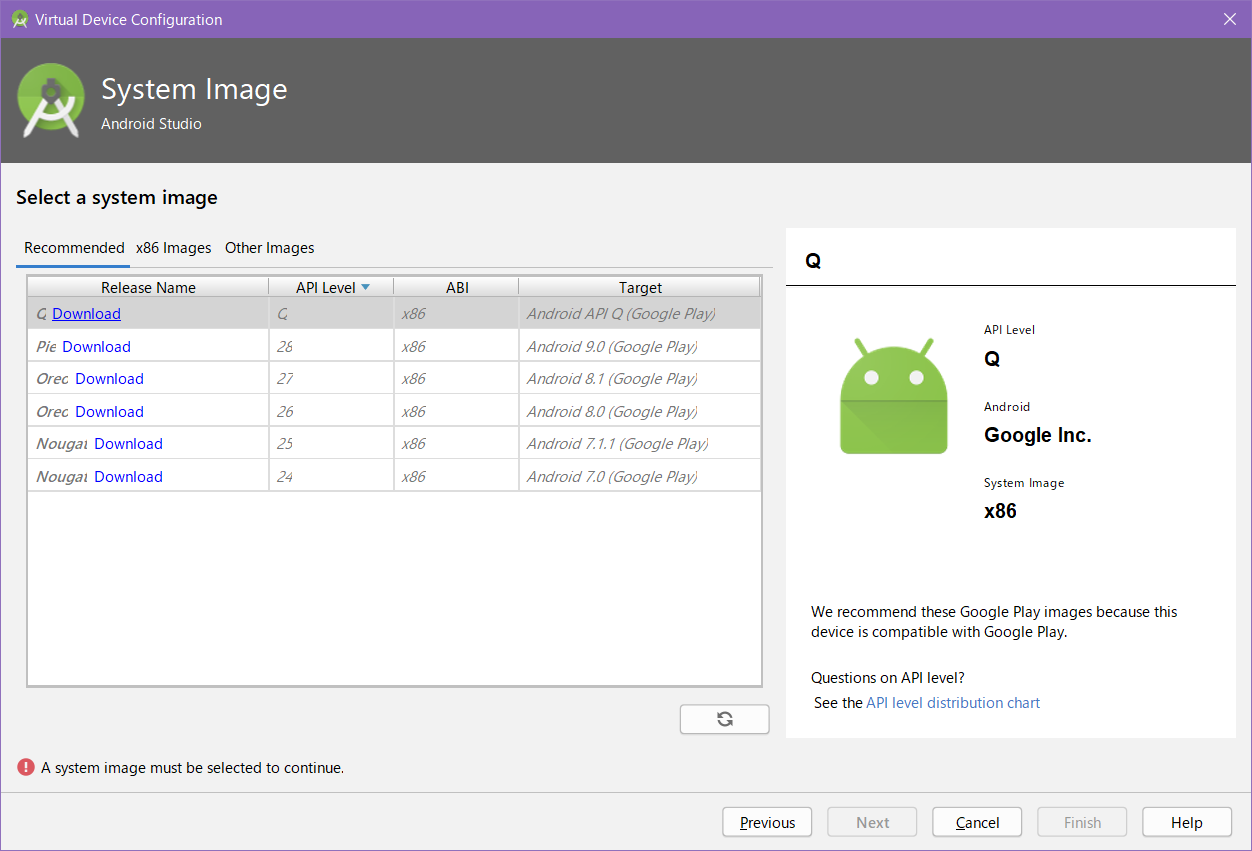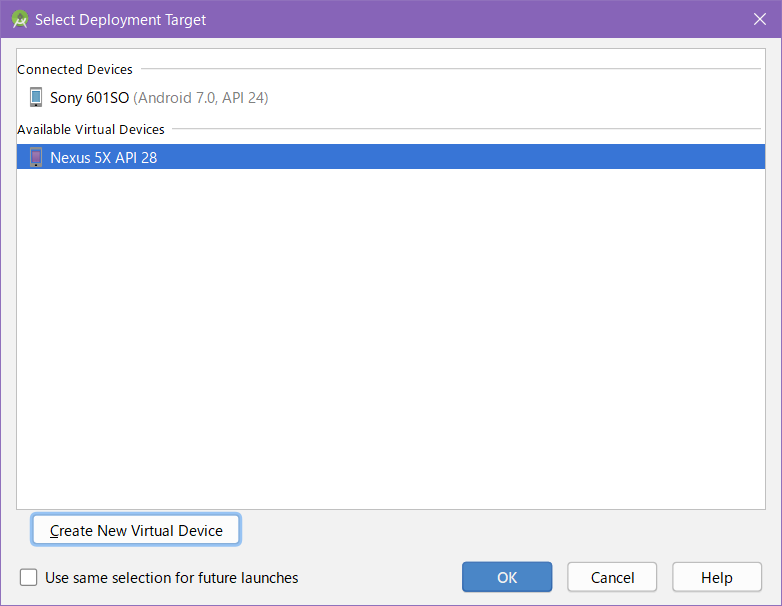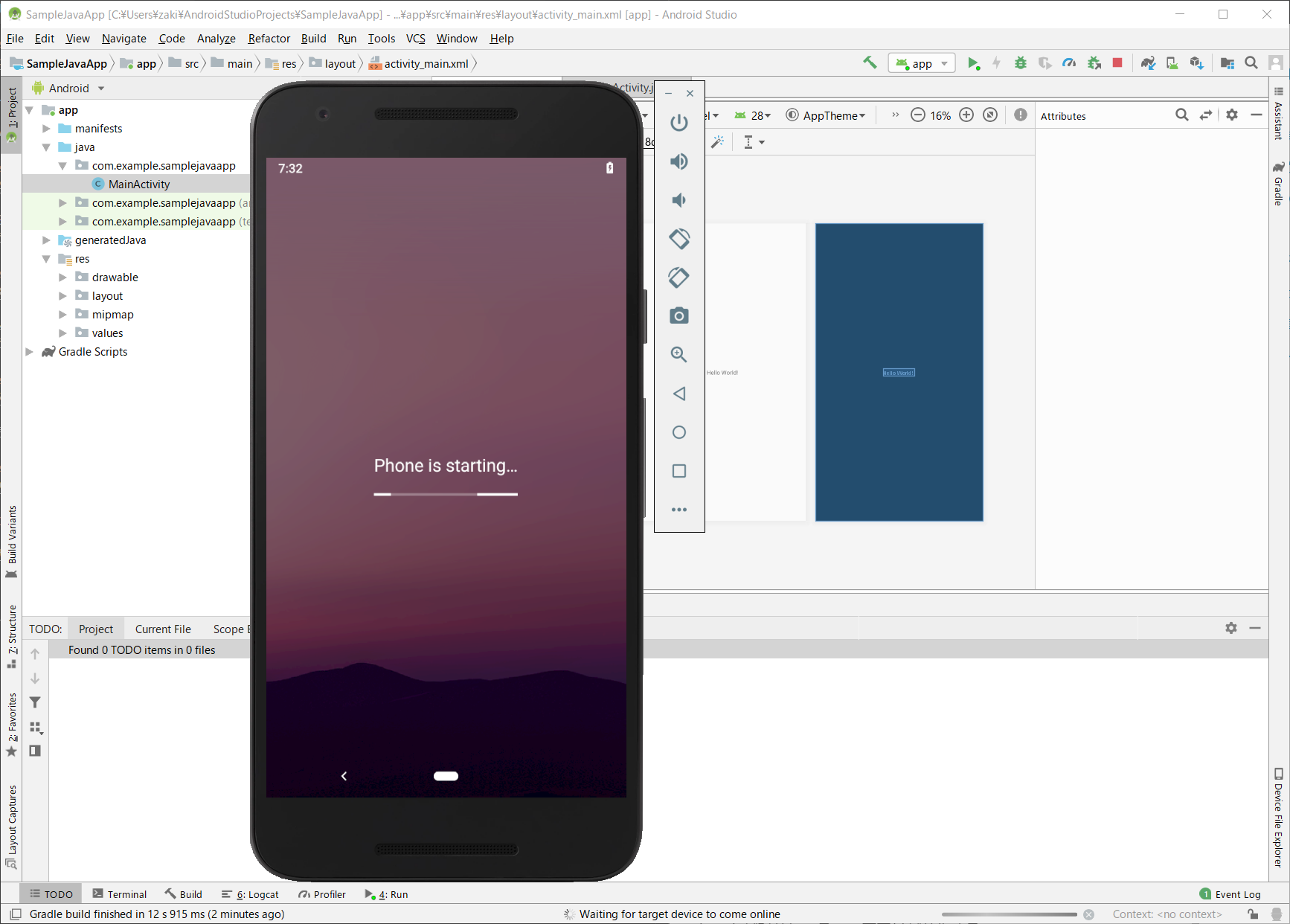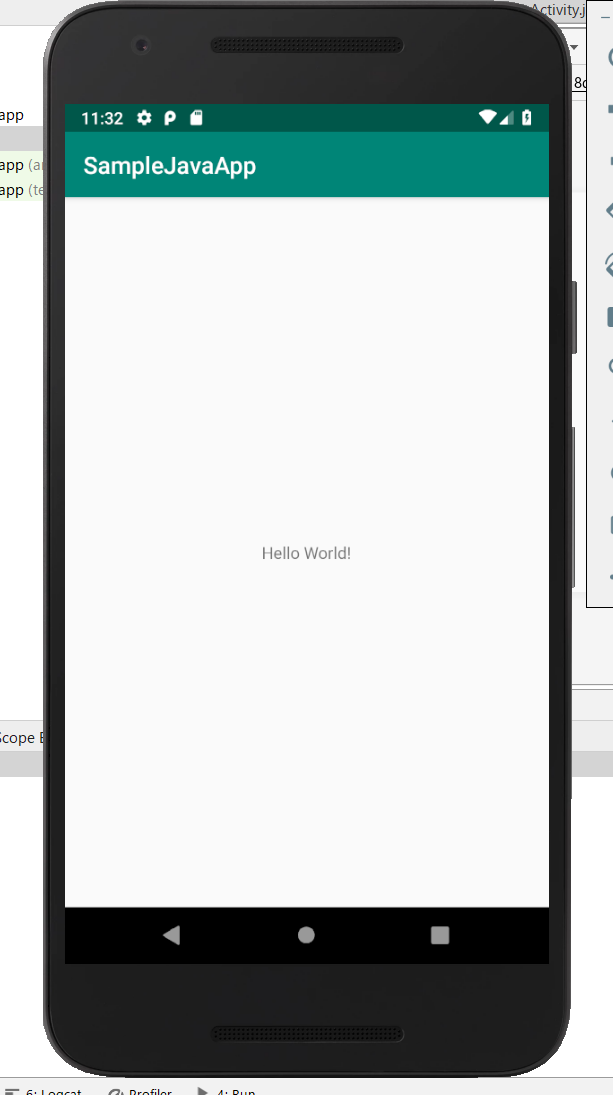Android/KotlinなJava研修を受講するため、Android開発環境がまだ何も入っていないPCへのセットアップを行い、準備としてHello Worldを動かすところまで確認する。
ダウンロード
Download Android Studio and SDK tools
まずはここから。
2019.04.03時点で、3.3.2をダウンロードできる。
ファイル名は android-studio-ide-182.5314842-windows.exe で、994,630,888 Byte
今はSDK込みのフルセットしかないのかな?(昔話)
インストール
ダウンロードしたexeファイルを実行するとインストーラが起動する。
コンポーネントを選択。
とくに変更はしない。
(あれ?SDKはここにリストアップされないのかな)
インストールするパスを選択。
パスにスペースが入っていると以前はいろいろ問題あった気がするけど、Program FIlesはともかく、すでにAndroid Studioにスペース入ってる…大丈夫そうなのでデフォルトで。
スタートメニューの設定をすませばインストールが開始される
無事にインストールが完了したら、Android Studioを起動する
初回起動時は、既存設定があるかどうかを聞かれる。
あるなら選択。
起動後の初期セットアップ
初回起動時は匿名データをGoogleへ送信するか聞かれる。
気になる人は[Don't send]を選択。グーメン。
セットアップウィザードが起動。
[Next]押下
インストールタイプをCustom選択
UI Themeは好みを選択
SDK Component SetupはAVDを追加(実機あるなら不要かも?)
あ、SDKをインストールするパスはちゃんとスペースないところなのね。
エミュレータのメモリ設定。
適当…というか初期値のまま。
これで進めるとSDKのダウンロードが始まる
20分近く経過してまだ途中
なんかこれ全然すすまない。
C:\Users\zaki\AppData\Local\Android\Sdk\extras\intel\Hardware_Accelerated_Execution_Managerにあるhaxm_check.exeを実行
C:\Users\zaki\AppData\Local\Android\Sdk\extras\intel\Hardware_Accelerated_Execution_Manager>haxm_check.exe
VT support -- yes
NX support -- yes
うむ。
intelhaxm-android.exeを実行
[Install]押下すれば、割とすぐセットアップされる
Android Studioのセットアップは相変わらず進まない。
動いている気配がないので、いったん[Cancel]する。
寝て起きても終わってなかったので[Cancel]
そしてキャンセルも効かなかったので、仕方なくkill
たぶんちゃんとインストールできてると思うけど。。
追加のパッケージインストール
Android Stduio起動して、まず設定を起動
USB Driver
ひとまずGoogle USB Driverを追加でインストール。
(ほかにも必要なものがあれば追加。あとからでもよいはず)
ライセンスを確認してインストール
Kotlin
今回はこれが目的。
でも最初から使えるようになってた。
もしこの画面になってなければ、何か追加インストールが必要かも。
サンプルを作って動かしてみる
サンプルを作るといっても、新しくブランクのプロジェクトを作れば「Hello World」のひな型になっているので、それを動かしてみる。
プロジェクト作成
最初の画面にもどって[Start a new Android Studio project]でプロジェクトを作成する
アプリのタイプを選択。
ひとまず[Empty Activity]で。
プロジェクトの設定。
ここでKotlinを選択できるようになってる。
(でもとりあえずJavaで)
このタイミングで足りないコンポーネントがあればダウンロードされる。
(初期セットアップを強制中断した関係もある?)
準備が終わったらIDEが起動。
Android StudioではビルドにGradleが使用されるが、ここでダウンロードされてるっぽい。(たぶん初回だけかな?)
例によってファイアウォールの許可を求められたら確認する。
準備が終わればファイル一覧やソースが見えるようになる
実機で実行
どのデバイスで動作させるか、使用可能なデバイスを探しにいくが…
前準備なにもなしでいきなりRunしようとしても、実行するデバイス(実機orエミュレータ)がないので、実機を接続する。
エミュレータは後述
まずは無邪気にUSBケーブルとAndroid端末を接続。
私が使っているのはXperia XZ(Softbank 601SO)
端末によってドライバのインストール等が必要になるので、「機種名 + Android + USB」あたりでググってみること。
スマホ側も接続設定が表示される。
意外とあっさり認識したな。
ダカラワタシハエクスペリア。
でも古いし7.0止まりだしPixel3ほしい。
Instant Runの確認があるが、とりあえず気にせず[Install and Continue]で進める
足りないコンポーネントがあれば都度インストールされる。
準備ができればビルドどデプロイが実行される。
こんにちわ!!!
エミュレータ(AVD)で実行
まずはAVD(Android Virtual Device)を作成する
作成するAVDのモデルを選択する。
とりあえずデフォルトで進める。
システムイメージの選択(OSバージョンの選択に相当)
とりあえずAndroid 9.0を選択(Downloadリンクを押下し、ダウンロードが完了したら選択して[Next])
作成が完了すると、(実機も接続してたら)こんな感じで選択できるようになる
これで[OK]押下で起動してやれば、PC上でAndroidデバイスのエミュレータが起動し、そこでアプリが動作する。
初回起動はセットアップ等あるので時間がかかる。
エミュレータからこんにちわ!
これで「アプリのプロジェクトを作成する」「作ったアプリを実機/エミュレータで動作させる」までは確認できました。