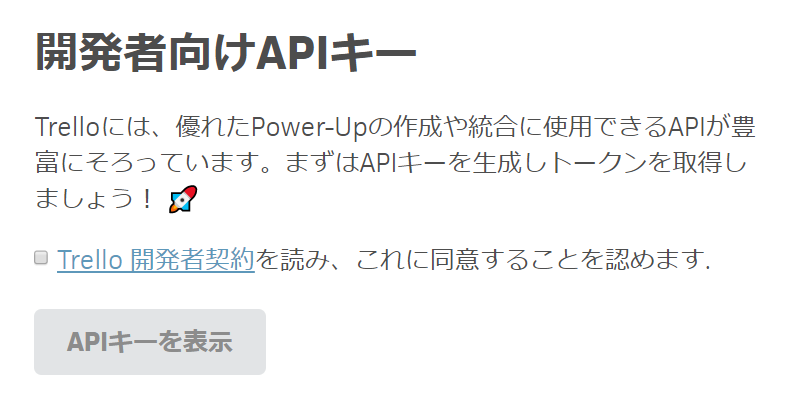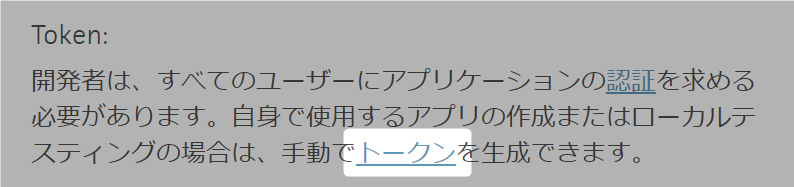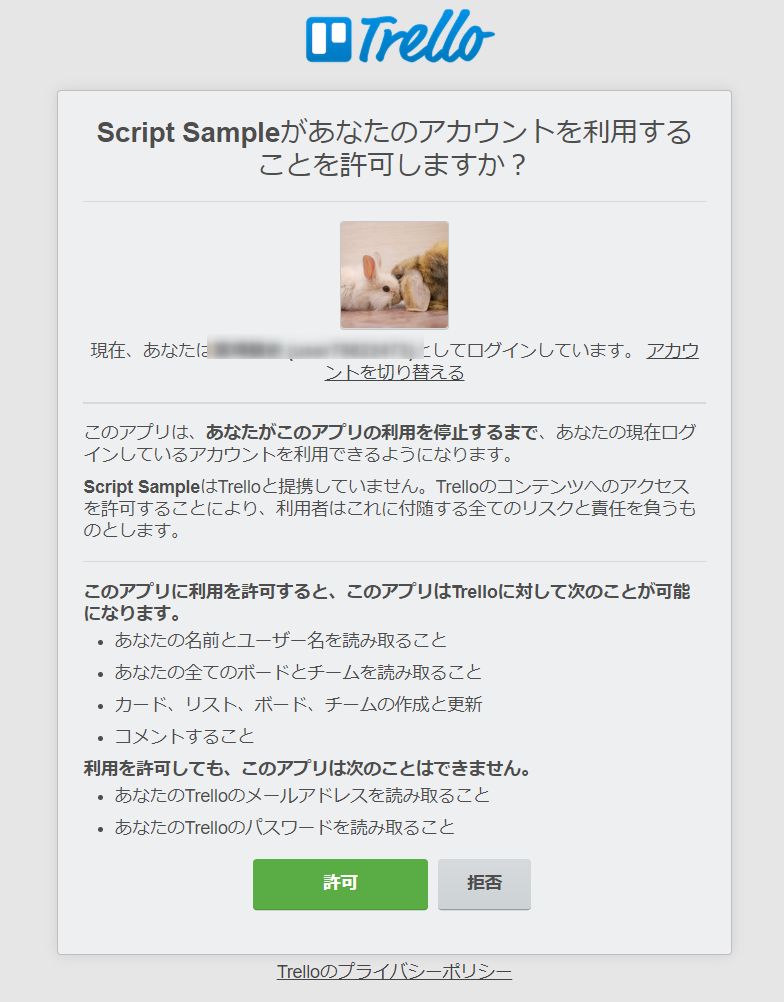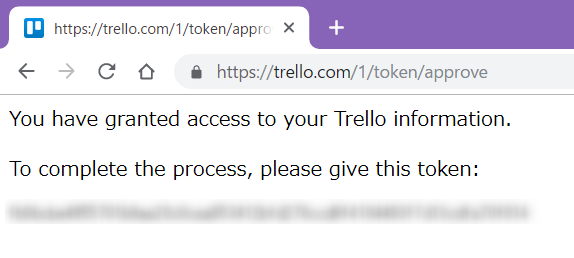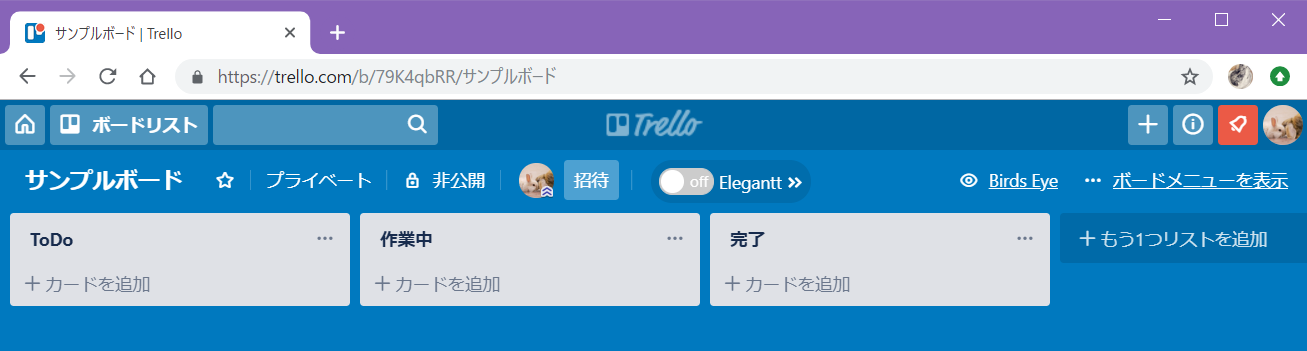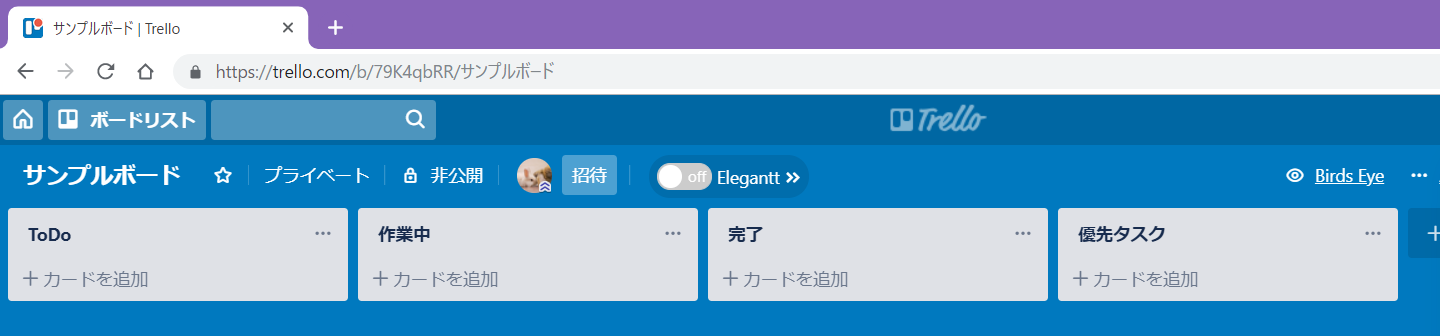Google Apps Scriptを使ってBacklogのプロジェクト作成をもっと便利に[REST API / スプレッドシート操作] - Qiita のTrello編
タスク管理のTrelloのUI/UXが面白くて、これも業務で試せないかなと思って、他のツールのAPIと並行していくつか調べてみました。
で、REST APIの実行という点では、Backlogのときはスプレッドシート+GASで試して、過去にはGoogleフォトのときはcurl、チャットワークのときはPython(ただし2.7)だったので、今回はPowerShellで試してみました。
(ちなみにGoogleフォトは最終的にPowerShellでツール化して、今回のTrelloについては結局スプレッドシート+GASでツール化しました![]() )
)
PowerShellのバージョンは5.1(Windows 10 home)
ちなみに、PowerShellでHTTPアクセスするためのInvoke-WebRequestについては以下にもまとめてるので、ご参考
curl/PowerShellでHTTPアクセスいろいろ - Qiita
API Document
"Get Started In Under 5 Minutes"(5分ではじめよっ!)ってあるけど、これはREST APIじゃなくてPower-Upっぽい。
上部の[API Docs]のリンクを開けばAPIの一覧が見れる。
準備
API Keyの作成
APIキーはスクリプトに紐づくキー
API Keyのリンクを開く。
開発者契約(英語)を確認し、チェックを入れて「APIキーを表示」を押下すると、生成されたAPI Keyが表示される。
API Tokenの作成
APIトークンは、スクリプトを使用するユーザ毎に取得するトークン。
API実行時はこのトークンを取得したユーザ権限で動作する。
ローカルテスティング用の手動トークン作成のリンク
となってるので、account権限を外して
こんな感じのURLで、Trelloにログインしている状態でブラウザでアクセスする。($API_KEYのとこは取得したAPIキーの文字列)
nameのところは、トークンを取得するユーザが「見たときにわかりやすいもの」を設定すればよい。
するとこのAPIキーを使用したアプリケーションを使用してもよいかの確認が表示されるので「許可」する。
すると、トークンが表示されるので、このテキストをメモする。
これでAPIの実行に必要なAPI KeyとAPI Tokenが取得できた。
APIの実行
API DocsのAPI Key & Tokensから。
自分のユーザIDを取得するには???
「自分のユーザIDを取得するAPI」はない。替わりにmeを指定すればよい。
(REST API的によくある設定パターンなのかな?確かMattermostもこういう仕様だったような)
ボード一覧の取得(curl編)
APIはMembersのboardsを使用。
日本語のエンコード状態がどうなってるか見るには、勝手にエンコードされたりしないcurlが結局一番かもしれない笑
zaki@mascarpone% curl -sS "https://api.trello.com/1/members/me/boards?key=${API_KEY}&token=${API_TOKEN}&fields=name" | python -m json.tool
[
{
"id": "5cc3933dda8c9901496f1aec",
"name": "zaki\u30bf\u30b9\u30af"
},
:
:
]
日本語はUnicodeのコードポイント方式でGoogleフォトと一緒かな?
ユーザIDを指定する場合は、meのところにユーザIDを指定
zaki@mascarpone% curl -sS "https://api.trello.com/1/members/${USER_ID}/boards?key=${API_KEY}&token=${API_TOKEN}&fields=name" | python -m json.tool
[
{
"id": "5cc3933dda8c9901496f1aec",
"name": "zaki\u30bf\u30b9\u30af"
},
:
:
]
APIの実行(PowerShell編)
ここから本題
参照系
ボード一覧の取得
上記のcurlと同等の処理をPowerShellから実行するには、Invoke-RestMethodを使ってこんな感じ
$base_url = "https://api.trello.com/1"
$api_key = "********"
$api_token = "********"
$boads_url = $base_url + "/members/me/boards?key=" + $api_key + "&token=" + $api_token
$resp = Invoke-RestMethod $boads_url
これで$respに、JSON形式のレスポンスがオブジェクト化(連想配列)されてセットされる。
$resp | ConvertTo-JsonすればJSONの構造がわかりやすい。
取得できるボード情報については、リンクが見当たらなくてちょっとあれ?って思ったけど、Board Objectに載ってる
指定ボードのリスト一覧の取得
BoardsのAPIの"lists"機能から。
指定のボードは前述のボード一覧取得などからあらかじめ特定しておく。
$base_url = "https://api.trello.com/1"
$api_key = "********"
$api_token = "********"
$board_id = ****
$lists_url = $base_url + "/boards/" + $board_id + "/lists?key=" + $api_key + "&token=" + $api_token
$list_resp = Invoke-RestMethod $lists_url
これで$list_respにJSON形式でリスト一覧がセットされる。
リストの形式はList Objectから。
ConvertTo-Jsonするとこんな感じ。
PS C:\Users\zaki\src\trello\ps1> $list_resp | ConvertTo-Json
[
{
"id": "5cd428573041d96b6e9670d2",
"name": "◆pickup◆",
"closed": false,
"idBoard": "5cc3933dda8c9901496f1aec",
"pos": 0.5,
"subscribed": false,
"softLimit": null
},
{
"id": "5cc3933d59e30b084e1c2d72",
"name": "するべきこと",
"closed": false,
"idBoard": "5cc3933dda8c9901496f1aec",
"pos": 1,
"subscribed": false,
"softLimit": null
},
:
:
]
指定ボードの全カード取得
ボード上の全カードを取得するのであれば、[BoardsのAPIの"cards"機能]から。
リスト一覧取得同様、指定のボードIDはあらかじめ取得しておく。
$base_url = "https://api.trello.com/1"
$api_key = "********"
$api_token = "********"
$cards_url = $base_url + "/boards/" + $board_id + "/cards?key=" + $api_key + "&token=" + $api_token
$cards_resp = Invoke-RestMethod $cards_url
リスト一覧同様、$cards_respにJSON形式のカード一覧がセットされる。
カードの形式はCard Object参照。
指定リストのカード一覧
リスト一覧取得で取得したリストのIDがあれば、そのリスト内のカード一覧だけ取得することもできる。
$base_url = "https://api.trello.com/1"
$api_key = "********"
$api_token = "********"
$list_id = ********
$card_in_list_url = $base_url + "/lists/" + $list_id + "/cards?key=" + $api_key + "&token=" + $api_token
$card_in_list_resp = Invoke-RestMethod $card_in_list_url
登録系
先に日本語のエンコードについて書いておくと、前述のcurlのレスポンス的にはUTF-16のコードポイントで指定するように見えるけど、2019年5月の時点ではUTF-8の文字列をただURLエスケープしただけでPOSTして大丈夫だった。
で、PowerShellのInvoke-RestMethodとInvoke-WebRequestは(全バージョンを調べたわけじゃないけど、少なくともwin10標準のPowerShell5.1では)ソースコードのエンコードがShift_JISでもHTTPリクエスト時にはUTF-8でURLエスケープしてくれるので、特に何も考えずに日本語の引数を指定すればTrello的には問題ない。
新規ボードの作成
ボードを新しく作成するには、Boardsの/boards/のPOSTを使う。
Query Paramsがいろいろあるが、ボードを作成するのに最低限必要なのは
$base_url = "https://api.trello.com/1"
$api_key = "********"
$api_token = "********"
$board_name = "サンプルボード"
$create_board_url = $base_url + "/boards?name=" + $board_name + "&key=" + $api_key + "&token=" + $api_token
$create_board_resp = Invoke-RestMethod $create_board_url -Method Post
レスポンスは
PS C:\Users\zaki\src\trello\ps1> $create_board_resp
id : 5ce11e359ce2422ed908369f
name : サンプルボード
desc :
descData :
closed : False
idOrganization :
pinned : False
url : https://trello.com/b/79K4qbRR/%E3%82%B5%E3%83%B3%E3%83%97%E3%83%AB%E3%83%9C%E3%83%BC%E3%83%89
shortUrl : https://trello.com/b/79K4qbRR
prefs : @{permissionLevel=private; voting=disabled; comments=members; invitations=members; selfJoin=True; cardCovers=True; isTemplate=False; cardAging=regul
ar; calendarFeedEnabled=False; background=blue; backgroundImage=; backgroundImageScaled=; backgroundTile=False; backgroundBrightness=dark; backgroun
dColor=#0079BF; backgroundBottomColor=#0079BF; backgroundTopColor=#0079BF; canBePublic=True; canBeEnterprise=True; canBeOrg=True; canBePrivate=True;
canInvite=True}
labelNames : @{green=; yellow=; orange=; red=; purple=; blue=; sky=; lime=; pink=; black=}
limits :
Trelloで見るとこんな感じ。作成できてる。というか、「デフォルトのリスト」も作成されてる。(これどこに設定あるかわからなかった…)
主要なパラメタ
- デフォルトのリストを作成しない
- Query Paramsに
defaultLists=falseを追加
- Query Paramsに
- 背景色を指定したい
-
prefs_background=***を追加。指定できる背景色はThe id of a custom background or one of:
blue,orange,green,red,purple,pink,lime,sky,grey.とあるが、それ以外に背景画像IDの指定もできた。
背景画像IDの取得は…わからん。。どこかにあるかもしれないけど、背景設定済みボードのボード情報を取得すれば、prefs.backgroundにセットされてるのでそれ参照
-
- 「このボードについて」のテキストを設定
-
desc=********を追加。ここに指定したテキストがそのまま「このボードについて」に設定される
-
新規リストの作成
リスト作成のボードIDを指定して、Listsの"/lists"のPOSTを使う。
$base_url = "https://api.trello.com/1"
$api_key = "********"
$api_token = "********"
$board_id = ******
$list_name = "優先タスク"
$create_list_url = $base_url + "/lists?name=" + $list_name + "&idBoard=" + $board_id + "&pos=bottom&key=" + $api_key + "&token=" + $api_token
$create_list_resp = Invoke-RestMethod $create_list_url -Method Post
前述の「ボード作成」の例であれば、レスポンスのボードIDは5ce11e359ce2422ed908369fになっているので、これを指定すればこんな感じ
レスポンスは以下の通り。
PS C:\Users\zaki\src\trello\ps1> $create_list_resp
id : 5ce1276eb20290533b2c888e
name : 優先タスク
closed : False
idBoard : 5ce11e359ce2422ed908369f
pos : 65536
limits :
posについては
top,bottom, or a positive floating point number
とあるが、topを指定すれば左端、bottomで右端になる。
リストの作成は1個ずつしかできないので、ボード作成時に複数のリストをまとめてドンと作りたい場合は、ループで処理すればまぁ問題ないかと。
メンバーの招待
チーム機能を使おう!
ということなんだろうけど、いろんな事情でユーザ指定で招待して共有したい場合。
Boardsの/boards/{id}/membersにPUTを使って、これもAPIで実行できる。
$base_url = "https://api.trello.com/1"
$api_key = "********"
$api_token = "********"
$board_id = ******
$email_addr = "zaki-lknr@example.org"
$url = $base_url + "/boards/" + $board_id + "/members?email=" + $email_addr + "&key=" + $api_key + "&token=" + $api_token
$resp = Invoke-RestMethod $url -Method Put -Headers @{type = "normal"}
ポイントは
- メソッドはPUT
- 招待するユーザのアドレスはQuery Stirngに指定
- 対象ユーザの権限はHTTPヘッダで指定(
typeにnormalかadminを指定) - 招待済みのユーザに対する再実行は問題ない(権限が更新されると思えばいい)
- ボードのオーナーのアドレスを指定すると403エラー("Not enough admins"と出力される)になるので注意
実行すると、処理対象のボードIDと、membersのリストと、membershipsのリストが返る。
membersはこちら
membershipsはどこにドキュメントあるかわからん。。
PowerShell単体だと使う人(非技術者を想定)にはまだちょっと不親切なので、Excelで作った作成対象ボード一覧とかリスト一覧とか招待するユーザ一覧とかを用意して、PowerShellのCOMからExcel操作してファイル読み込んでスクリプト実行、みたいにすれば便利になると思う。
PowerShell で Excel をどうのこうのすることに興味を持ってくれると嬉しい - Qiita