Mac OS X (Big Sur) で ArduPilot のデバッグを行おうとしたときにいろいろハマったので、最終的に辿り着いた手順を自分用のメモとして残しておきます。
同じような環境をお使いの方のお役に立てれば嬉しいです。
1. ツール類のインストール
下記のツールを公式サイトから最新版をダウンロードしてインストールします。
VirtualBox は、OS X hosts を、Visual Studio Code は Mac 用を選択します。


2. zsh ターミナルで実行すること
2.1 ardupilot のクローン
公式の最新版をそのまま使う場合
% git clone https://github.com/ArduPilot/ardupilot
公式からフォークした独自のリポジトリを使う場合
% git clone https://github.com/自分のアカウント/ardupilot
2.2 vagrant による ubuntu 20.04 LTS の設定と起動
% cd ardupilot/Tools/vagrant
% vagrant up focal
focal をつけない場合、18.04 LTS (bionic64) がインストールされます。 Big Sur と bionic64 は相性が悪いのか、インストール中に MacOS ごとハングしたり、SITLを動かしたときに --console がうまく動かない「ことがある」など、弊害が多いのでおすすめできません。
はじめて vagrant up focal を実行する場合、ubuntu のインストールや ardupilot をビルドするための環境セットアップも自動的に行われるので、しばらく時間がかかります。じっくり待ちましょう。
2.3 ssh の config 設定
vagrant の SSH 設定を VSCode から使えるように引き出します。
% vagrant ssh-config focal >> ~/.ssh/config
3. VSCode で実行すること
次に、VSCode 側の設定を行います。
3.1 SSH ログイン
VSCode のリモートエクスプローラから focal/vagrant を右クリックして SSH ホストとの接続をオープンします。

画面左下に SSH:focal が表示されていれば成功です。
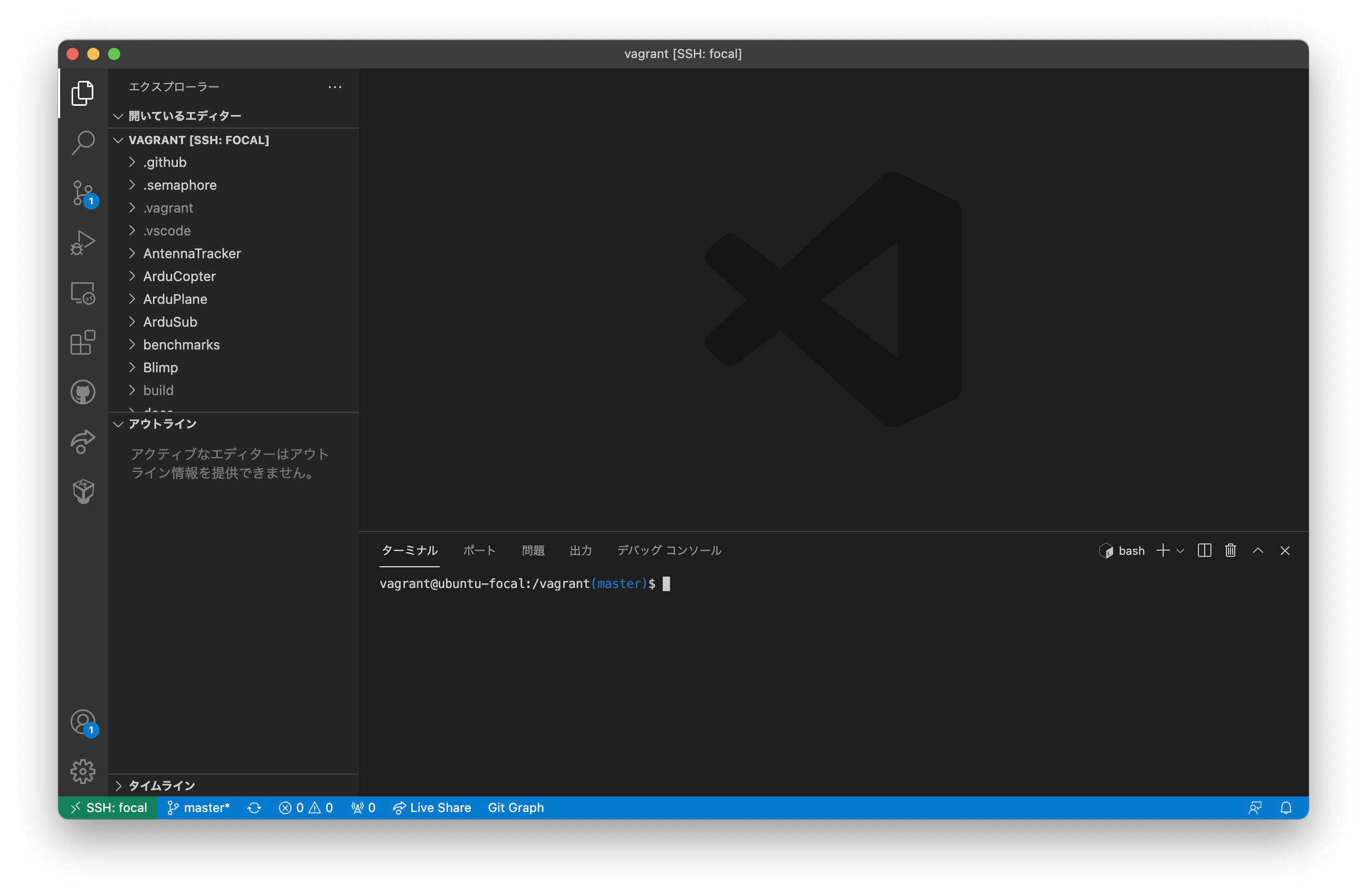
3.2 GDB サーバとの接続設定
ここから先は Windows の WSL から ubuntu を起動する場合と同様です。
VSCode で /vagrant/.vscode/launch.json を開くか、メニューバーの「実行」→「構成を開く」で、GDBサーバの設定を下記のように書き換えます。

3.3 ブレークポイントの設定
使う機種に合わせたメインループにブレークポイントを設定します。
ここでは、 Copter を使う前提で、 ardupilot/ArduCopter/Copter.cpp の Copter::fast_loop() にブレークを設定しました。

3.4 コンソールの表示ディスプレイの設定
VSCode のターミナルで、一度だけ下記コマンドを実行します。
$ echo 0 | sudo tee /proc/sys/kernel/yama/ptrace_scope
3.5 シミュレータの起動とデバッグの開始
VSCode のターミナルで、
$ sim_vehicle.py -v ArduCopter --console --map -D
を実行します。
※ QGroundControl など、地上局アプリが準備できている場合は --map は設定しなくてもよいと思います。

のような画面になったら成功です。
sim_vehicle を実行した時に
Connect tcp:127.0.0.1:5760 source_system=255
[Errno 111] Connection refused sleeping
[Errno 111] Connection refused sleeping
[Errno 111] Connection refused sleeping
[Errno 111] Connection refused sleeping
Failed to connect to tcp:127.0.0.1:5760 : [Errno 111] Connection refused
SIM_VEHICLE: Killing tasks
のようなエラーが出て終了してしまった場合、
- もう一度
sim_vehicleを実行してみる - 解決しなければ
vagrant halt ; vagrant up focalで vagrant を再起動してみる
(このあと、sim_vehicleの1回目は同じエラーが起きるので最低2回は実行してみる)
ことで解決しています。
3.6 GDB からアタッチ
デバッグメニューから実行中の arducopter にアタッチします。

下記のように、先ほど設定したブレークポイントで止まれば成功です。

おまけ
デフォルトで、仮想OS環境に割り当てるコアは2個に設定されています。
例えば、Mac側のCPUコア数が8個ある場合は、割り当てるコアを4個にすればコンパイル時間の短縮が期待できます。
ardupilot/Vagrant ファイルを下記のように変更します。
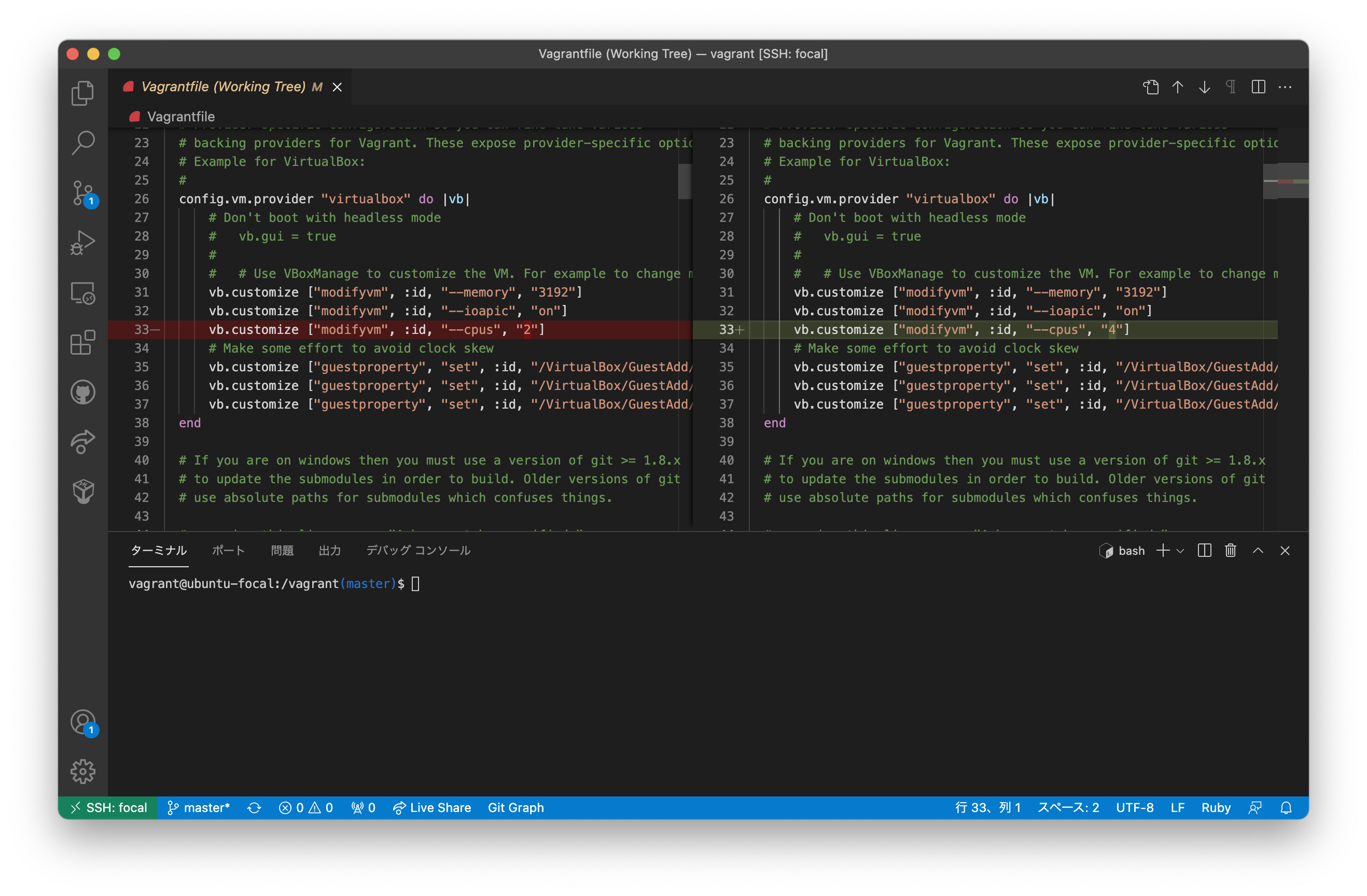
VittualBox Manager で設定しても、Vagrant ファイルの内容で上書きされてしまうので注意しましょう。
書き換えた後は、 zsh ターミナルの方で vagrant halt と vagrant up focal を実行して、仮想OSを再起動します。