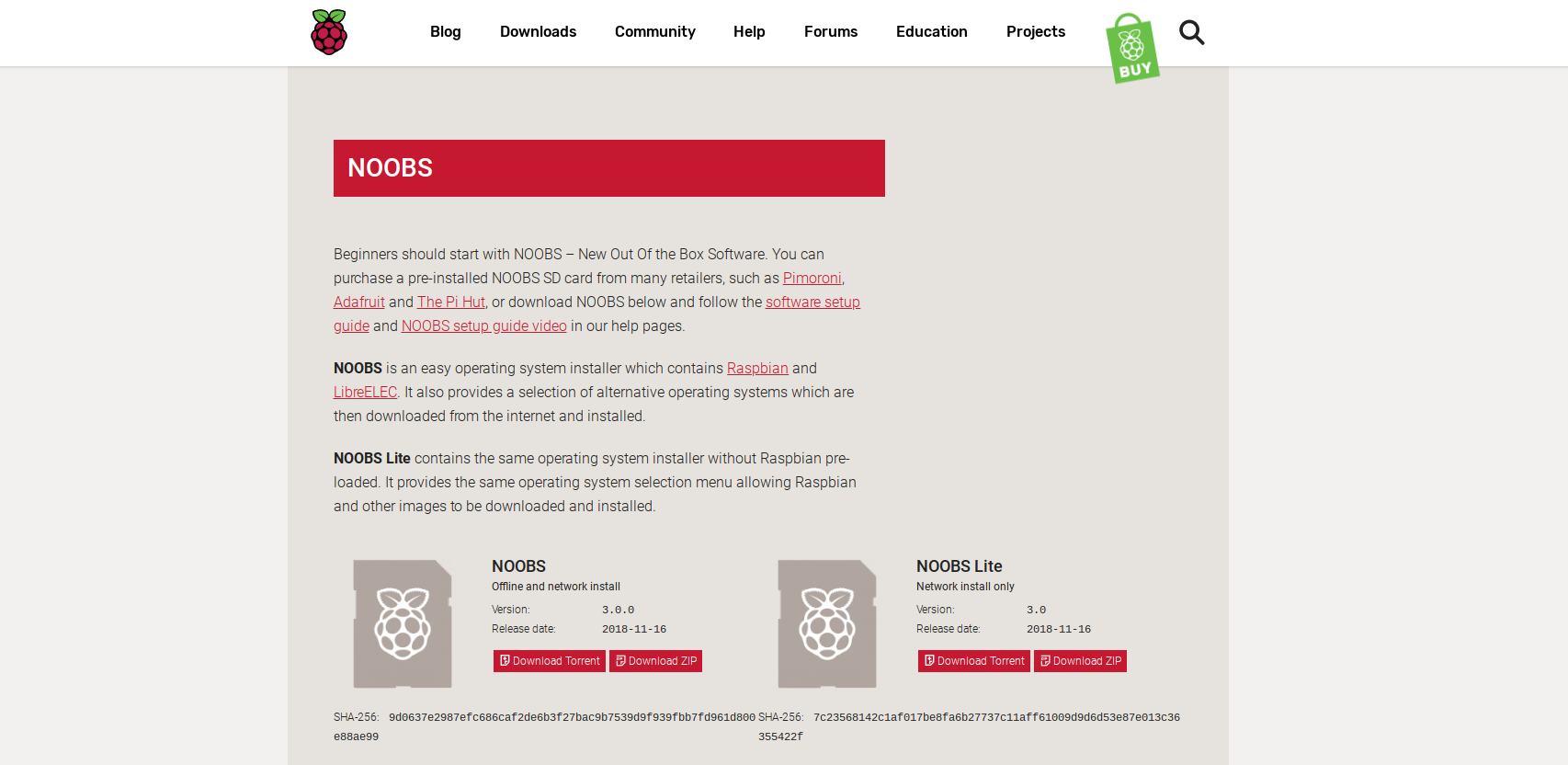ラズベリーパイを買ったけどOSの入れ方がわからなくて使えない!!
なんて方いませんか?
そんな方のためにラズベリーパイの公認?OSのRaspbianのインストール方法を丁寧に紹介します。
まず用意するものはこちらです
・パソコン(Windows)
・MicroSDカード(8GB以上、おすすめは16GB)
・SDカードリーダー・ライター(MicroSD変換アダプター)
まずはパソコンでNOOBSというOSをインストールするためのツールがあるのでそれをダウンロードします。
アクセスは下記リンクから
https://www.raspberrypi.org/downloads/noobs/
NOOBSとNOOBS Liteがありますがその違いを説明しておきます。
NOOBSはネットワーク無しでRaspbianをインストールできるイメージファイルです。
※ネットに繋げば他のOSも入れれる
一方NOOBS LiteはすべてのOSのイメージファイルをネットから落としてインストールします。
※ネットに繋がないと何もできない
家にネット環境(有線LAN・無線LAN)があればNOOBS Liteを推奨します。
なので「NOOBS Lite」をダウンロードします。
Download ZIPをクリックするとZIPファイルのダウンロードが始まります。
33MBなのであっという間に終わると思います。
ZIPファイルの解凍は、Windows付属の展開ツールでも良いですが、個人的にLhaplusが好きなので
こっちを推奨します。
Lhaplus持ってないよって人は下記リンクからどうぞ(フリーソフトです)
https://freesoft-100.com/review/lhaplus.php
ZIPを解凍できたら、SDカードを準備します。
SDカードのフォーマットには「SDCardFormatter」を使います
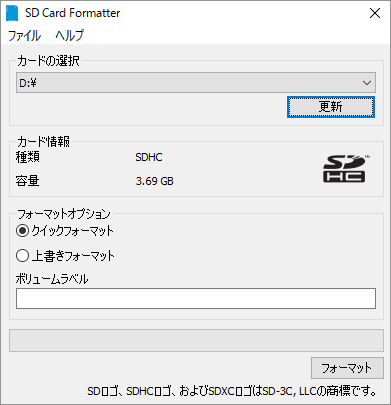
Freesoft-100.comより↑
カードの選択で目的のSDカードを選択します。
間違えて大切なUSBメモリをフォーマットしないように!
念の為SD以外は何も刺さないことをおすすめします。
(っていうかSD以外ってこれでフォーマットできなかった気が...)
フォーマットオプションは「クイックフォーマット」
ボリュームラベルは気休め程度に「raspbian」とか入れても入れなくても...どっちでもいいですが..
準備ができたらフォーマットをクリックしてフォーマットします。
警告ウィンドウが出ますが「はい」で
終わるとちっちゃいウィンドウにごちゃごちゃ文字があるウィンドウが出ますが閉じてOKです。
フォーマットが終了したらエクスプローラーでSDカードのルート(直下フォルダ)を開いておきます。
Lhaplusで解答すると標準でデスクトップに解凍されますが、そのときの「NOOBS_lite_v3_0」
という名前のフォルダーがデスクトップにできますが、それを貼るのではなく、そのフォルダを開いた
□NOOBS_lite_v3_0
│
├OS
├overlays
├default
(省略)
OSやoverlaysとかがあるフォルダの中身をすべて選択してコピペしてください。
SDを開いて直下にOSやoverlaysがあればOKです。
余計なフォルダー作ってその中に入れたりしないでくださいね
これでようやくOSのインストールです。
SDをラズベリーパイに挿して、HDMI、マウス、キーボードを繋いだ状態で電源ケーブルを挿してください。
(HDMIをあとから挿すと画面が出ないことがあるので)
カラフルな画面が出て、一回黒になったあとに、
NOOBSが起動します。
画面の下に言語設定があるのでJapanにしてください。
キーボードもJPになると思います。
次に無線LANの設定をしていきます。やっておくとRaspbianをインストールしたあとに設定が
NOOBSから引き継がれるので先にやっておくほうがいいです。有線LANの人は読み飛ばしていただいて結構です。
NOOBSのウィンドウの上部に「wifi networks」があるので、そこをクリックして
自分の家のルーターのSSIDを選択してパスワードを入れます。もしくはWPSを使用して
ルーターのボタンを押して接続することも可能です。
ネットに繋がったらインストールができます。
一応入れれるのは下記のOSですね
Raspbian
LibreELEC
OSMC
Recalbox
Lakka
RISC OS
Screenly OSE
Windows 10 IoT Core
TLXOS
今回はRaspbian Fullを入れます。
左のチェックボックスにチェックを入れて
左上のインストールをクリックします。
警告画面が出ますが続行してOKです。
あとは50分位待ちますww
なにゆえSDカードの読み書き速度が終わってるので、糞遅いです。
OSのインストールに成功しましたと出たら続行します。
再起動してRaspbianのデスクトップとご対面です。
場所や言語設定のウィンドウが出ますが適当に進めて結構です。
さて、インストールはできたと思いますが、まだまだやることはたくさんあります。
・日本語入力可能にする(デフォルトではIME的なものがない)
・文字欠け(通称:豆腐)をなくす
・OSのアップデート(時間がかかる)
気が重くなりそうですが一つづつこなしていきましょう。
まず日本語入力を有効にする方法ですが今回は
「fcitx-mozc」を使います。
メニュー(左上)→アクセサリ→LXTerminal
でターミナル(Windowsでいうならコマンドプロンプト)が出てきます。
pi@raspberrypi:~ $
と出てくると思うのでキーボードで
sudo apt update
sudo apt-get install fcitx-mozc
と入力(コピペでいいよ)
この操作でxxMBのディスク容量が消費されますみたいな文が出てくるので
Yキーを押してエンター。あとは勝手にダウンロードしてインストールしてくれます。
終わったらターミナルを閉じて再起動してください。
メニュー→shutdown→reboot です。
次に文字欠けの修理です。
右上の方に□ □ □って感じに文字掛けしてるのが分かると思います。
本当はCPU使用率がxx%って感じで出るんですが...
先ほどと同様、ターミナルを開いて
sudo apt-get install fonts-noto
でOK。 何か聞かれたらYES(Yキー+エンター)
終わったら再起動してください。
最後にOSのアップデートです。
時間がかかるので休日か寝る前にやって放置するのを推奨します。
ターミナルで以下をコピペしてください
sudo apt-get update && sudo apt-get -y upgrade && sudo apt-get -y dist-upgrade && sudo apt-get -y autoremove && sudo apt-get -y autoclean
あとは放置です。終わりがけになると、ちっちゃいウィンドウが出てくるのでOKなり進めてください。
ターミナルの行の最後がpi@raspberrypi:~ $ になれば終わっているので、閉じて再起動です。
お疲れ様でした。これでようやくインストール&設定が一通り完了です。