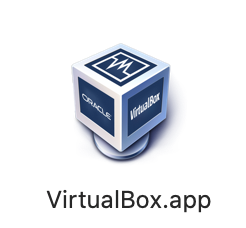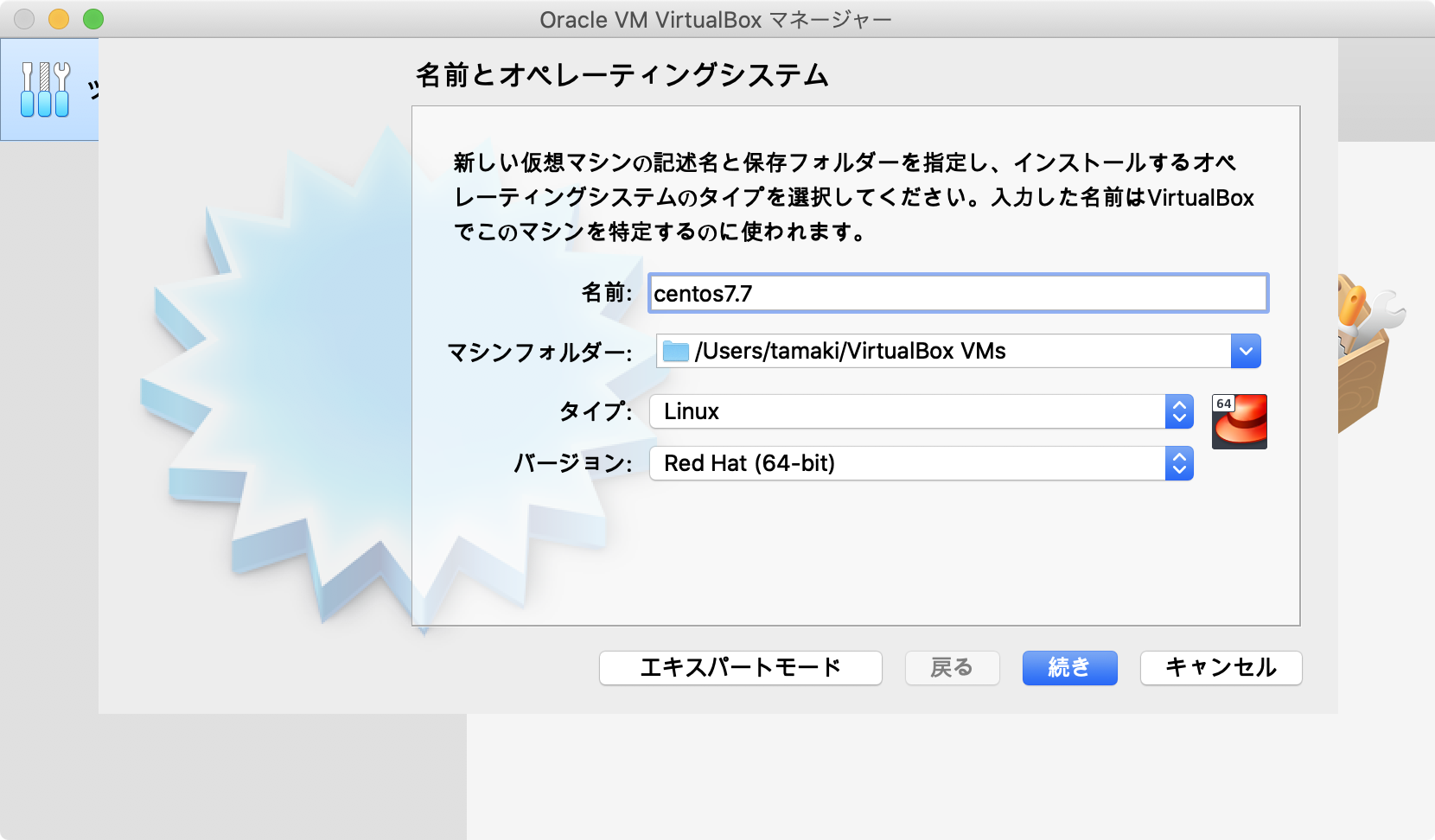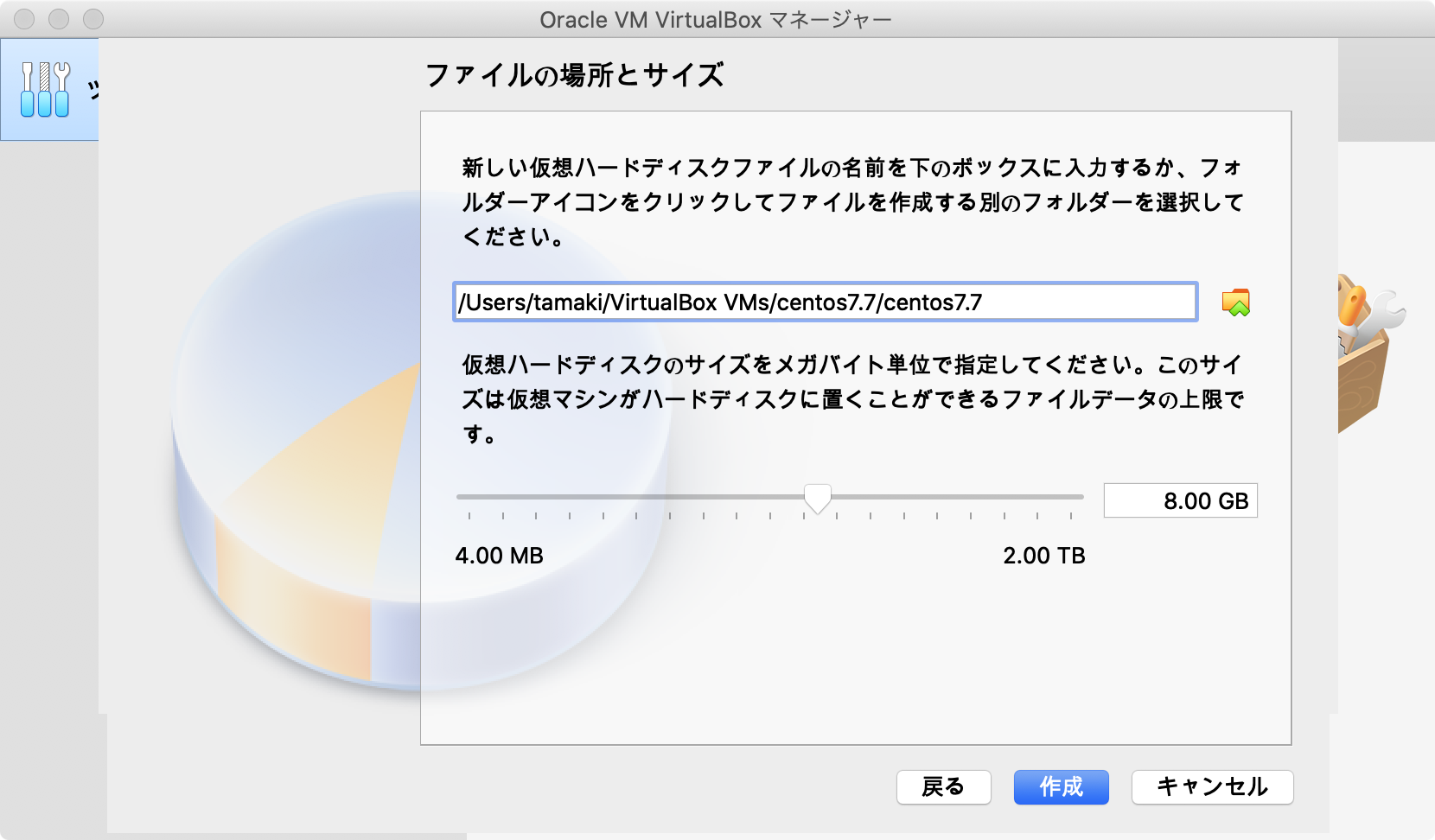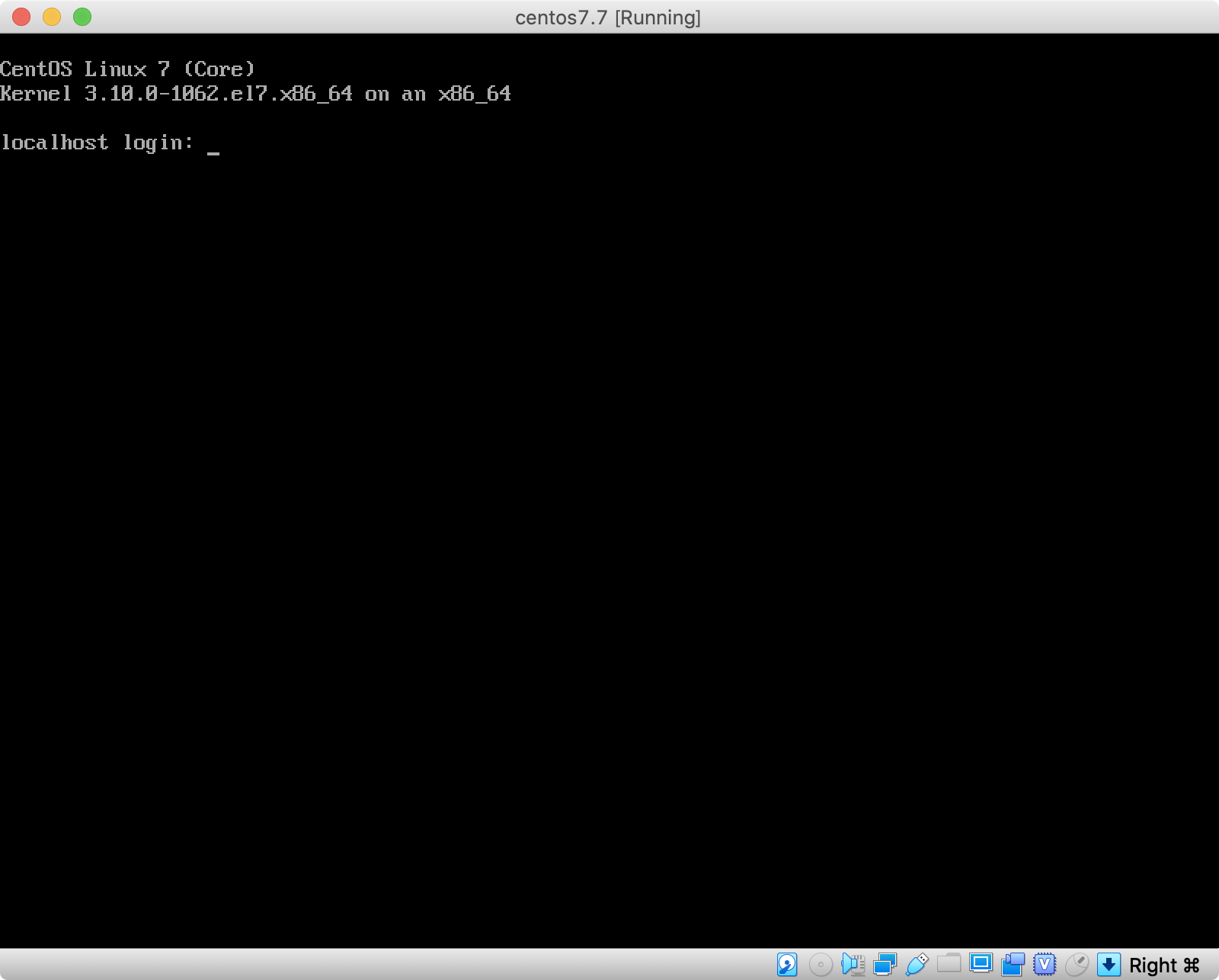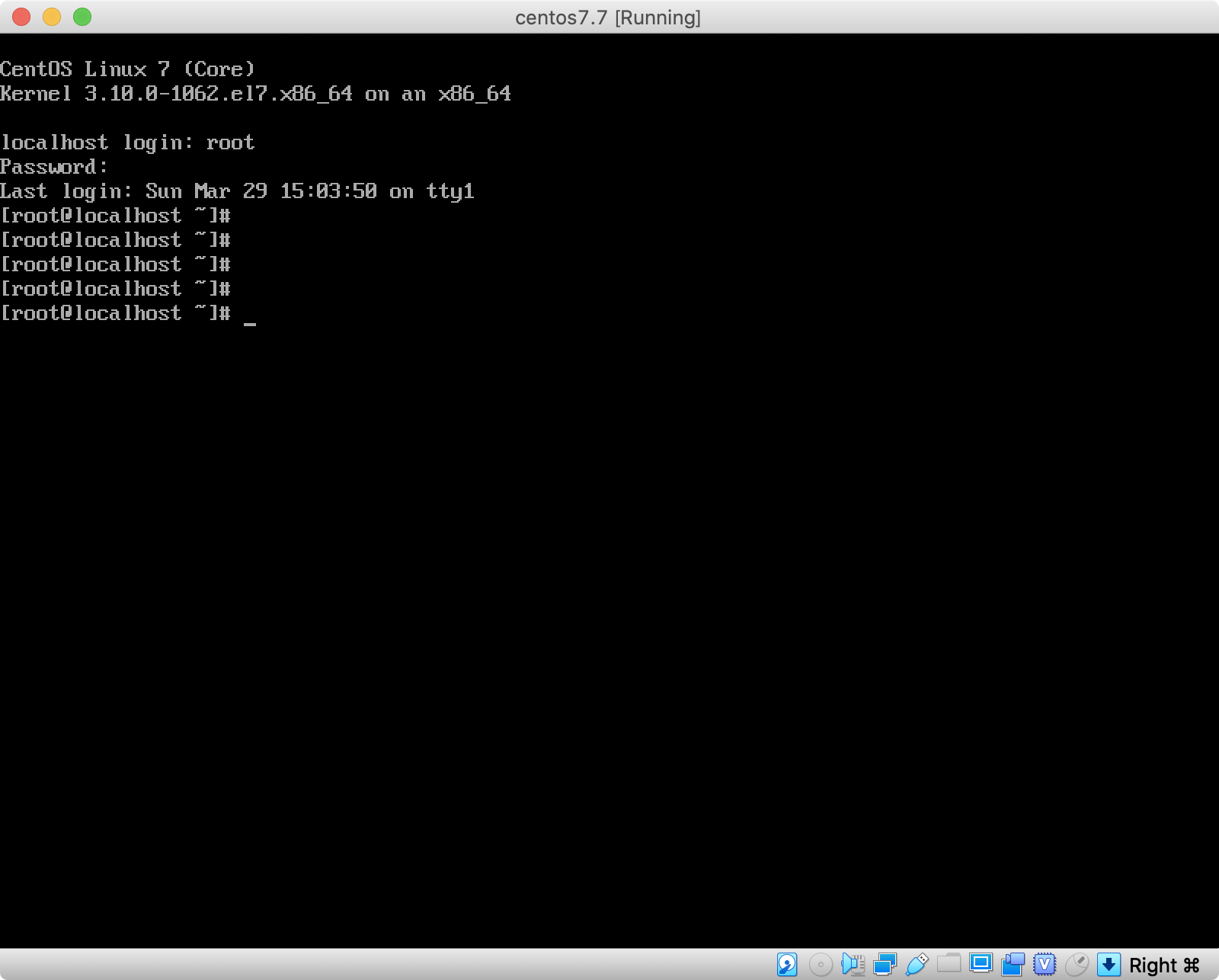CentOS7.7の入手
最新のイメージファイルはCentOSのオフィシャルサイトから入手できます。
2020年4月時点ので最新バージョンはCentOS8.1.xです。但し、ここではCentOS7.7.xを利用します。
7.7を利用する理由はAzureやAWSのクラウドサービスでの標準搭載されているCentOSのバージョンがまだ7.xが主流のためです。
こちらからCentOS7.7のISOイメージファイルを入手します(4.3GBあります)。
ここでは「ダウンロード」フォルダにダウンロードされたものとして先に進みます。
VirtualBoxの機能とCentOSのインストール
起動
Applicationsの中からVirtualboxのアイコンを探して起動します。
Terminalからvirtualboxと入力することで起動することも可能です。
起動すると下記のような画面が表示されます。
上部メニューボタンの中から[新規(N)]をクリックし新規バーチャルマシンの作成を開始します。
Virtual Machine (VM) の作成
[新規]をクリックするとウィザードが開始されますのでVMの名前を入力します。
ここでは"centos7.7"としました。[続き]をクリック。
次にVMに割り当てるメモリ量を設定します。一旦2GB(2048MB)を割り当てあてて[続き]をクリック。
次にVMに割り当て得るハードディスクの設定します。基本、全てデフォルト値で問題ありません。
仮想ハードディスクを新規に作成します。
仮想ディスクの形式を選択します。Virtualbox標準のVDI形式を選択します。
ディスク容量は必要に応じて動的に拡張できるよう可変に設定します。
作成場所を指定します。特に変更する必要はありません。
ディスクの設定が終わるとcentos7.7という名前のVMがが作成されます。
まずは起動ディスクを設定したいので上部アイコンメニューの[設定]をクリックします。
起動ディスクの設定
VMを起動させる前に、起動ディスクを設定します。
今回はCentOSのISOイメージから起動し、CentOSをインストールしたいので、起動ディスクとして冒頭でダウンロードしたCentOSのイメージファイルを設定します。
ストレージを選択し、コントローラー:IDEの光学ドライブを選択し、右アイコンをクリックし、
紐付けるイメージファイルを選択します。
選択が完了すると光学ドライブにCentOSのイメージファイルがマウントされます。
VMの起動(CentOSのインストール開始)
CentOSのメージがマウントされた状態でVMを[起動]させます。
するとCentOSのインストーラーが起動します。
Install CentOS 7 を選択してEnterを押します。
ゲストOSからカーソル制御をホストOSに戻すには[右Commandキー]もしくは[左Commandキー]を押します。(PCによって右か左どちらが設定されいるのでターミナルの右下部分を確認)
このときRetina Display搭載モデルはターミナルが小さく表示されることがあります。
その際はVM下部の[Video Memory]メニューをクリックし、適切なサイズを選択します。
しばらくするとGUIのインストーラーが起動し、まずは言語を選択します。
日本語を選択肢、続行します。
しばらくすると「インストールの概要」画面が表示されます。ここでは、
- インストール先
- ネットワークとホスト名
の2箇所を操作します。
ソフトウエアの選択が「最小限のインストール」になっていることも頭の片隅に覚えておいてください。
まずはインストール先です。特に操作する箇所はなく、そのまま[完了]をクリックして問題ありません。
次にネットワークとホスト名を選択します。
標準ではネットワークがオフになっているのでオンにします(右上のトグルスイッチ)。
オンにしたら[完了]させます。
設定が完了したら[インストールの開始]をクリックしインストールを開始させます。
インストールが開始されますが、その画面でrootユーザー(WindowsのAdministrator)と一般ユーザーの登録を行うフローとなっています。
(一般)ユーザーは後でも作成できますが、rootユーザーのパスワード設定は必須です。
ROOTパスワードを選択して設定します。
あまりシンプルだと「簡単すぎる!」と怒られますが、[完了]を2回押すことで許容される仕様です。
ユーザーも設定しておきます。
テスト環境なので適当な名称でも大丈夫ですが、ユーザー名とパスワードはログインに必要となるので覚えられるものにしてください。
終わったら[完了]します。
インストールが終わるまで待ちます。
インストールが完了したら[再起動]を選択してVMを再起動させます。
再起動すると自動的にCentOSイメージがアンマウントされ、インストールしたCentOSからブートします。
loginプロンプトが表示されます。
ひとまずrootユーザーでログインしてみます。
下記のように#プロンプトが表示されればログインは成功です。
ネットワークへの接続を確認しよう
ログインできたら次は作成したVMがインターネットに接続できるか確認しておきましょう。
確認方法はいろいろありますが、とりあえずyahooにpingを打ってみましょう。
ping www.yahoo.co.jp
下記のようにresponseがあればOKです。timeoutになる場合はネットワークに接続できていません。設定を確認しましょう。

スナップショットを取得しておこう
初期状態のスナップショットを取得しておけば、今後設定に失敗しても再インストールすることなく初期状態に戻ることができます。
スナップショットの取得は簡単で、centos7.7(初期状態)の右側、メニューアイコン(三本線)よりスナップへ移動し上部アイコンメニューの[作成]をクリックするだけです。
スナップショットに名前をつけます。初期状態なので「初期状態」としました。

初期状態スナップショットが作成され、いつでも戻ることができます。

考えよう
- なぜCentOSを選択しのか?
- なぜCentOS7.7を選択したのか?
- CentOSのインストールオプション(ソフトの選択)として他にどのようなものがあるのか
- スナップショットとは何か?