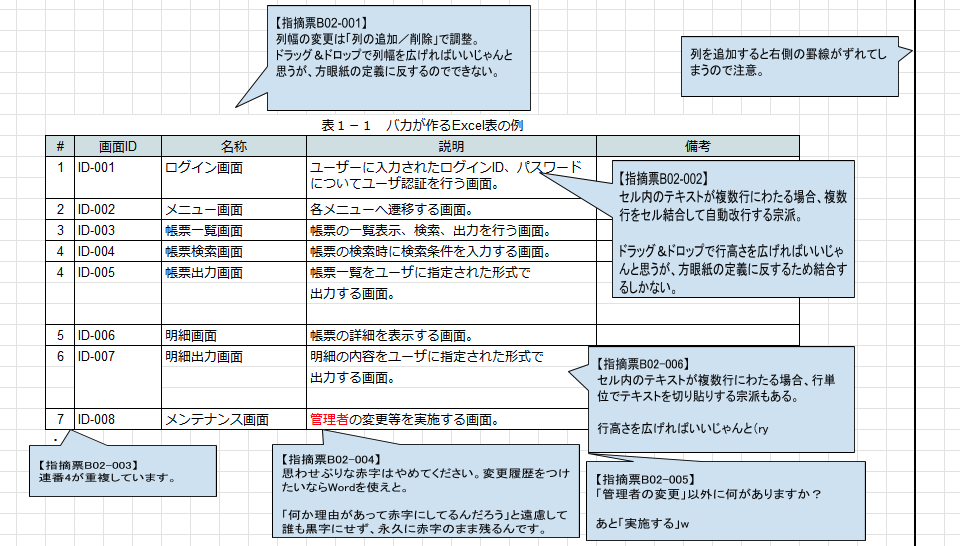ドキュメントを作るとなると、無条件にExcel方眼紙で作ろうとするバカはさっさと死ねと思う今日この頃ですが、、、1
悪名高い、Excel方眼紙の設計書。不毛だとは分かっていても、準委任契約でフォーマットが指定されており有無を言わず受け入れるしかない2とか、既存の設計書が方眼紙状になっているためうかつに手を出せない、という場面は多々あるのではないかと思います。
そこで、Excel方眼紙縛りの中でも少しでも生産性を上げるために、なんか工夫できないか一労働者が考えてみました。
典型的なExcel方眼紙の例
まず、次の表を見てください。典型的なExcel方眼紙スタイルで作成した表の例です。
この表の問題は「意味もなくセル結合を濫用している」点で、例えば行高さを大きくするのに、わざわざ行を追加しています。別にドラッグ&ドロップして行高さを調整すればそれで済むじゃないか、と思うでしょう。でもドラッグ&ドロップして行高さを変更することは「方眼紙」の定義に反してしまい、マナー違反にあたります(方眼状を崩すということは共同体の和を乱すことを意味し、先方に大変悪い印象を与えてしまいます)。したがって行を追加して結合するしかないのです。
メンテナンス性を向上させたExcel方眼紙
方眼紙にする唯一の利点は「一つのシートに、異なる列幅の表を複数配置できる」点かと思います。そこで(テキストが複数行にわたる論理セルの)列幅だけはセル結合で調整していますが、行高さはドラッグ&ドロップで調整できるように改善しています。
また、表の見出し行の背景色と、縦罫線は廃止しました。縦罫線をなくすだけでも、メンテナンス時の負担はかなり違います。
改善点
自動改行を利用したいためだけに、テキストが複数行にわたる論理セルのみセル結合しています。ここはごめんなさい、良い案がうかびませんでした。それでも理由のないセル結合は廃止し、論理列の幅を大きくする時の手順を一手間だけ減らすように工夫したつもりです。
どれだけ手間が減ったか、「論理セルの幅を大きくする時の手順」を例に比較してみます。
「典型的なExcel方眼紙の例」に列を追加する手順
- セル結合を解除する。
- セル範囲を選択し、「右側にセルを挿入」を選択する。
- 一番右の太罫線が右にずれるので、太罫線の位置を左に戻す。
- 結合解除した物理セルをセル結合し直す。
- 追加した論理列の見出し色が無色になるので、そこに色をつける。
「メンテナンス性を向上させたExcel方眼紙」に列を追加する手順
- セル結合を解除する(セル結合が無い場合はスキップ)
- 移動したいセル範囲をコピー&ペースト
- コピー元のテキストを削除する。
- 結合解除した物理セルをセル結合し直す。
改善前は5手、改善後は最小3手・最大4手となり、1~2手が削減されています。
たったこれだけ?と思いますが、修正箇所が多い場合は手数が少ないほうが助かるし、改善後は必要なセルのみ結合しているため、セルを選択する回数が減っています(うーん、説得力的に苦しいかな?)
あとがき
実際、労働者(筆者)は上記の改善点を採用したことで、方眼紙縛りの中でも相当にパフォーマンスがアップしました。
よい方眼紙ライフを!(^o^)/