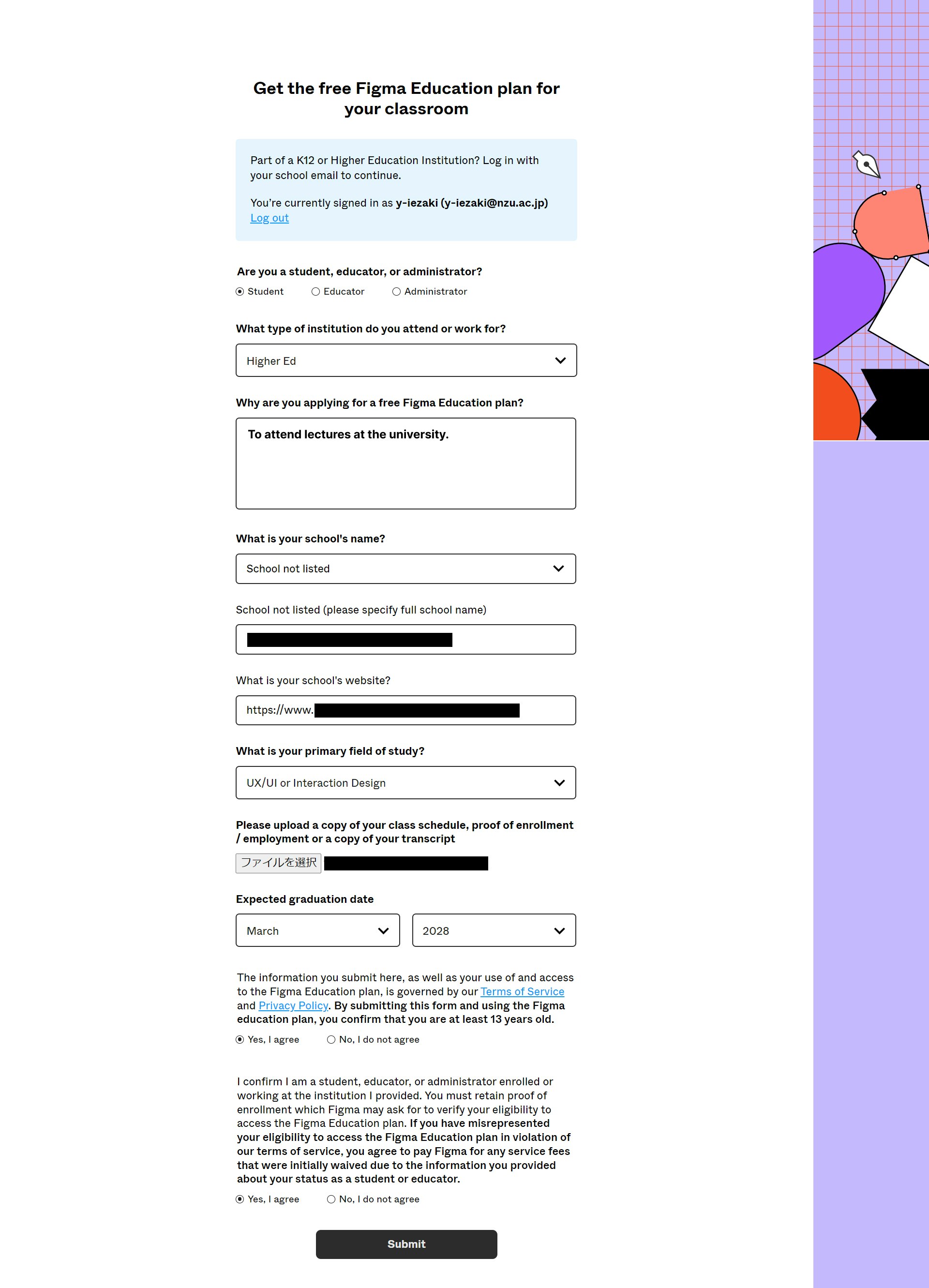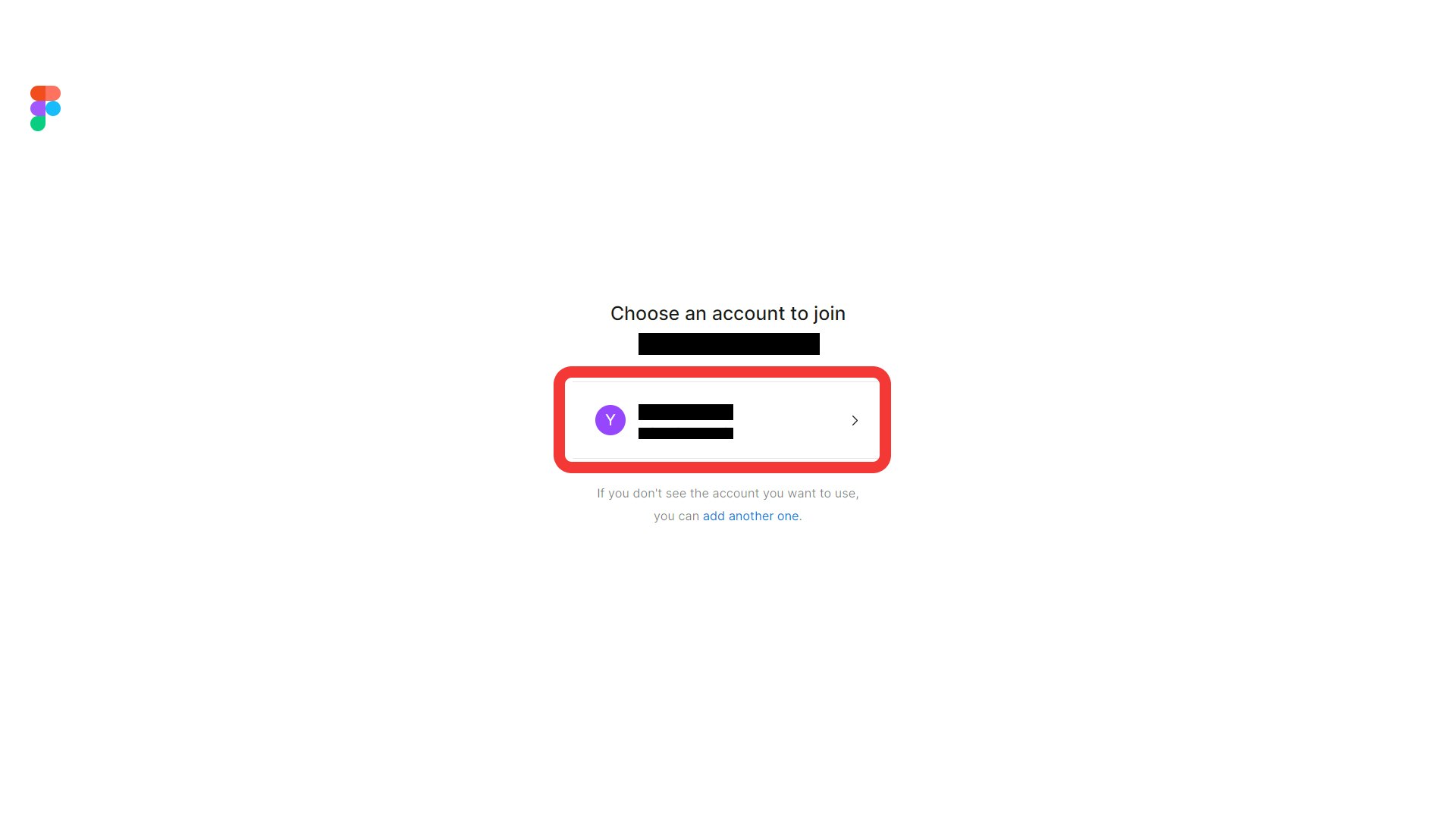2024 年 9 月現在の方法です。
複数回 Figma へのログインが失敗すると制限がかかりますので、慎重に行ってください。
Figma Education 申請手順
https://www.figma.com/ja-jp/education/
上記の URL にアクセスし、「資格認定を受ける」をクリック
「Create one」をクリック(アカウント作成画面に切り替わります)
大学から発行されたメールアドレス、 Figma 用パスワード(自分で好きに決めて OK)を入力して、「Create account」をクリック
メールボックスを確認する(スクリーンショット上は Gmail か Outlook になっていますが、自分が指定したメールアドレスのメールボックスを確認する)
正常にアカウント情報が入力されていればメールが届いています。Figma からのメール(件名:Verify your email address など)の「Verify email」をクリック
以下のように記入し、「Submit」をクリック
- 「Student」 を選択
- To attend lectures at the university. と入力(大学の講義に出席するため、という意味。他の理由でも OK)
- 「School not listed」を選択(リストの中にありません、という意味。自分の大学名がリスト内にある場合は選択する)
- 自分の大学名を英語で入力
- 自分の大学の Web サイト URL を入力
- 「UI/UX or Interaction Design」 を選択(その他分野の場合は、用途に合わせてリストから選択)
- 時間割のスクリーンショットをアップロードする(大学ポータルサイトから閲覧可能な時間割など)
- 卒業予定年・月を入力
- 「Yes, I agree」を選択
- 「Yes, I agree」を選択
この画面になれば入力が完了。(「Go to Figma 」をクリックすると Figma のセットアップがスタートするが、今回は不要であるため割愛)
Figma から申請承認を受けるには3日程度かかるようなので、その間は仮ログインして使用することになる。
授業担当教員からチーム参加への指示があれば、以下の手順を行う。
チームへの参加方法
チーム管理者から招待用 URL を受け取り、リンクを開く
自分のアカウント名をクリックする
チームのページが開き、オレンジ色の部分が「招待されたチーム名」と「All projects」を選択していることを確認