はじめに
【この記事は5分で読了できます】
docker-composeを使ってWordPressの開発環境をたった3分で爆速構築します。
(まだpullされていないimageをpullする時間は除きます。)
今回はDockerの公式ドキュメント(英語)を参考に進めますので、英語のドキュメントが読める方はそちらをご参考ください。
動作確認環境
- macOS Catalina (ver. 10.15.5)
- Docker Desktop for Mac (ver. 2.3.0.3)
手順
実際にやっていきましょう!
1. ディレクトリの作成
新しくディレクトリを作成します。
今回は[my_wordpress]という名前にしました。
mkdir my_wordpress
cd my_wordpress/
2. docker-compose.ymlの作成
先ほど作ったディレクトリ直下にdocker-compose.ymlファイルを作ります。
touch docker-compose.yml
docker-compose.ymlに以下の内容を記述します。
version: '3.3'
services:
db:
image: mysql:5.7
volumes:
- db_data:/var/lib/mysql
restart: always
environment:
MYSQL_ROOT_PASSWORD: somewordpress
MYSQL_DATABASE: wordpress
MYSQL_USER: wordpress
MYSQL_PASSWORD: wordpress
wordpress:
depends_on:
- db
image: wordpress:latest
ports:
- "8000:80"
restart: always
environment:
WORDPRESS_DB_HOST: db:3306
WORDPRESS_DB_USER: wordpress
WORDPRESS_DB_PASSWORD: wordpress
WORDPRESS_DB_NAME: wordpress
volumes:
db_data: {}
ビルド
docker-composeでビルドします。
detachedモードで起動する-dオプションをつけています。
docker-compose up -d
WordPressの起動
ブラウザでWordPressを起動します。
Docker Desktop for Mac (or Windows)の場合、http://localhost:8000にアクセスします。
言語選択
アクセスすると以下の画面になります。
お好きな言語を選択してください。(日本語もあります。)

フォーム入力
次に以下の画面になります。
必要な情報をフォームに入力し、Install WordPressをクリックします。
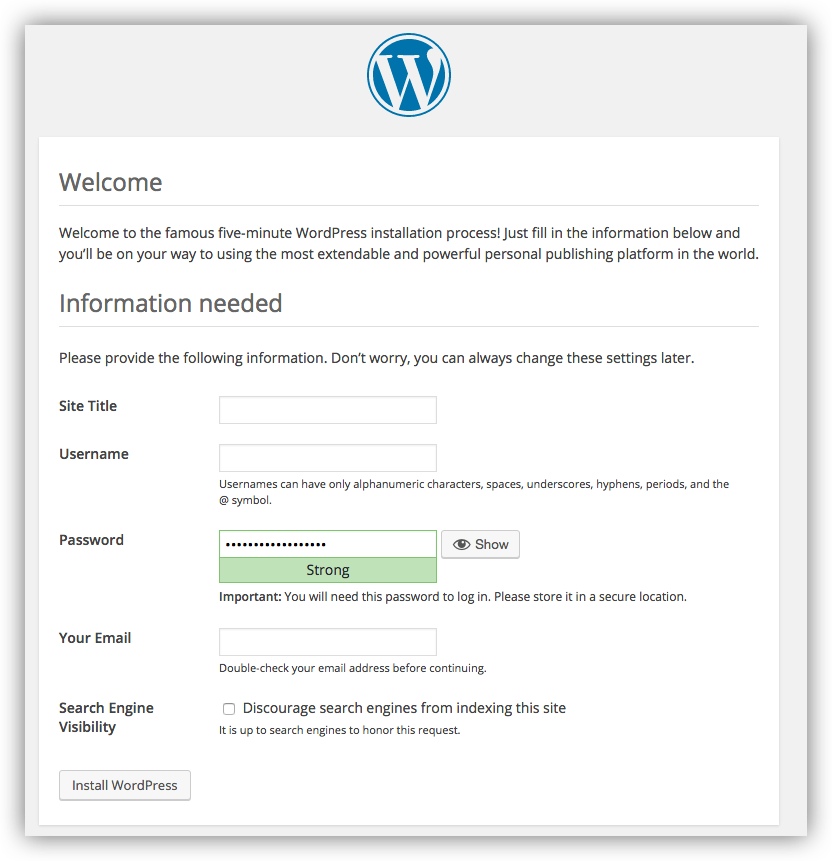
WordPress開発環境構築
無事WordPress開発環境が構築できました!やったー!
終了コマンド
以下のコマンドで終了できます。
docker-compose down
コンテナとデフォルトのネットワークを削除しますが、WordPressのデータベースはそのまま保持されます。
docker-compose down --volumes
コンテナとデフォルトのネットワークを削除し、WordPressのデータベースも削除します。